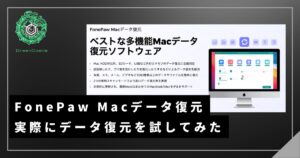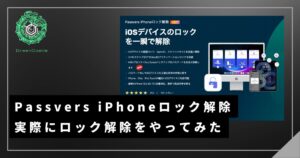MiniTool Partition WizardはGUI(視覚的操作)でパーティションを編集できるソフトです。
家庭内で非商用であれば無料で利用可能で、難しいパーティションの構成をいとも簡単に実現できるのが特徴。
有料版だとCDに書き込んで利用する“Bootable CD”版、データ復元や、サーバー版Windowsで使用できるようになります。
しかし、MiniTool Partition Wizard 無料版には外部のサードパーティー製ソフトウェアが混入されており、そのプログラムが一部のアンチウイルスソフトでアドウェア(ウイルス) として検出されてしまうようです。
当たり前ですが有料版のMiniTool Partition Wizard Pro は購入手続き後にダウンロードURLを記載したメールが送信されるので、余計なソフトウェアは混入されていません。
こういうWindows系の無料ソフトは単純に使いたいだけなのにウイルスまで混入されちゃう可能性があるので、引っかかってしまうパソコン初心者が跡を絶ちません…(汗)
そんなワケで今回はMiniTool Partition Wizardを安全にダウンロード・インストールする方法を丁寧にまとめました。
MiniTool Partition Wizardを使いたい方はぜひお読みくださいね。
MiniTool Partition Wizardのダウンロード
まずは公式サイトに行ってダウンロードをしましょう。
基本的には無料版で良いですが、プロ版は怪しいソフトウェアは絶対に紹介されず、データ復元などの機能がついているので最初から高機能版が欲しいという場合はプロ版を購入してみましょう。
無料版とプロ版の違いを見たい方はMiniTool Partition Wizardの無料版とプロ版は何が違うのか?をお読みください。
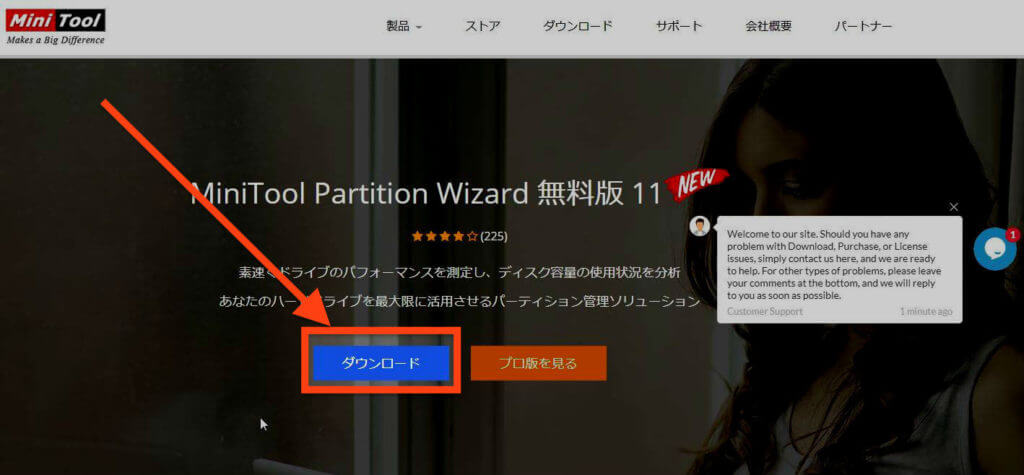
公式サイトに飛んだら[ダウンロード]という青いボタンを押しましょう。
ダウンロードが始まるので、そのまま待ちましょう。
MiniTool Partition Wizardのインストール
ダウンロードし終わったらインストールをしましょう。ダウンロードしたMiniTool Partition Wizardをダブルクリックして開きます。
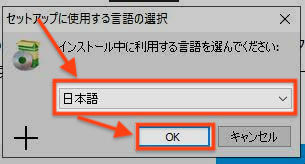
開くと最初に言語の選択画面になるので、[日本語]を選択して、[OK]を押しましょう。
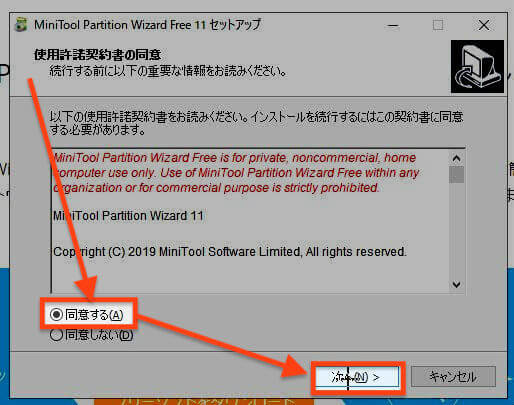
使用許諾契約書への同意をします。[同意する]にして、[次へ]を押しましょう。
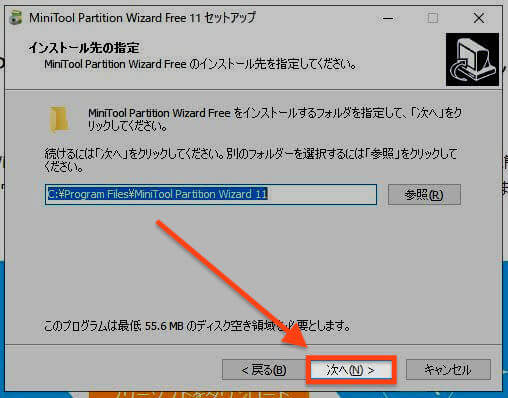
MiniTool Partition Wizardをどこにインストールするか決められます。特別な事情がない限りはそのままでOKなので、[次へ]を押しましょう。
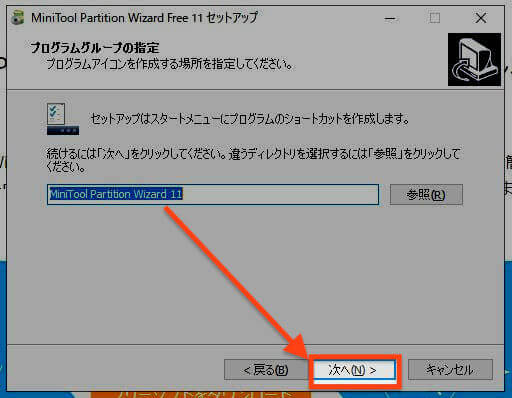
プログラムグループの指定です。基本的にはデフォルトのままです。[次へ]を押しましょう。
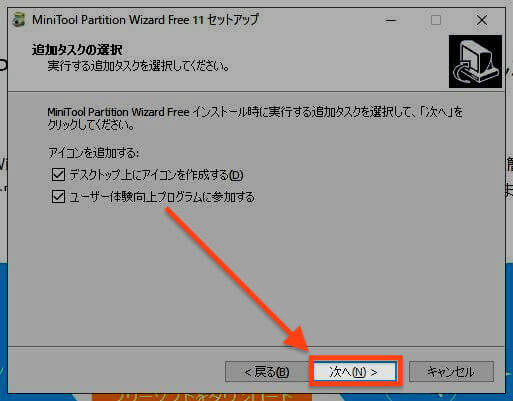
追加タスクの選択です。これもそのままでOKですが、気になるようなら[ユーザー体験向上プログラムに参加する]のチェックは外して[次へ]を押しましょう。
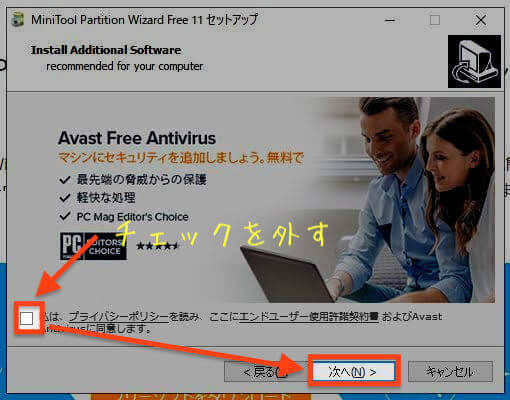
ここが問題の箇所です。いろんなソフトウェアが紹介されますが、チェックを外してから[次へ]に行きましょう。
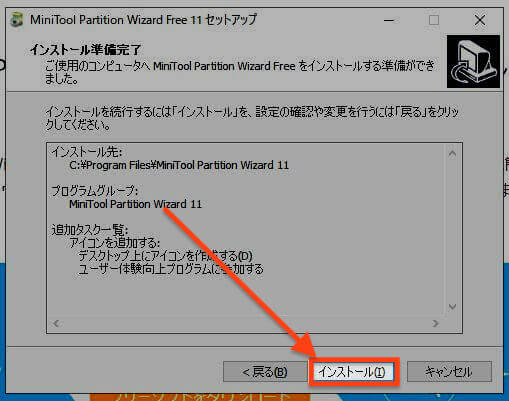
[インストール]を押しましょう。
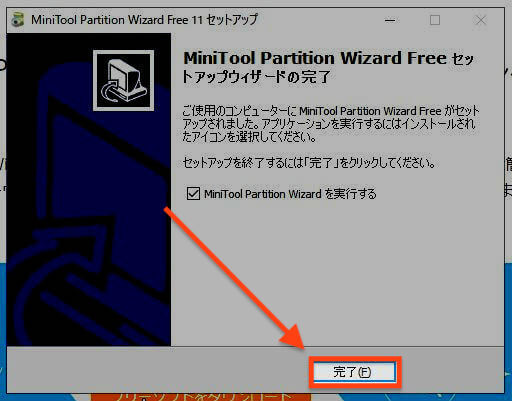
これでインストールが完了しました。[完了]を押して閉じましょう。
MiniTool Partition Wizardを実行するにチェックを入れていると、閉じると同時に起動します。
MiniTool Partition Wizardのダウンロードとインストールは以上です。
MiniTool Partition Wizardの詳しい情報が欲しい場合は以下の関連記事をお読みください。