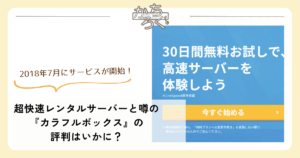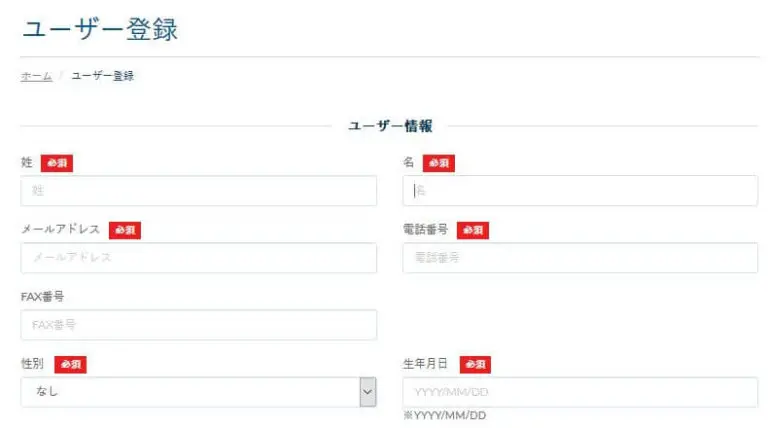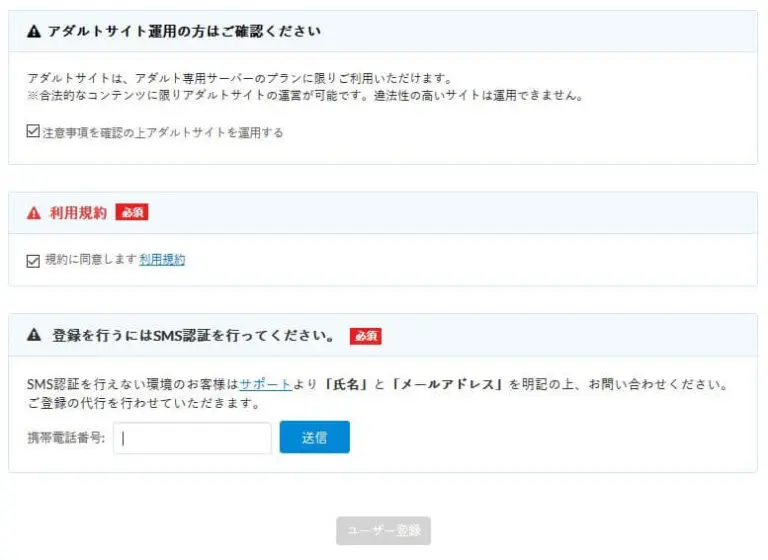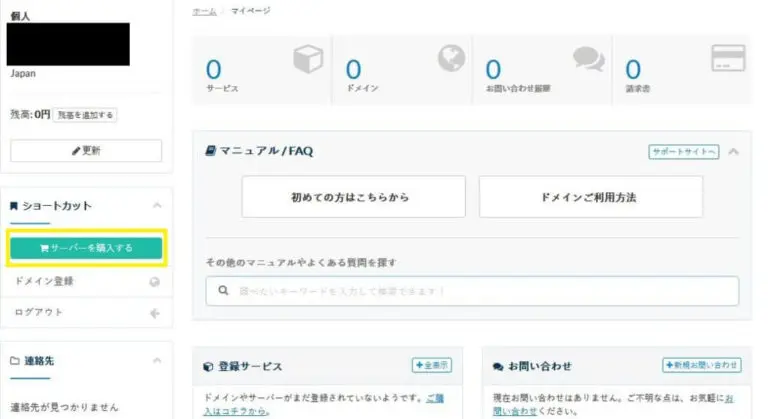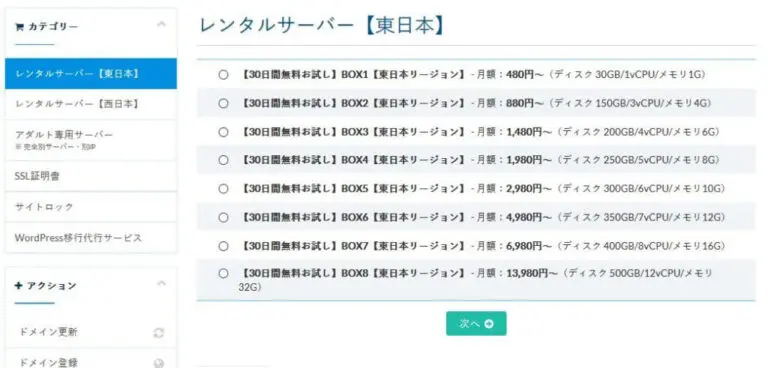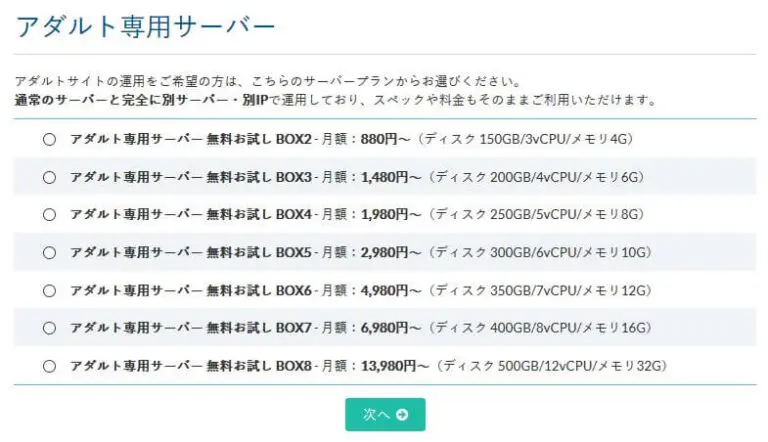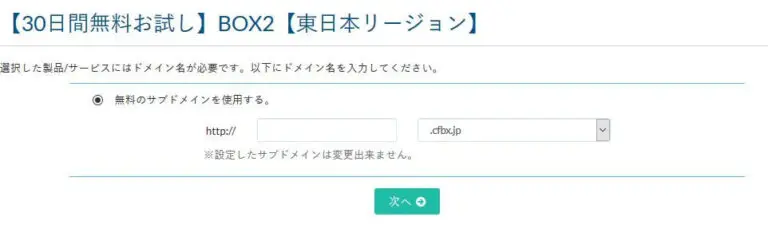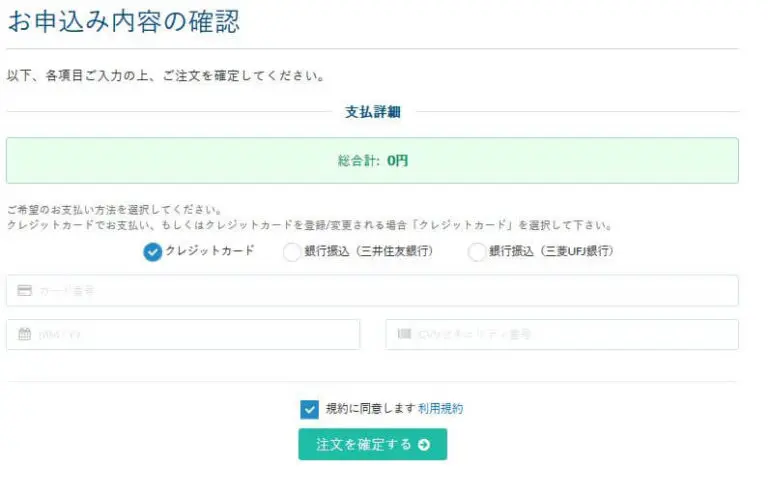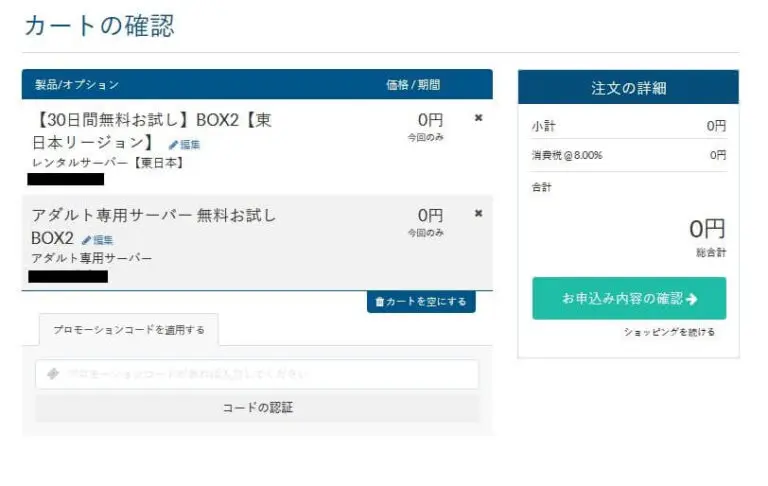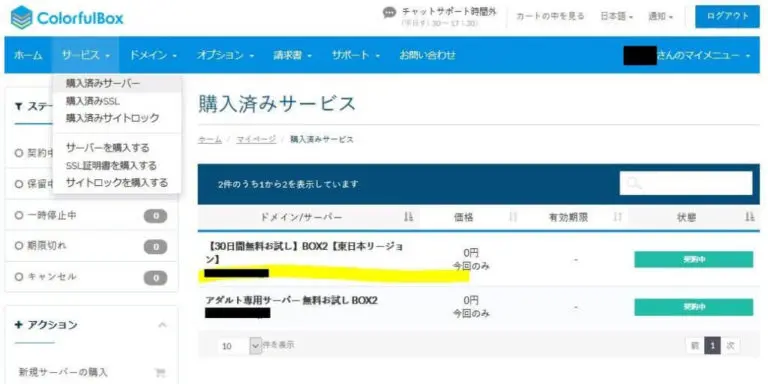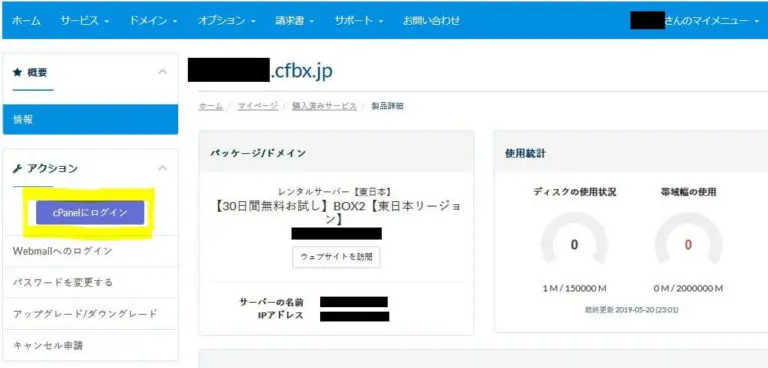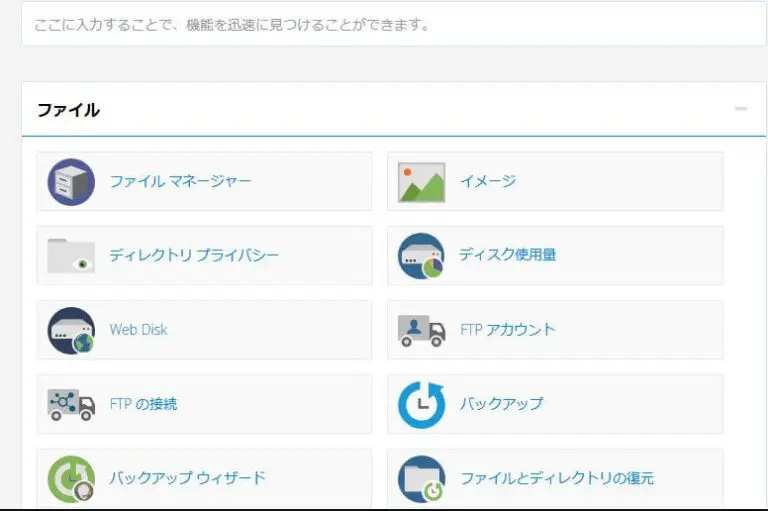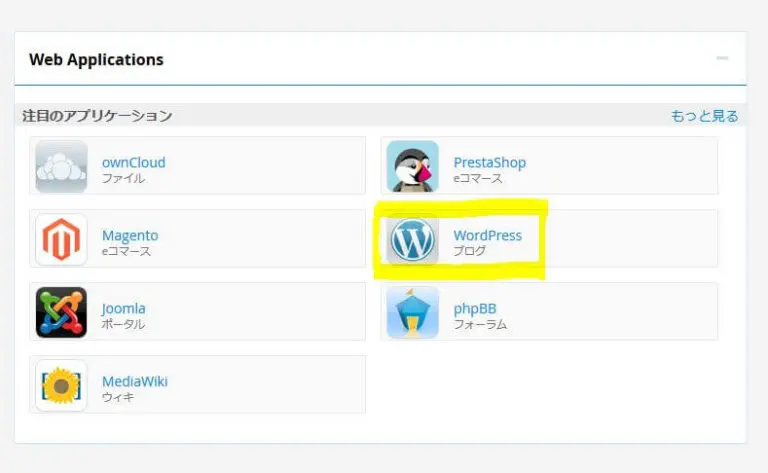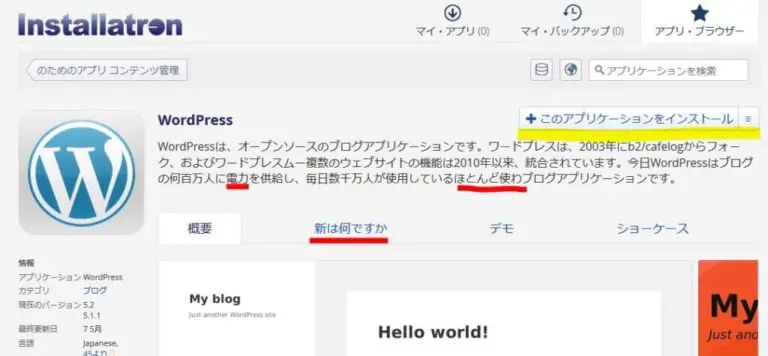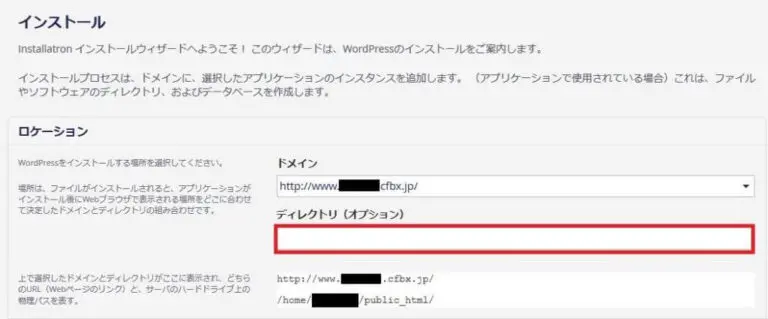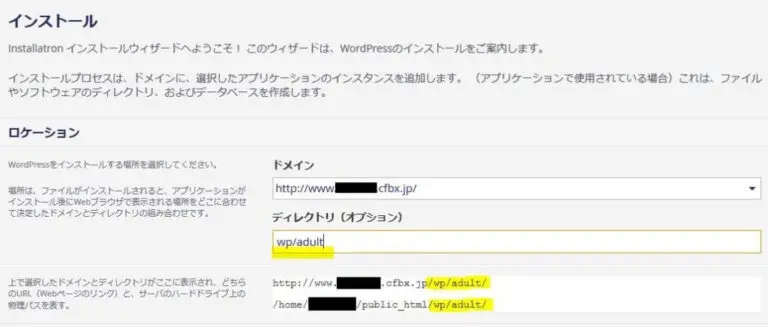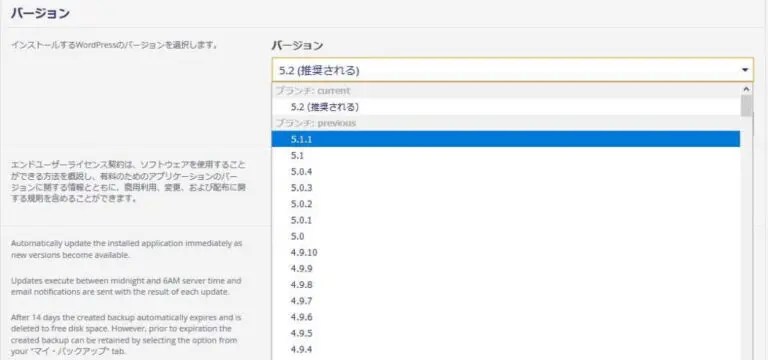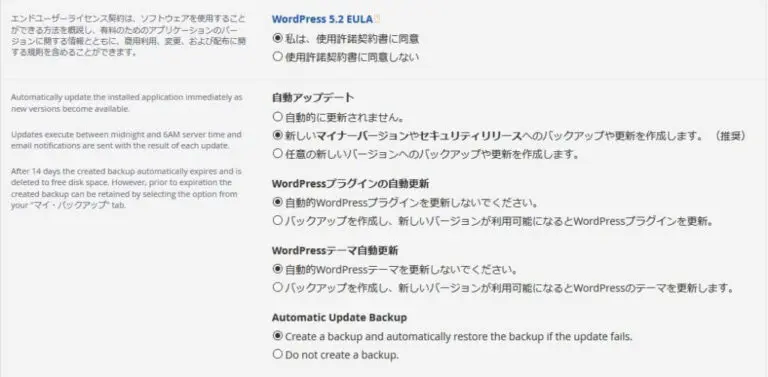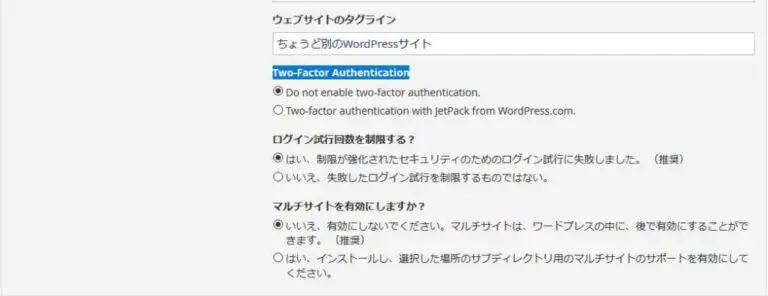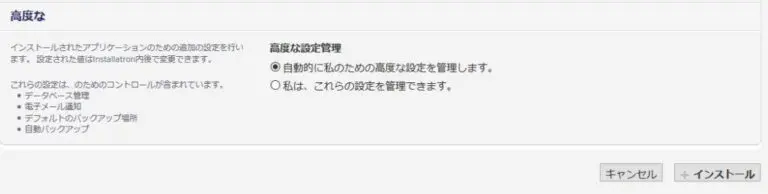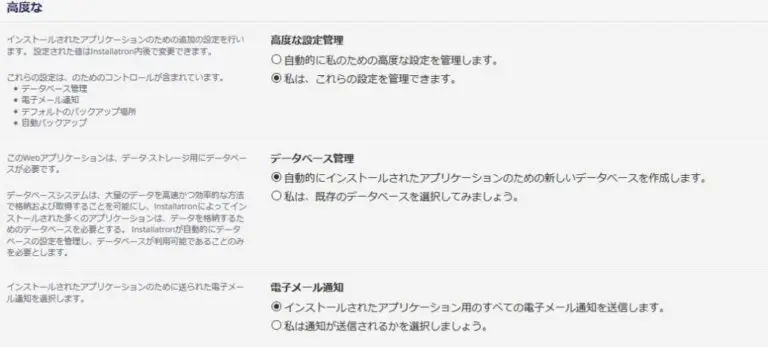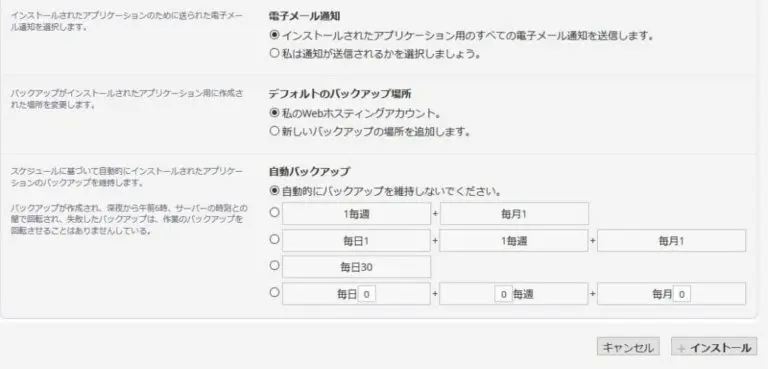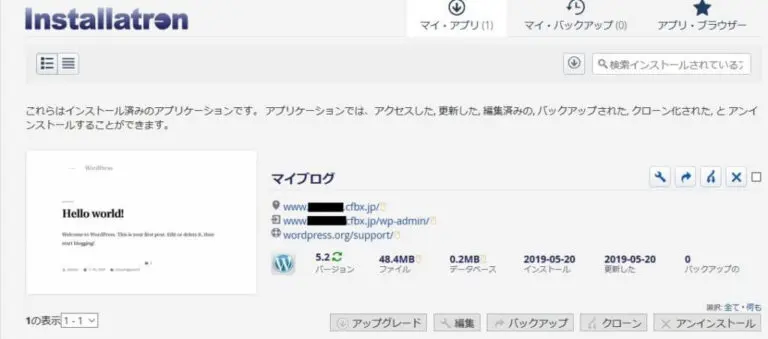カラフルボックスはかなり評判が良いとのことで、実際にお試し無料期間30日を試してみて、ワードプレスをインストールをして操作性を確かめてみました。
少し操作方法が特殊で分かりにくいところがあるので、解説しながら紹介していきます。
カラフルボックスの評判についてはこちらの記事をお読みください。
カラフルボックスの会員登録の流れ
- 1.会員登録をする
-
まずは30日間のお試し申込で会員登録からです。

- 2.個人情報の入力
-
会員登録のユーザー情報登録は良くある感じで、住所、氏名、連絡先などを入力します。

先に進めると、カラフルボックスはアダルトサイトの運用も可能なので、
それについての注意事項を確認してくださいというチェックボックスがあります。
最後の登録を行うにはSMS認証が必要になります。
携帯電話の電話番号を入力して、送られてくるメールに6桁の番号を入力します。裏技的にお問合せから「氏名」と「メールアドレス」を明記の上お問合せすると登録代行してくれるようです。
お問合せから氏名とメールアドレスを記載して、会員代行をお願いする旨を送信すると、1時間以内に返信があり非常に好印象でした。登録代行は恙なく終了し、メール認証を終えると通常の会員と同じように振舞えます。
会員登録が終わるとマイページに移動できるようになります。
- 3.サーバーの購入
-
これからサーバーを購入しに行きますので画像の黄色枠のところをクリックします。

サイドバーメニューのカテゴリーからレンタルサーバーのリージョンを選択することができます。
また、アダルト専用サーバーは別IPでの運用になりますので、カテゴリーも別になります。

アダルト専用サーバーも通常サーバーと価格に違いはありませんが、最低価格プランのBOX1はありません。

- 4.ドメインの決定
-
購入するサーバーが決まったら次へを押して、ドメインを決めます。
これはサーバードメインなので独自ドメインを取得している場合/これから取得する場合も、あとでマイページから設定します。
お申込内容の確認に進みますので、決済方法を決定します。
クレジットカード、銀行振込(三井住友銀行、三菱UFJ銀行)から選べます。今回はクレジットカードの番号を入力するのが嫌なので銀行振込にします。
今回はお試しなので両方購入してみたいのですが、できるのかなと思い試してみました。
東日本リージョンのBOXのドメイン決定後、購入画面に戻ってアダルト専用サーバーのBOXも同様にカートに入れます。
問題なく二つ購入できましたので、複数のプランでお試しして通信速度などいろいろ検証出来て面白いと思います。
購入が確定しますと、登録したメールに確認メールが届きますので確認しましょう。
また、アンケートの記入を求められます。
なんとなく、どこかで見たことあるようなフォームなのでfirefoxの開発ツールで調べてみます。
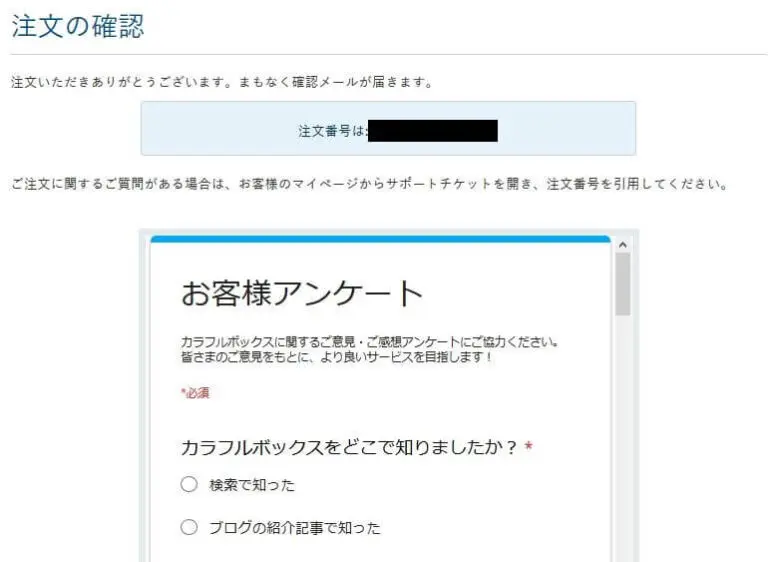
ちなみに、アンケートの全容はこんな感じです。
ますます持って見覚えのあるフォームですが、やっぱりグーグルフォームでした。
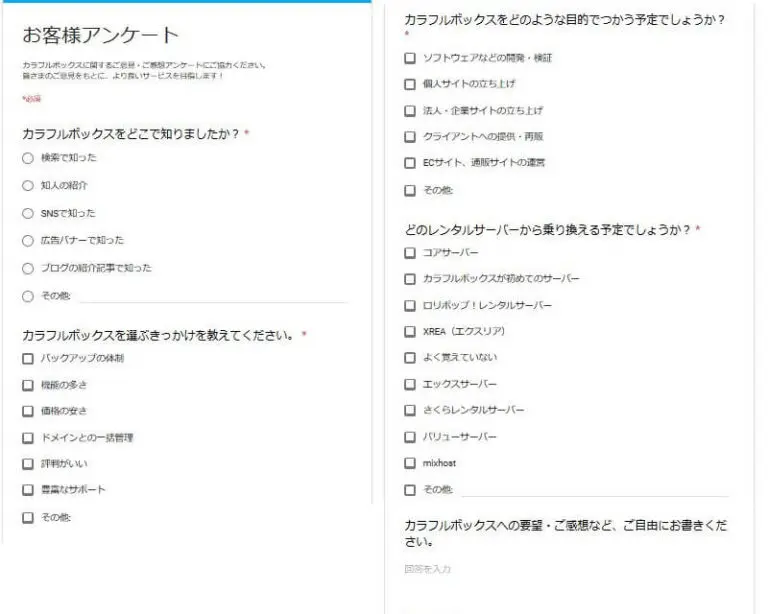
カラフルボックスでWordPressのインストールをする方法
さて、サーバーの購入も終了したので、マイページに戻ってワードプレスのインストールを始めましょう。
- 1.コントロールパネル画面に移動する
-
マイページのナビゲーションメニューからサービス→購入済みサーバーをクリックして、購入したサーバーを表示させましょう。

ひとまず東日本のを選択してみると、サーバー操作画面に遷移します。
この画面からコントロールパネル画面に移動しないとインストールができません。
コンパネ画面には様々なメニューが並んでます。
wordpressの簡単インストールは一番下にありました。
結構スクロールしないと出てきませんので、コンパネのメニュー画面の上部にある検索窓からワードプレスとでも入力して表示させた方がストレス少なくてすみそうです。

一覧から探すのは難しい - 2.基本情報をいれる
-
これは注目のアプリケーションというカテゴリーで、良く使われるアプリを表示しています。

検索窓から探す カテゴリーの右上にある「もっと見る」をクリックすると、簡単インストールのinstallatronというプラットホームに移動して、その一覧を見ることができます。

黄色のマーカ部分をクリックすれば即座にインストールが始まるのですが、ところどころ日本語の気になるところがあります。
先ほどのグーグルフォームの件もそうですが、妖しさを感じる部分も多少ありますね。
ワードプレスの基本情報入力です。
ドメインは今回、無料のものを使用します。独自ドメインを設定済みの方はプルダウンメニューから選択してください。
赤枠のディレクトリ(オプション)という部分はサーバー内のインストール先のフォルダを指定して作成します。
例えば「wp」と入力するとhttp://www.fugafuga.cfbx.jp/home/public_html/wpとなります。
マルチサイトを運用する場合はフォルダ分けすると良いでしょう。アダルト専用サーバーではこのように設定してみました。

フォルダの名前も階層も任意で指定できますが、あまり階層を深くしすぎるとgoogleのアルゴリズム的にはマイナスなので気を付けましょう。
- 3.ワードプレスのバージョンの選択
-
次にワードプレスのバージョンの選択をします。
特にこだわりがない限りは最新の推奨されているものを選びます。
- 4.エンドユーザーライセンスの承諾とワードプレスの自動更新
-
次にエンドユーザーライセンスの承諾とワードプレスの自動更新をするかしないかの設定です。
ワードプレスの自動更新に画面ではチェックが入ってますが、リリースされてすぐに更新すると、まれに致命的な不具合が発生するので、自動更新は「更新されません」にチェックを入れておいた方が良いかもしれません。一番下のAutomatic update backupという項目は自動バックアップをしますか?という項目です。
上の項目にチェックすると、バックアップが自動で作られるのに併せて、ファイルが更新されるたびにバックアップを修正するようになります。
ここはワードプレスのダッシュボードサイドメニューの設定→一般設定の項目になります。
また怪しい表記があるのですが、ウェブサイトのタグラインという項目はキャッチフレーズに当たります。

- 5.セキュリティの設定
-
一般設定の下に進みますとセキュリティ関連の設定項目があります。
Two-Factor Authenticationというのは2段階認証でデフォルトでは二段階認証しない方にチェックが入っています。チェックしないで、プラグインでベーシック認証できるように設定した方が良いかもしれません。ログイン試行回数を制限する?チェック項目も、もう日本語がフワフワしてきていて解読も大変になってきます。はいの方を選ぶとログインに複数回失敗するとログインが制限されます、いいえだと制限しません、ということらしいです。
マルチサイトについてはサーバー内の管理ファイルを編集することになりますので初期設定では有効にしなくて良いと思います。必要に応じてご自身で設定した方が安心かと思います。マルチサイトを有効にするにはサーバ上にある WordPress の 設定ファイルである、wp-config.phpを書き換える必要がありますので、設定する際はよく確認してください。

- 6.高度な設定
-
ここまで設定した後は、高度な設定になります。初心者の方は高度な設定は、自動的に私のための高度な設定を管理しますという謎の日本語の方にチェックを入れてください。

私はこれらの設定を管理できますにチェックを入れると以下のような項目が表示されるようになります。
日本語も高度になっています。

高度な設定で、メールへの通知先やバックアップの保存先と自動バックアップをするかしないか、間隔はどのくらいかを設定できます。

インストールが終了するとinstallatronの管理画面に移り、ワードプレスサイトのURLとログインURLが表示されますので、ブックマークしておきましょう。
それではさっそく、インストールしたサイトをURLをクリックして覗いてみましょう。
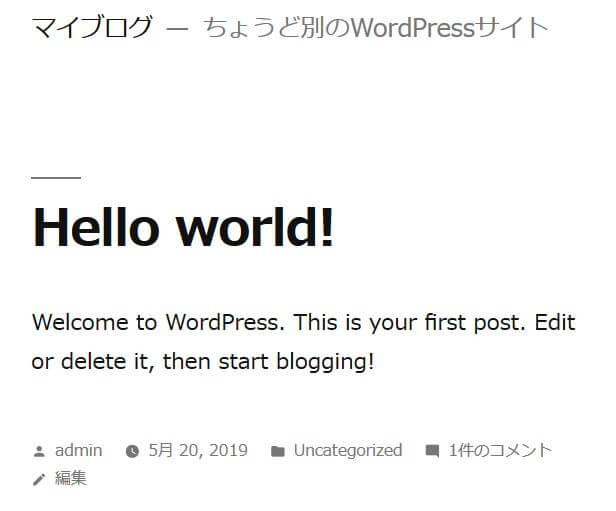
これでワードプレスが完成です!
カラフルボックスでWordPressがインストールし終わったら?
あなたもこれで独自のサイトを持つことができました!
これからこのサイトをカスタマイズしまくります。テーマもデフォルトのモノしか入っていませんので、自分の作りたいサイトに適したテーマを選びましょう。
無料のモノでもたくさん良いものがそろっていますが、本気でブログやサイトの収益化や集客を目指す場合は有料のものを最初から使っていたほうがいいかと思います。
無料ので練習してから、有料のものを使いたいよ、宝の持ち腐れになっても困るし。
と思っている方はむしろ有料のものを使いましょう!
お金を投資したら回収せざるを得ないので必然的に本気になりますから。
高機能でブログの収益化や集客の仕組みもてんこ盛りのテーマがありますのでこちらの記事を参考にしてください。