GoogleAnalytics(グーグルアナリティクス)って知ってますか?
ブログ(ウェブサイト)を運営しているなら、必須の設定ですよね。
でも、このGoogleアナリティクスをうまく使えている方はほんの一握りしかいないとされています。
もしかしたらあなたも、「やれることが多すぎて一体何をどうすれば良いか分からない」って思っていませんか?
そんな方のために今回はGoogleアナリティクスを入れたら必ず覚えておきたい見方と、行っておきたい5つの設定をお伝えします!
GoogleアナリティクスのトラッキングIDを入力していない方
トラッキングIDを設定していなければそもそもGoogleアナリティクスのアクセス解析は始まりません!
設定が済んでいない方はこちらからどうぞ。
Googleアナリティクスで見るべき2つのポイント
さぁ、Googleアナリティクスの設定が済んで一安心!
これでいよいよ訪問者の数が割り出せます。
まずはGoogleアナリティクスのページに行きましょう。
①項目で見るべきポイント
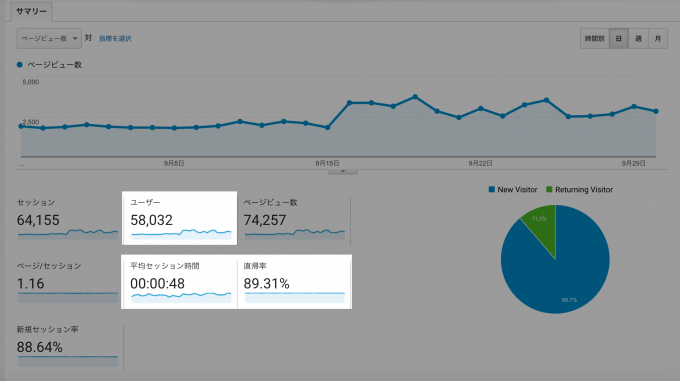
Googleアナリティクスではこの画面がまず最初に出てきます。
でも、セッション?ユーザー?直帰率?意味が分からないと思いますが、まず見ておかなければならない項目だけ教えておきます。
ユーザー
ページビュー数は一般的に言われているアクセス数のことで、ユーザーはブログに訪れてくれた人数です。
1人で10ページ見たら10ページビュー数・1ユーザーです。アクセス数が訪れた人数ではないので注意しましょう!
平均セッション時間
平均セッション時間は滞在時間のことです。この数値が多ければ多いほど、しっかりコンテンツが読まれていると思ってください。
大体1分越えるくらいが良いと言われているので、1分以上になるようにコンテンツを作ってみましょう!
直帰率
直帰率は1ページだけで帰ってしまった率です。この率は低ければ低いほうが良いです。ただ、ブログメインでコンテンツを作成している場合、大体60〜90%に収まると思います。
②ページ毎に改善ポイントを見よう
アクセス解析はどのページが流入のページになっていて、どのページにアクセスがないのかを調べることがまず重要です。
なので、コンテンツを公開してしばらく経ってからこのポイントを試してみましょう。
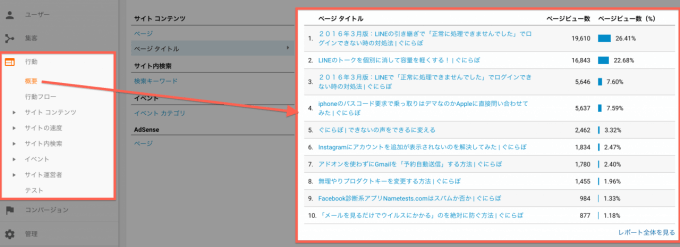
Googleアナリティクス → 行動 → 概要にてページ毎の分析が可能です
素晴らしいページ
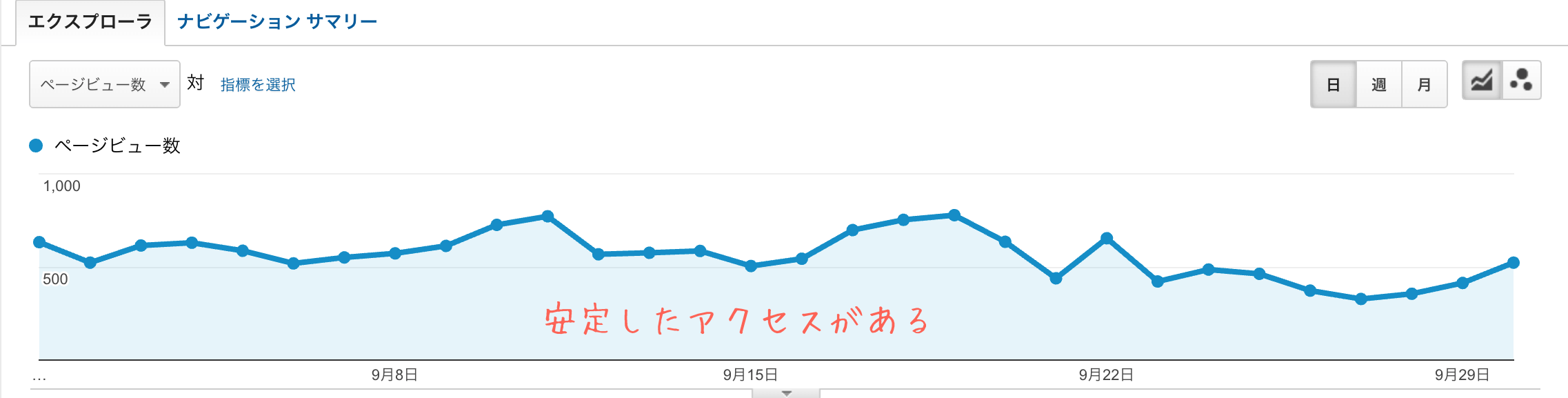
このようなページだと理想です。
突然アクセスが上がったりする可能性もありますが、基本的にはなだらかなグラフになります。
改善が必要なページ
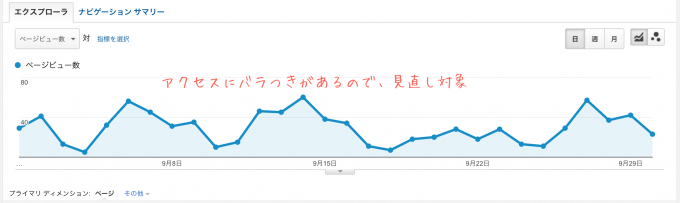
このようなページはリライト(内容の書き直し)対象です。
もっと内容を詳しくできないか、読みづらくないか、コンテンツとして面白さを加えられないかを考えてみましょう。
削除対象ページ
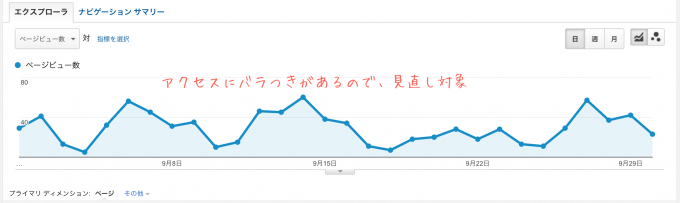
このようなページは削除、リライト(特に狙っているキーワードの変更)、もしくはnoindex対象です。
noindexというのは、記事は公開しているけど、検索に引っかからないようにする設定です。評価の対象から外れ、ブログ内が最適化された状態になります。
ただ、確実に反映されるとは限りません。
また、noindexはチェックを入れるだけと設定自体は簡単なものの、使い方が非常に難しいので、使う場合はちゃんと理解してから使うようにしましょう。noindexについてはこちらのページ(外部サイトへ)がめちゃめちゃ詳しく載ってます!
順位がそもそも低い、内容が他と似ているなど魅力が少ないページです。
このようなページを残しておくと、他のページの順位が下がる可能性が出てきますので、どうするべきか検討しましょう。
また、記事は作成してから半年は寝かせましょう。
最初は必ずグラフもまばらで検索順位も低いものです。なので、1〜2ヶ月程度では記事の良さが分かりません。最低半年は記事を寝かせておき、それでもこのグラフの結果だったら削除の対象にしましょう。
これだけはやっておけ!最低限必要な5つの設定
Googleアナリティクスには設定がたくさんあるので、最初は正直どんなことをすれば良いかが分からないでしょう。
後々、分析できてなかった!という風にならないようにこれだけは設定しておきましょう。
①ユーザー属性とインスタントカテゴリーレポートの有効化しよう
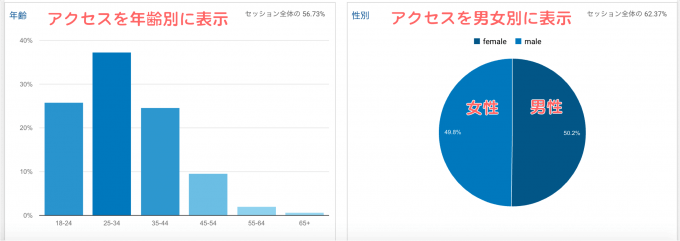
このように訪問者の年齢や、性別をカテゴライズしてくれる機能があります。
実はこの機能は最初から有効になっていません。
有効にするにはGoogleアナリティクス → 管理(歯車のマーク) → プロパティ設定に移動しましょう。
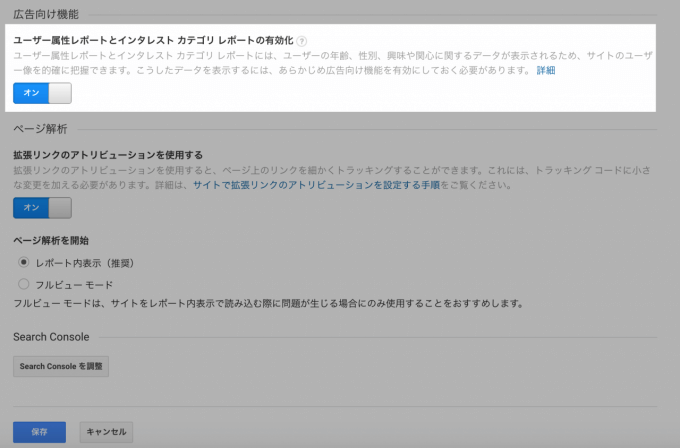
ユーザー属性レポートとインスタントカテゴリーレポートの有効化という項目があるのでこれをONにすればOKです!
②自分のアクセスを除外しよう
最初に大切なのは、自分のアクセスを除外すること。
なぜかというと、自分は結構頻繁なアクセスをするので、それをアクセス数に入れてしまうと、訪問者の属性を適切に管理できず、具体的な対策につなげられなくなります。
だからこそ、自分のアクセスを除外することはとても大切なのです!
IPアドレスで除外する
IPアドレス(インターネット環境につないだ時の識別番号みたいなもの)で除外する方法があります。それがフィルタを使って自分のIPアドレスを除外する方法です。
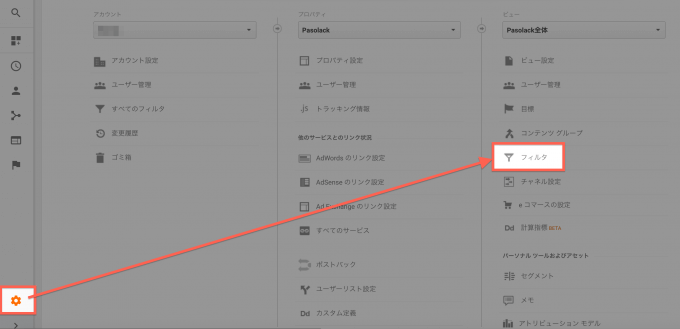
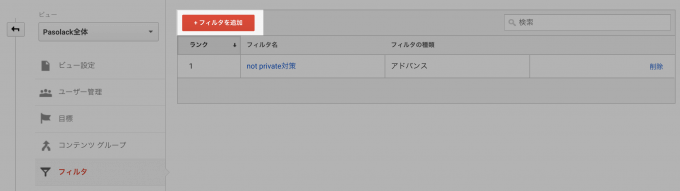
Googleアナリティクス → 管理 → フィルタに移動し、新しいフィルタを作成しましょう
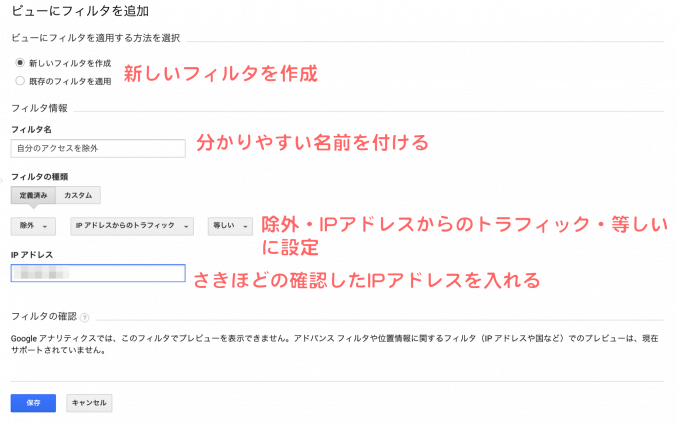
ここでフィルタを作成し、自分のIPアドレスを除外します。
- フィルタ名
分かりやすい名前で良いです - フィルタの種類
除外、IPアドレスからのトラフィック、等しいにします - IPアドレス
さきほど確認したIPアドレスを入れます
IPアドレス除外設定は動かす端末には向きません。
この設定はあくまでも同じ環境で使い続けることが前提です。他の場所に移動したりするとIPアドレスは変動するので、うまく動作しなくなります。
プラグインでトラッキング対象外にする
プラグインを使って、アクセスを除外する方法があります。All In One SEO Packでも可能なので、このプラグインでトラッキングコードを設定した方は除外設定をしておきましょう。
ログインしたユーザーであれば除外できます。
WordPressにはユーザーに権限を割り振れます。この権限毎にトラフィックを除外するか設定できます。
Administrator、Author、Editorの3つは内部関係者の可能性が高いので除外しておきましょう。
③GoogleSearchConsoleと関連付けしよう
実はGoogleアナリティクスだけでは「何のキーワードで検索して訪問したのかが分からない」のです。
そのため、GoogleSearchConsoleと関連付けしておきましょう。
※GoogleSearchConsoleを事前に作成しておく必要があります。
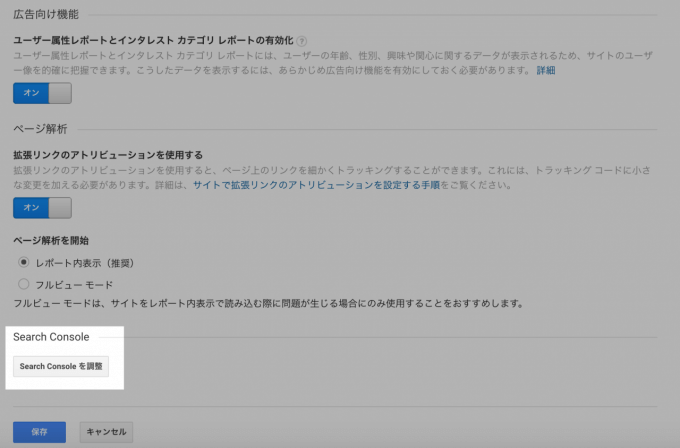
Googleアナリティクス → プロパティ設定に移動し、GoogleSearchConsoleを調整を押します。
自分のブログURLとGoogleアナリティクスを関連付けしましょう!
④GoogleAdSenseと関連付けしよう
GoogleAdSense(グーグルアドセンス)は知っていますか?
広告を表示して、ブログを収益化する方法ですが、Googleアナリティクスと関連付けることで訪問者に適切な広告を配信できます。
ぜひ設定しておきましょう!
※GoogleAdSenseのアカウント作成をしておく必要があります。
- Googleアナリティクス → 管理 → AdSenseのリンク設定に移動しましょう。
- GoogleAdSenseプロパティの選択を行います。すでにAdSenseのアカウントを作成していれば出てくるはずです。
- Googleアナリティクスのビューを選択し、GoogleAdSenseとリンクしましょう!
AdSenseとリンクが完了です!24時間くらいかかるみたいなので、しばらく待ちましょう。
⑤検索エンジンルートの最適化をしよう
検索エンジンとは検索ができるサービスのこと。Googleが検索エンジンとしては有名ですが、Googleの他にも検索エンジンは存在しています。
この検索エンジンは何も設定しないままだと、どの検索エンジンを経由して訪問してきたかが分からなくなってしまいます。
検索エンジンルートの最適化しておくと、どの検索エンジンを使ってきたのかがちゃんと表示されます。
ぜひ設定しましょう!
- Googleアナリティクス → 管理 → トラッキング情報 → オーガニック検索ソースに移動しましょう。
- [検索エンジンを追加]を押します。
- ここでオーガニック検索ソースを追加していきます。入力する検索ソースは下記の表を参考にしてください。
| 検索エンジン名 | ドメイン名 | クエリパラメータ |
|---|---|---|
| au | auone.jp | q |
| docomo | docomo.ne.jp | MT |
| nifty | nifty.com | q |
| nifty(テキスト) | nifty.com | Text |
| ocn | ocn.ne.jp | MT |
| odn | odn.excite.co.jp | search |
| sleipnir | fenrir-inc.com | q |
| sony | sony.jp | MT |
| so-net | so-net.ne.jp | query |
| hi-ho | hi-ho.excite.co.jp | search |
| excite | excite.co.jp | q |
| lunascape(キーワード) | luna.tv | keyword |
| lunascape | luna.tv | q |
| livedoor | livedoor.com | q |
| cybozu | cybozu.net | Keywords |
| fujitsu | fmworld.net | q |
| fujitsu(テキスト) | fmworld.net | Text |
数が多くて大変ですが、最初だけなので頑張って設定しておきましょう!
まとめ
Googleアナリティクスは本当に幅広い分析ができて、しかも無料です。
使いこなすとブログ運営の大きな力になってくれるハズなので、どんどん見て、いじって、使ってみましょう!
WordPressにはそのほかに必要な設定がたくさんあります。
もし、足りない点が分からない!という場合は下記のマニュアルをご覧ください。

