ブログの分析はしていますか〜!?アクセスアップや、SEO対策に絶対に必要となるので、欠かさずチェックしておいてくださいね。
「アクセス解析ってどうやるの!?」って言う方、それはですね……。
Googleアナリティクスというツールを使います!
ただ、このGoogleアナリティクスはGoogleから無料で提供されていますが、ブログにトラッキングIDを設定しなければアクセス解析も始まりません。
Googleアカウントの作成は済んでいますか?
GoogleアナリティクスはGoogleアカウントがなければ作成できないので、最初に作成しておきましょう。
▼こちらのページを参考にしてくださいね!
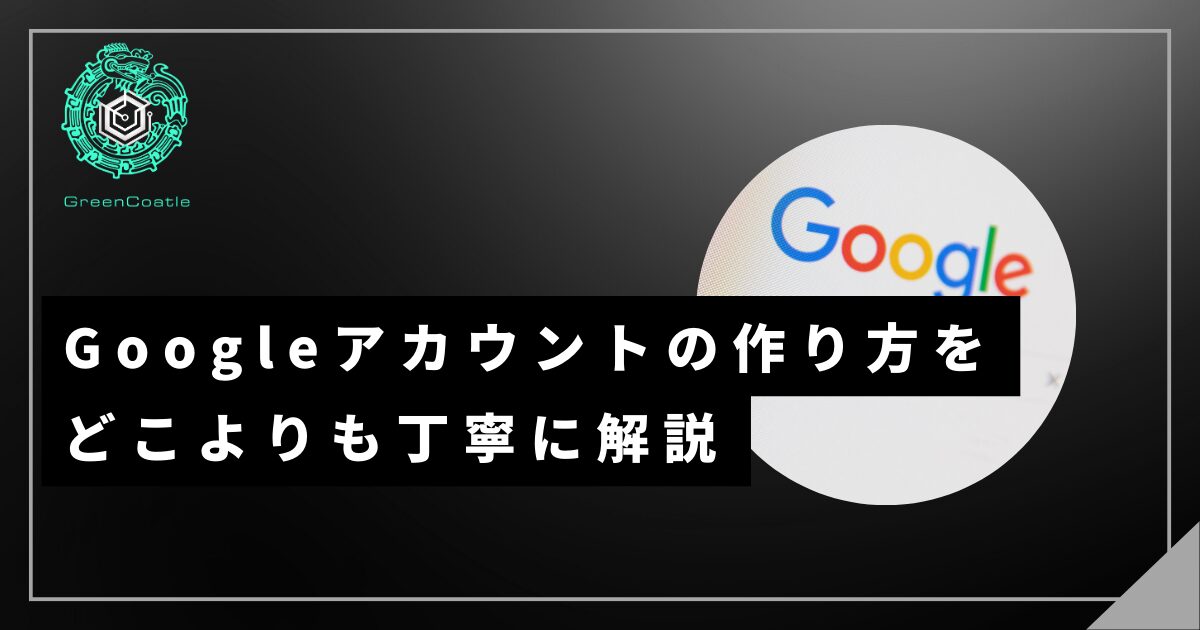
始めての方は、Googleアナリティクスの登録で迷うようなので、そんな初心者の方でも分かるように丁寧に進めていきますよ!
Googleアナリティクス申し込み 〜 トラッキングコードの取得
まずはGoogleアナリティクスのページに飛びましょう。
▶Googleアナリティクスのページへ
パスワードを求められたら、Googleアカウントのログインパスワードを入力してログインしてくださいね。
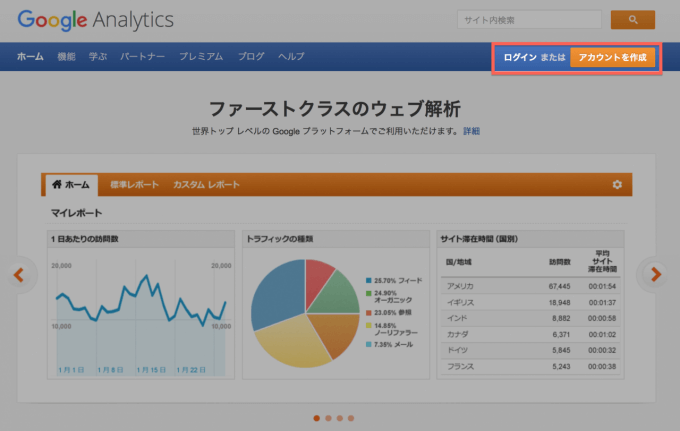
Googleアナリティクスのお申し込みボタンを押しましょう!
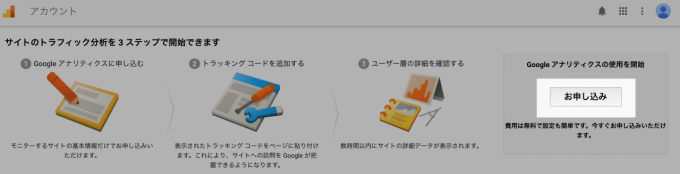
新しいアカウントを作成するページになったらウェブサイトや、アカウント名を入力していきましょう。
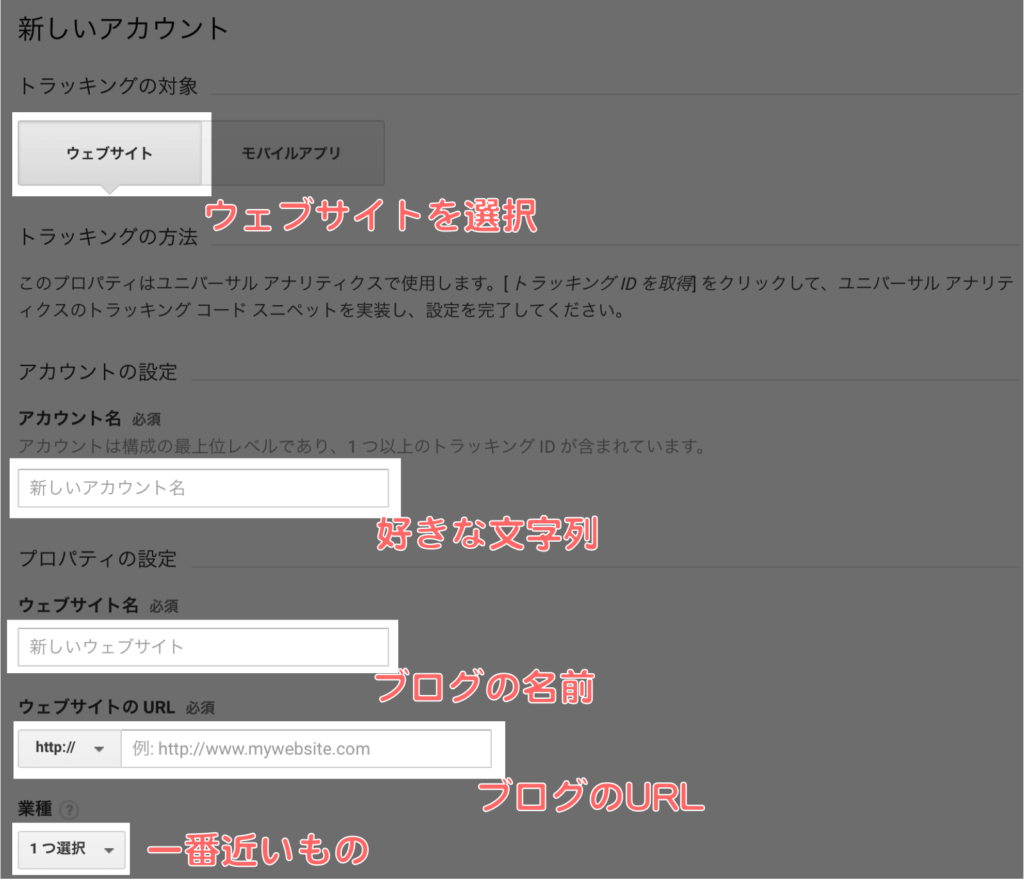
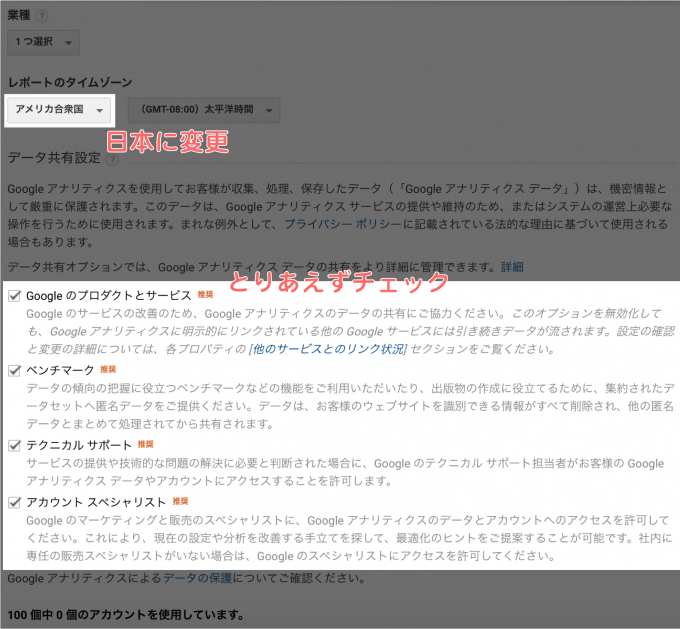
トラッキングの対象
ブログのアクセス解析を行う場合、トラッキングの対象はウェブサイトにします。
アカウントの設定
アカウント名
ここには自分だと分かる文字を入れます。自分の名前を入れておきましょう!
ウェブサイト名
ブログタイトル、お店の名前などを入力をします。
ウェブサイトのURL
URLを入力します。
ブログのURLの先頭が「https://」となっている場合は、▼マークを押してhttps://に変更します。
業種
自分のサービスに近い業種を選択しましょう。ぶっちゃけ何でもOKです!
レポートのタイムゾーン
日本に設定しておきましょう。
データ共有設定
チェック入れていてもメールがうるさいということもないので、全てにチェックマークを入れておきましょう。基本的にGoogleからサポートが受けられると思っておいてOKです。
トラッキングコードの取得
設定が済んだら[トラッキングIDを取得]ボタンを押して…

利用規約に同意します。
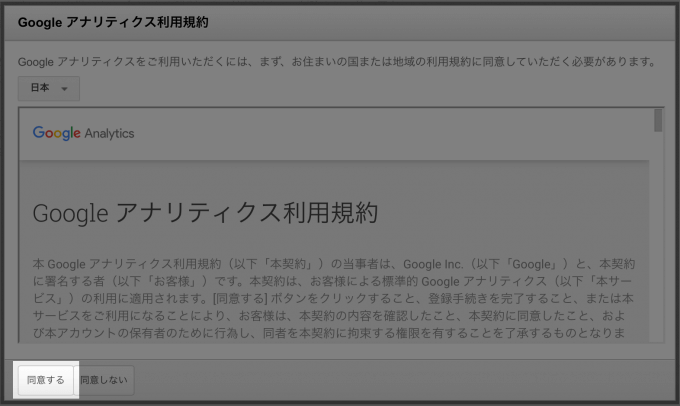
すると、このような画面になり、トラッキングIDが確認できます!
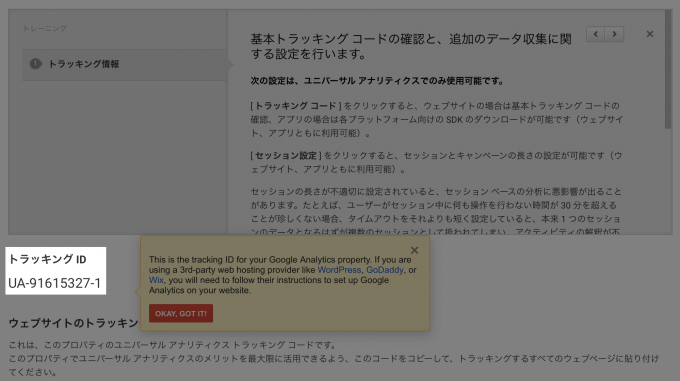
すでに登録しているトラッキングIDを確認する場合
「もうGoogleアナリティクスは登録したハズなんだけど、トラッキングIDってどうやって確認するんだっけ!?」という方はこの手順で確認してみてくださいね!
Googleアナリティクスにログインして、管理のアイコンを押しましょう。
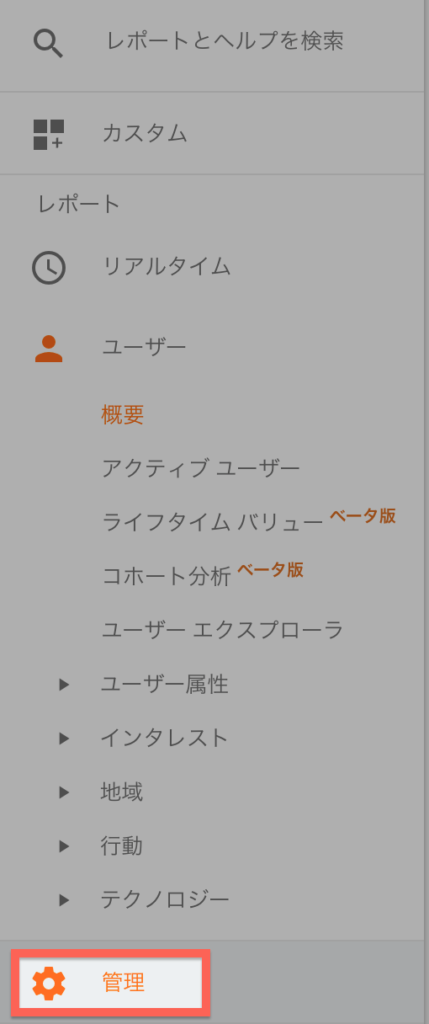
プロパティ設定を押しましょう。
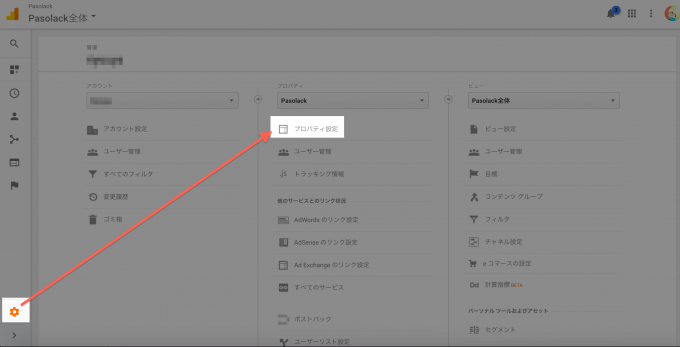
これでトラッキングIDを確認できます。
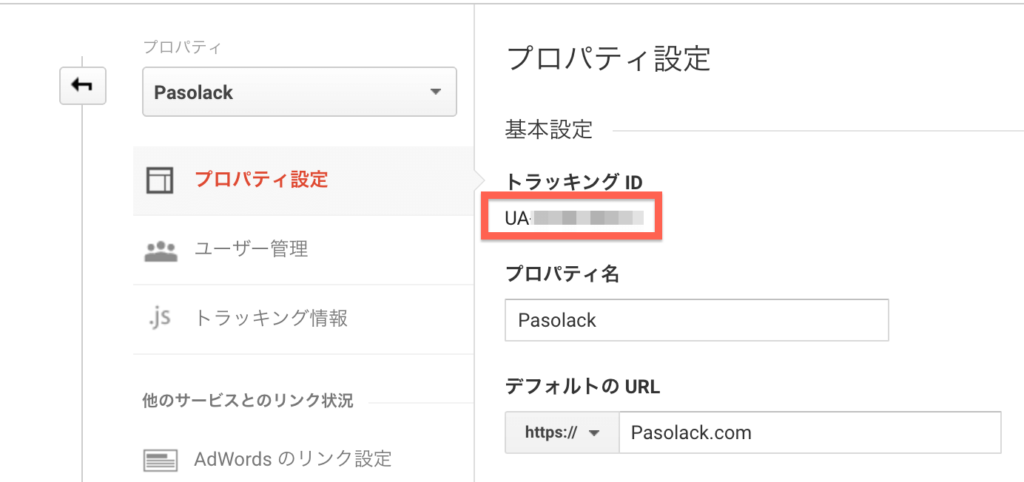
トラッキングIDをブログに設定しよう
「さぁ、これでGoogleアナリティクスが使えるぞ!」っと思ってもダメです。
このトラッキングIDでアクセス解析したいなら、ブログに設定しなければ解析が始まりません。
当たり前ですが、一つのIDで一つのブログしかアクセス解析できないので、複数のブログを運営しているというなら、その数だけトラッキングIDを取得してくださいね。
テーマに設定する場合
最近はGoogleアナリティクスのトラッキングIDを入力する箇所が用意されているテーマがあります。
※テーマによって異なるので入力箇所がなかったら他の方法で入力します
ダッシュボード → 外観 → カスタマイズと移動して、カスタマイザーの中にトラッキングIDを入力できるか探してみましょう。
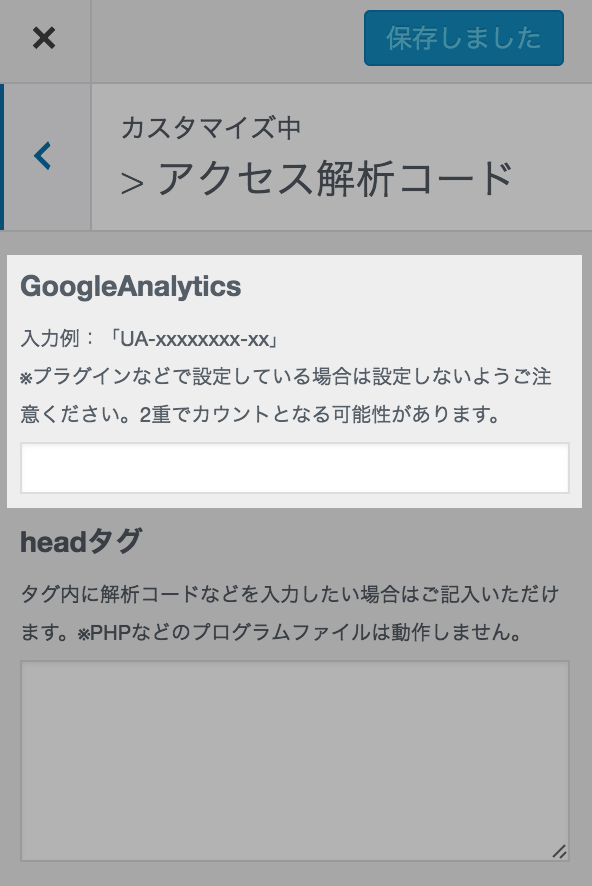
プラグインで設定する場合
トラッキングIDはプラグインでも設定できます。
All In One SEO Pack、Yoase SEOのようなWordPressのSEO対策系のプラグインを有効化している場合、そちらで入力するのが一番カンタンでしょう。
ダッシュボード → All In One SEO → 一般設定 → Google設定と移動すると、GoogleアナリティクスIDとあるので、そちらにトラッキングコードを入力しましょう。
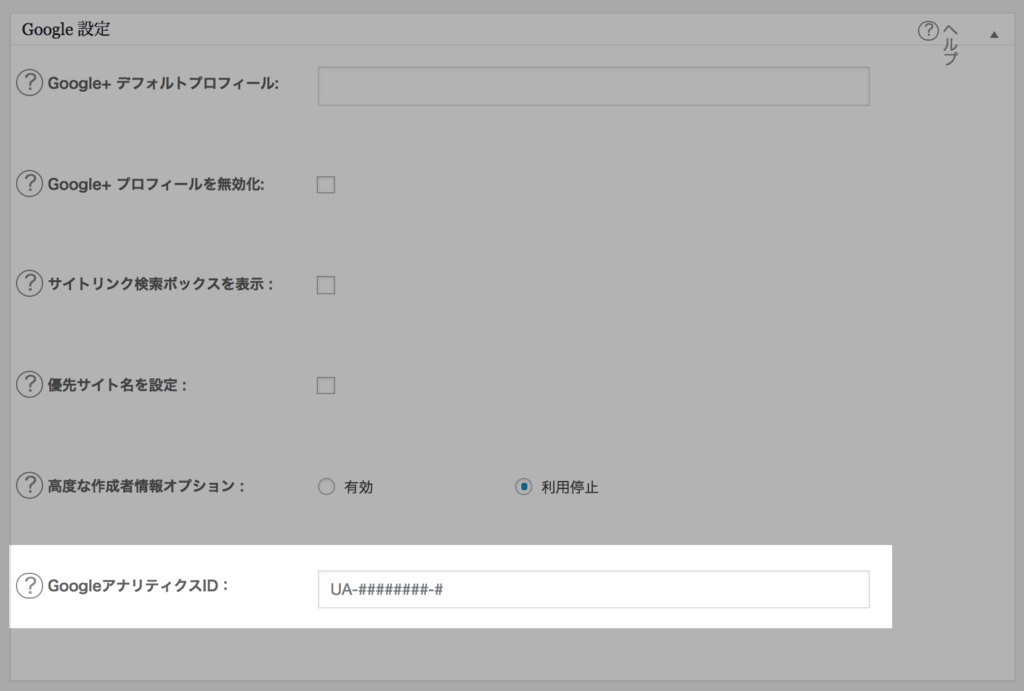
もし、2つ入力してしまった場合、二重登録になってしまうので、アクセス数が2倍になってしまいます。
正確なアクセス解析ができなくなってしまうので、律義に全部の入力箇所にトラッキングIDを設定しないように!
まとめ
Googleアナリティクスは絶対に必須となる設定ですが、設置の方法が分からないという方も多くいました。
難しい単語や、分からない語句ばかりで混乱するかもしれませんが、一つ一つやっていけば大丈夫です!
ゆっくり少しずつ始めてみましょう!
ちなみに次に迷うのがGoogleアナリティクスのアクセス解析の仕方です。
ここも必ず覚えていただきたいことをまとめておきましたので、絶対読んでおいてくださいね!

