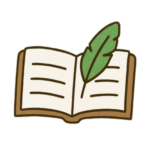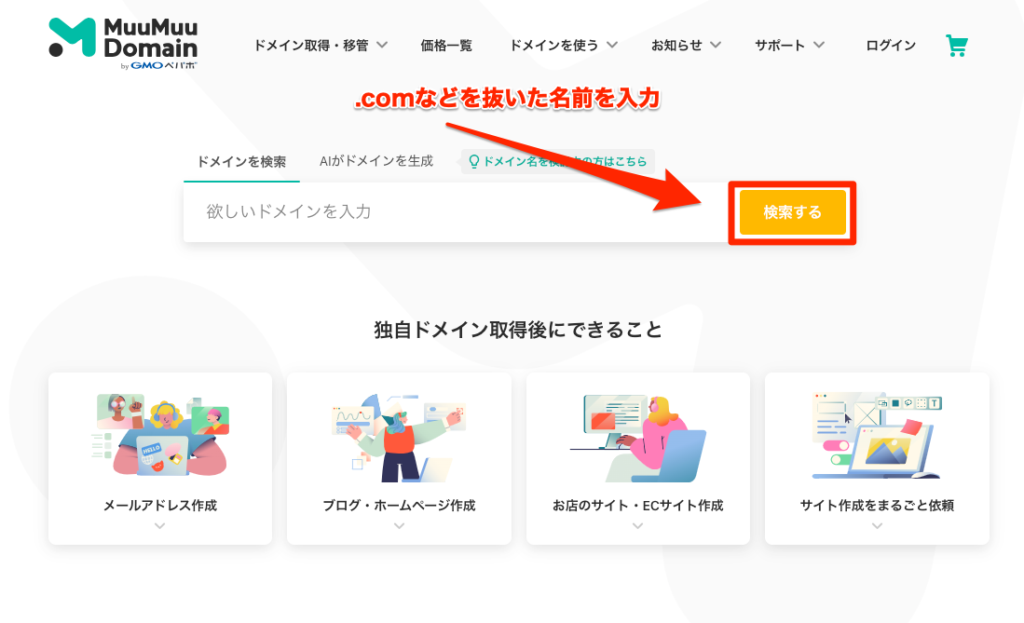ドメインを取得しよう!って思った時、値段がピンキリだけどどのドメインが良いの?この取得方法で合ってる?みたいに戸惑うことが多いものです。
ドメインは自分で作成することができないので、絶対にドメイン取得するサービスを利用しなければいけません。
実は(ほとんどのドメインは)月額なんと100円程度で取得できるので、パっと取っちゃいましょう!
ムームードメインでのドメイン取得方法
ムームードメインでドメインを取得するには、2つの手順が必要になります。
- 取得したいドメイン名の決定
- ムームードメインでアカウント作成
では、手順に沿って解説していきますね!
ドメインの決定
ドメインの後ろ部分(トップレベルドメイン)を決め、[カートに追加]を選択しましょう。値段は1年間の金額が表示されています。
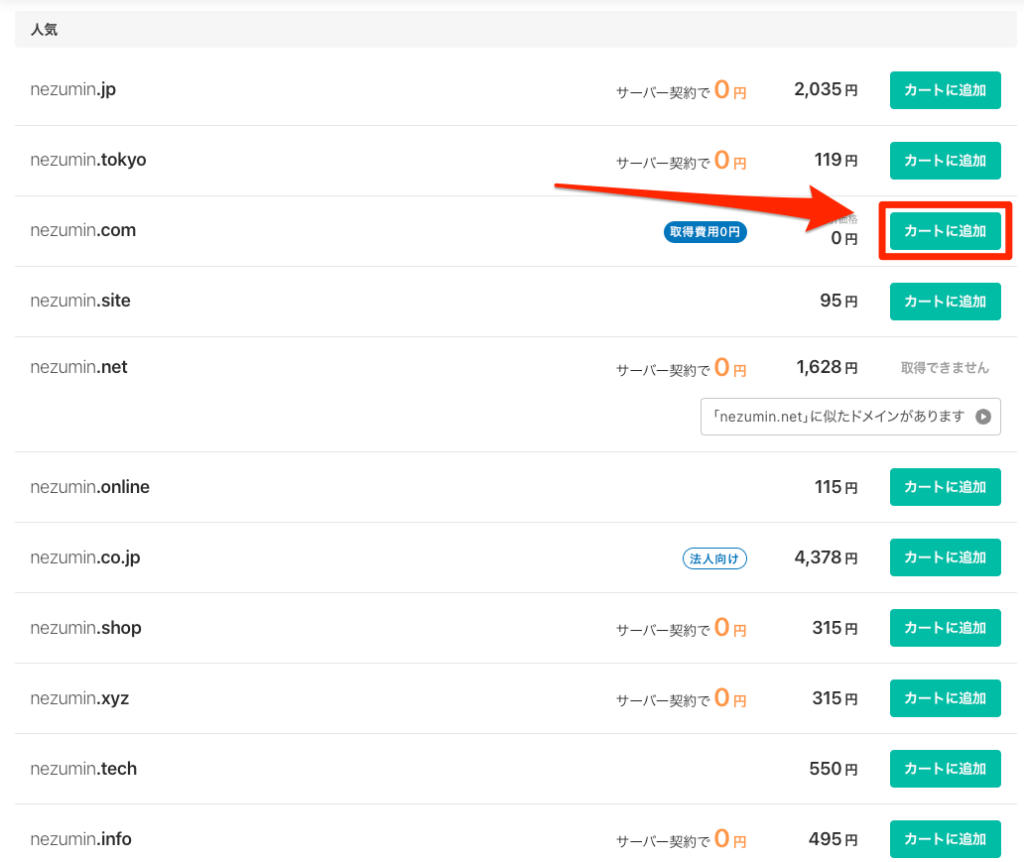
カート情報が表示されるので[お申し込みへ]を押しましょう。
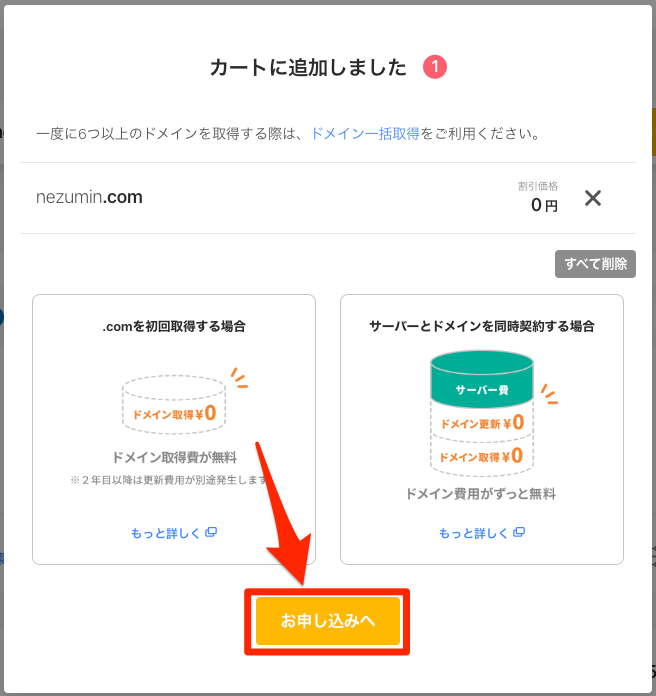
アカウントの作成
ドメインが決定したら、ムームードメインのアカウントを作成しましょう。[新規登録する]を押します。
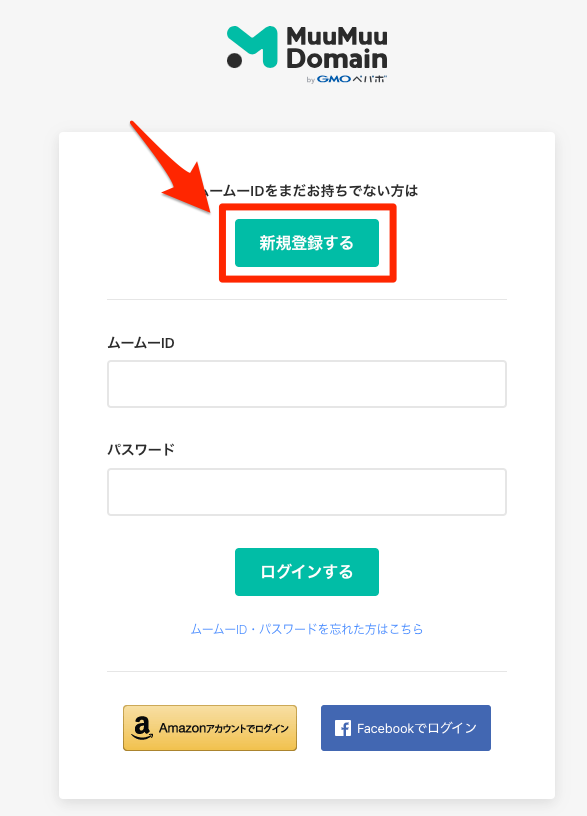
メールアドレス(ID)と、パスワードを自由に入力し、利用規約に同意し、[本人確認へ]を押しましょう。
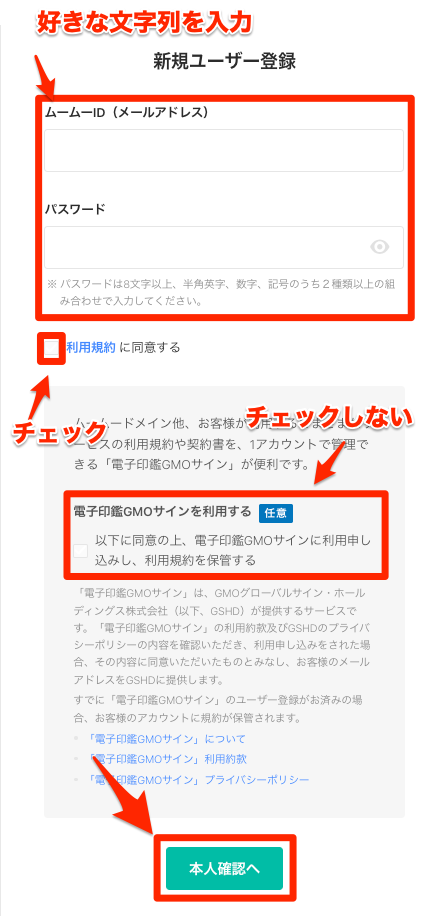
SMSによる本人確認が必要なので、電話番号を入力し、確認コードを受け取り、[本人確認をして登録する]を押しましょう。
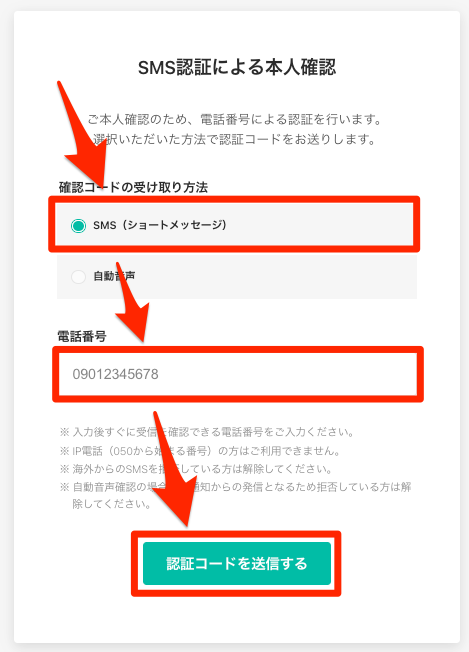
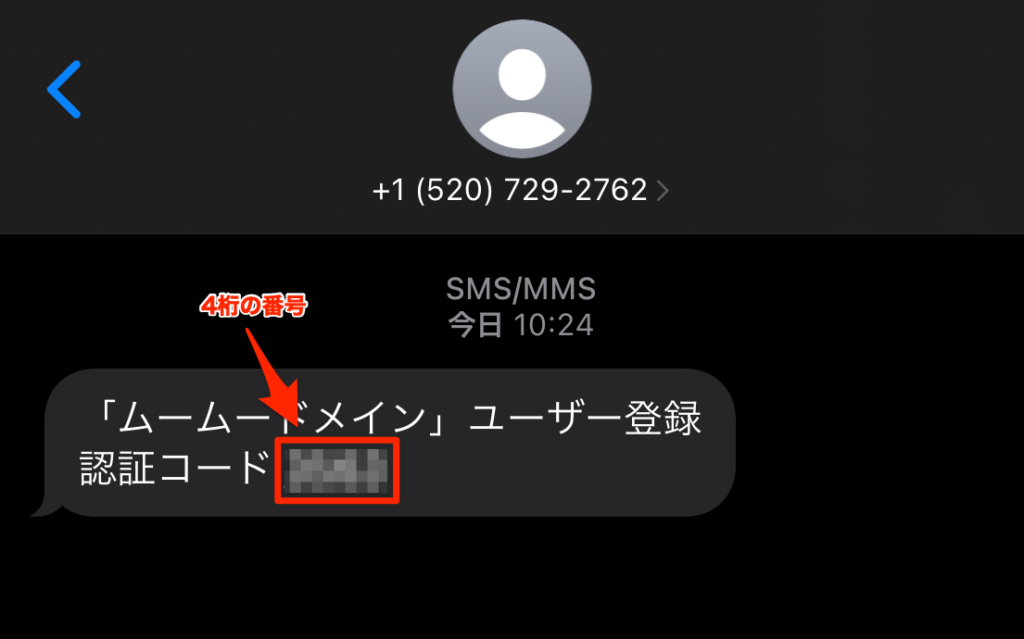
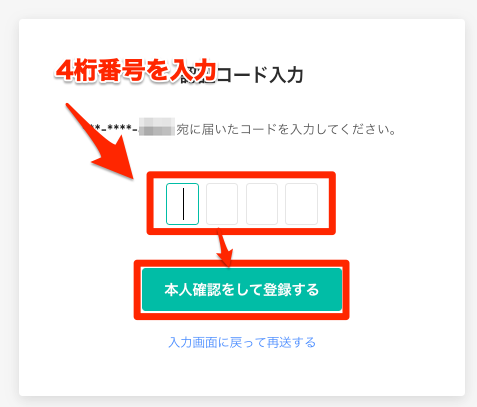
契約年数の設定をしましょう。基本は1年と選択しておいてください。
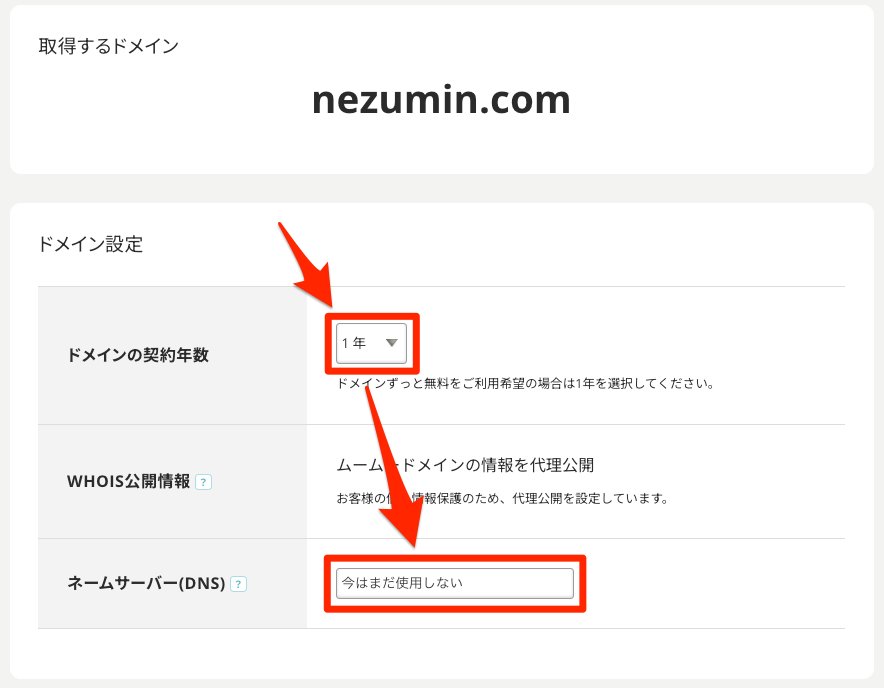
ムームーサーバーを申し込むか決めましょう。他のレンタルサーバーを契約中であれば必要ないので、[申し込まない]を選択しましょう。
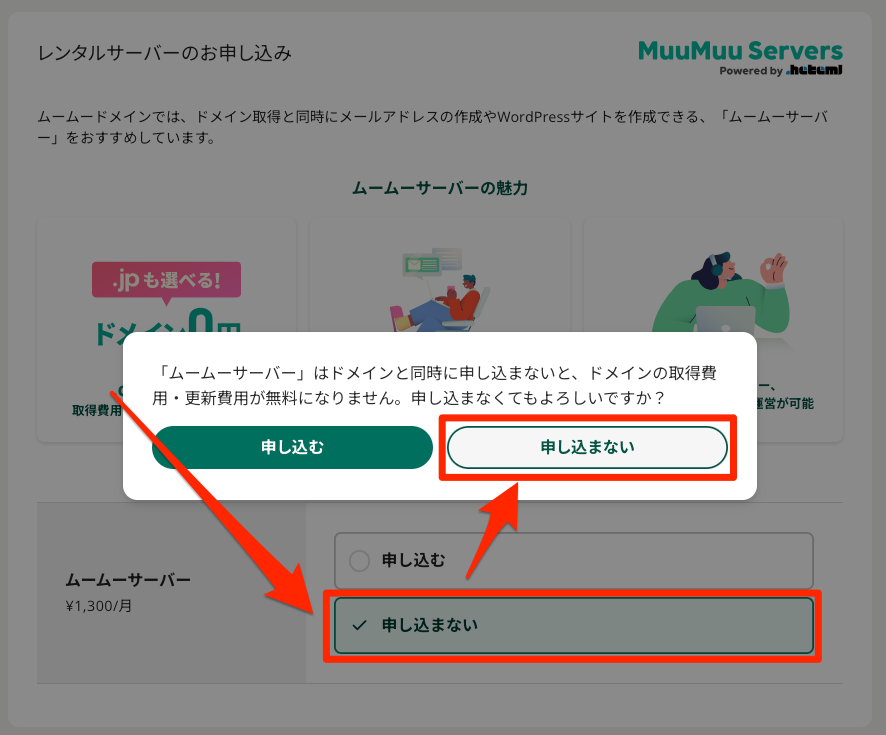
支払い方法を選択します。支払い方法はクレジットカードが基本になっていますが、おさいぽ決済、コンビニ決済、銀行振込の方法も選択可能です。
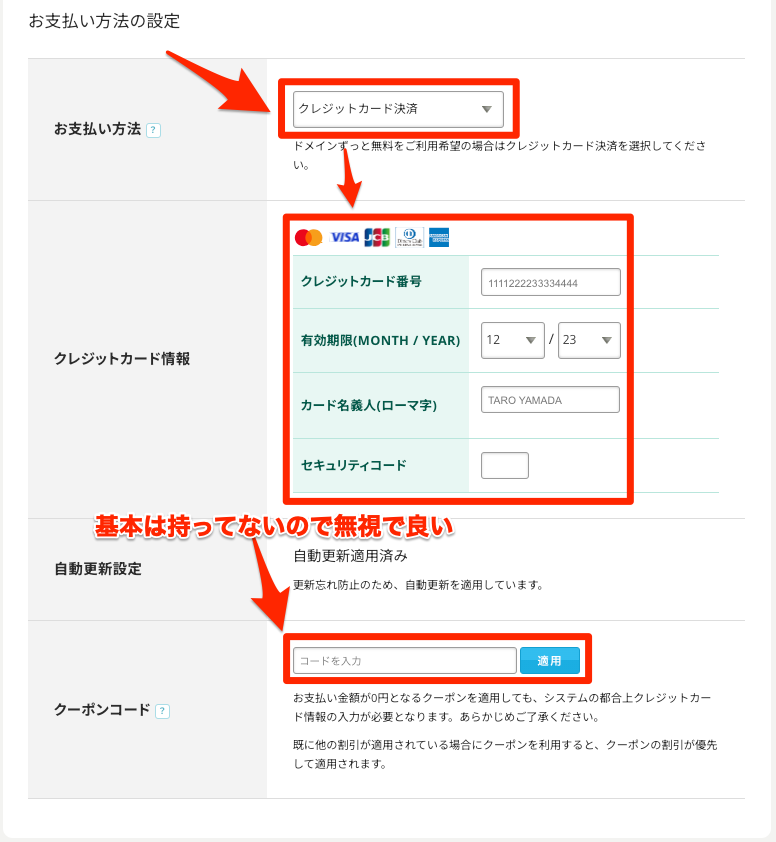
支払い額が表示されているので、確認して[次のステップへ]を押しましょう。
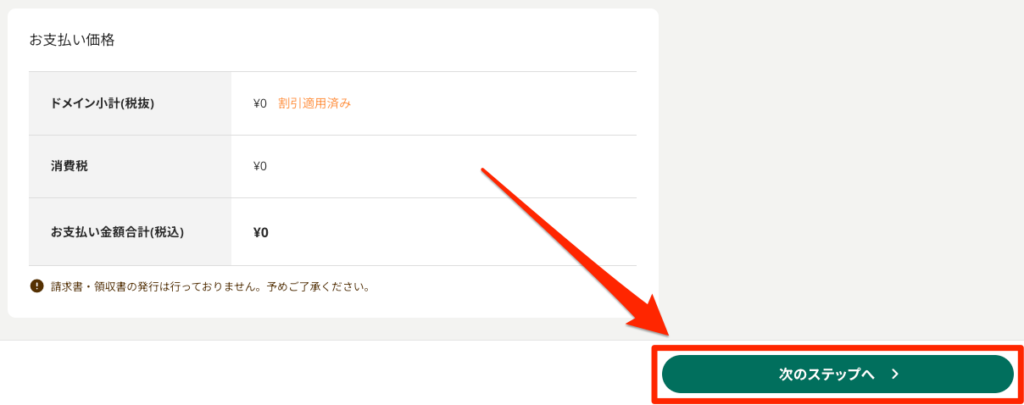
個人情報の入力をし、[次のステップへ]を押しましょう。
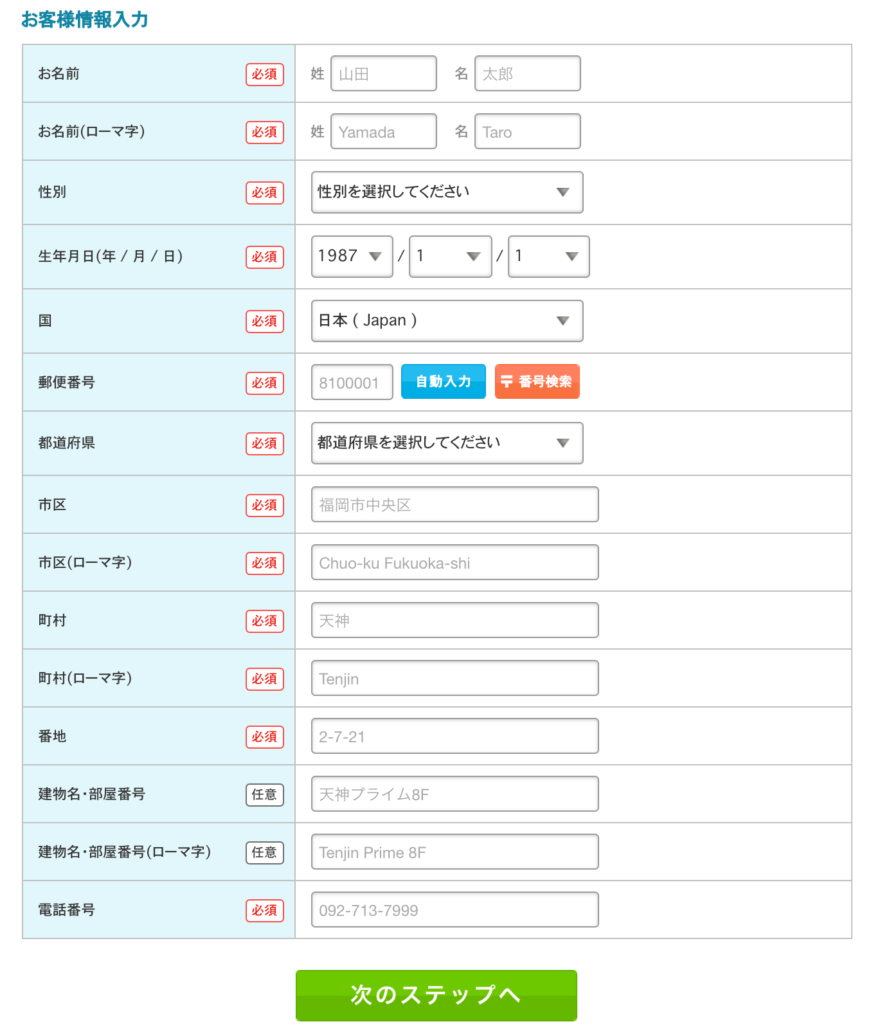
情報を確認して、利用規約にチェックし、[取得する]を押しましょう。
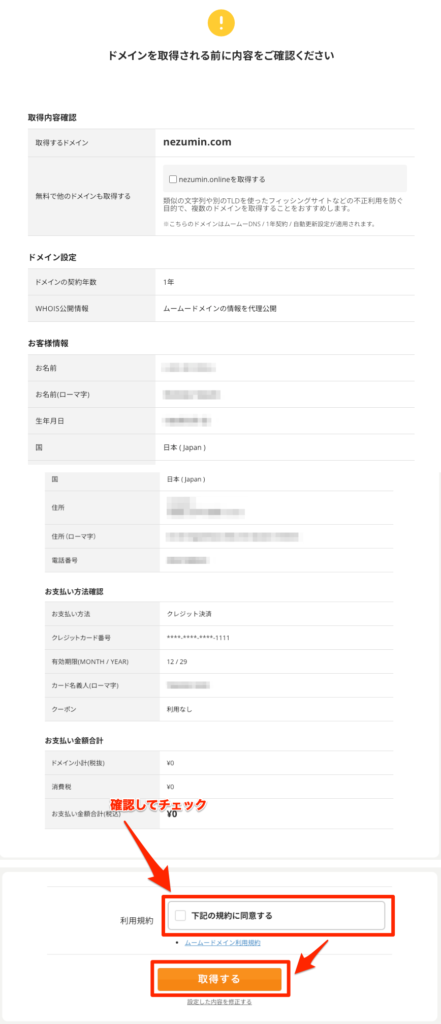
申し込みが完了しました!
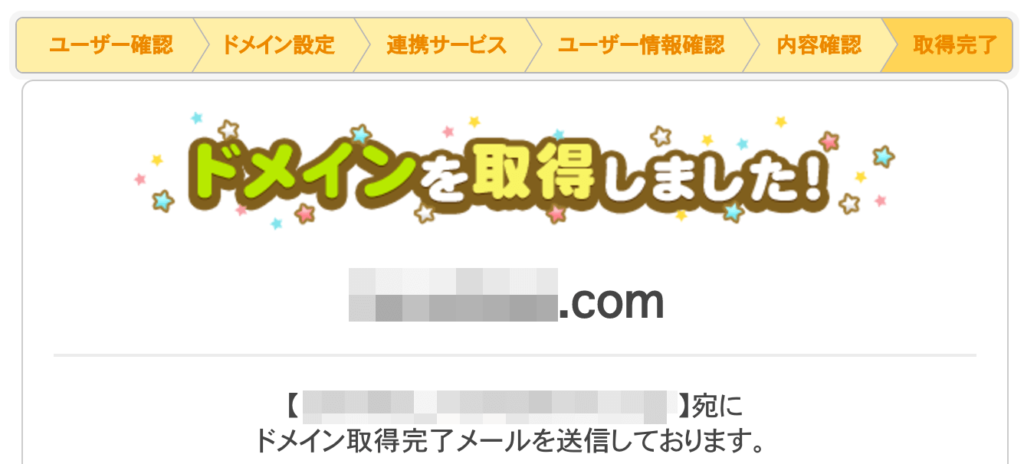
以上で、ムームードメイン取得は完了です。お疲れ様でした!
ムームードメインのドメイン取得はかんたん!
ドメインも取得できて、安心しているかもしれませんが、実はドメインは取得しただけでは使えません。
まだムームードメインを契約していない方はこちら ![]() からやってみましょう。
からやってみましょう。
ドメインを取得したら、ムームードメインでのネームサーバーの設定に進みましょう。
初心者でも安心!
画像付きでわかる
WordPressの作り方ガイドはこちら
立ち上げに必要な手順を優しく解説!