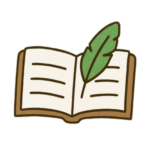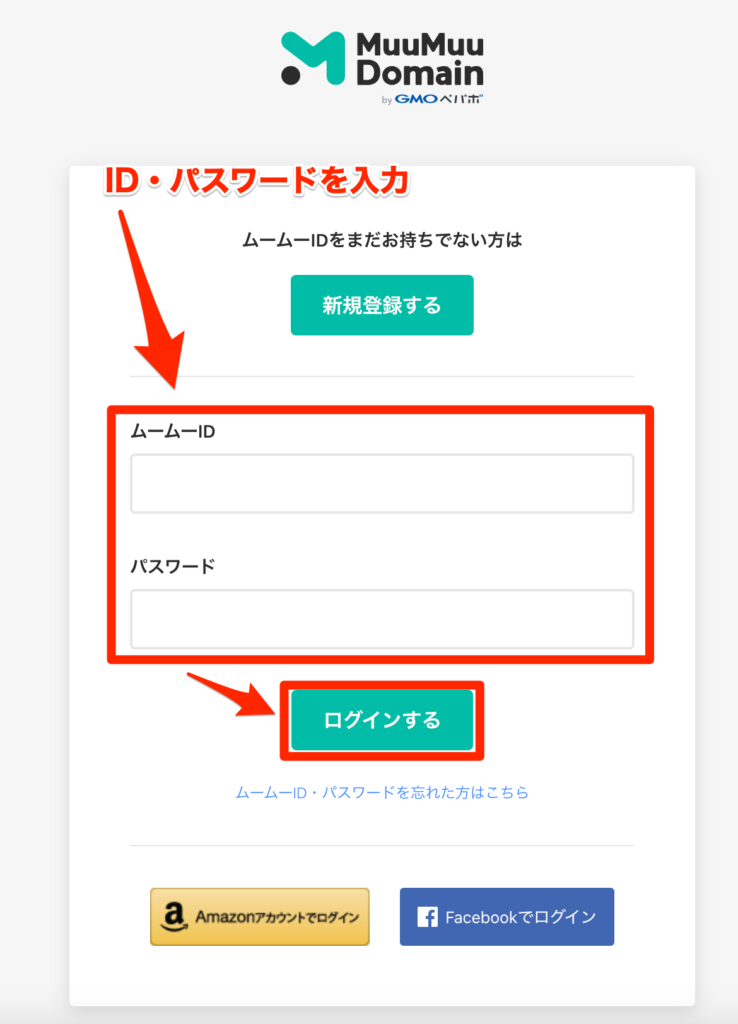レンタルサーバーの契約、ドメインの取得ができて、WordPressをインストールした!
…のに、表示されない!
その原因はネームサーバーにあるかもしれません。サーバー提供会社とドメイン提供会社が異なる場合、契約しただけでは使えないのです。
そこで、今回はネームサーバー設定をITが苦手な方にも分かりやすく説明していきます!
今回の情報は下記の2つの画面を表示して作成しています。
◆レンタルサーバー → エックスサーバー
◆ドメイン → ムームードメイン
画面は上記のサービスとなっていますが、設定自体はどのサービスでも同じ項目があります。違うサービスをご利用中の方もぜひ参考にしてください。
ネームサーバー(DNS)設定が必要ない場合
実はネームサーバーの設定が必要ないケースもあります。基本的にはレンタルサーバーと、ドメイン取得した会社が同じ場合、設定を自動的に行ってくれます。
ただし、同じ会社内で複数のサービスがある場合、紐づけされないケースもあるので、よく確認しましょう。
| レンタルサーバー | ドメイン | DNS自動紐づけ |
|---|---|---|
| エックスサーバー | エックスドメイン | |
| ムームーサーバー | ムームードメイン | |
| シン・レンタルサーバー | シン・ドメイン | |
| お名前.comレンタルサーバー | お名前.com | |
| ConoHa WING | ConoHaドメイン | |
| カラフルボックス | カラフルのドメイン | |
| さくらインターネット | さくらのドメイン | |
| エックスサーバー | シン・ドメイン | |
| ロリポップレンタルサーバー | ムームードメイン | |
| ヘテムル | ムームードメイン | |
| グーペ | ムームードメイン |
ネームサーバー(DNS)の確認
ネームサーバーを設定するには、レンタルサーバーとドメインの2つのサービスを行き来して操作することになります。
まずはレンタルサーバー側でネームサーバーを確認しましょう!
サーバー情報からネームサーバーの情報を確認しましょう。
エックスサーバーの場合、アカウントのサーバー情報をクリックし、ネームサーバー1〜5に書かれています。
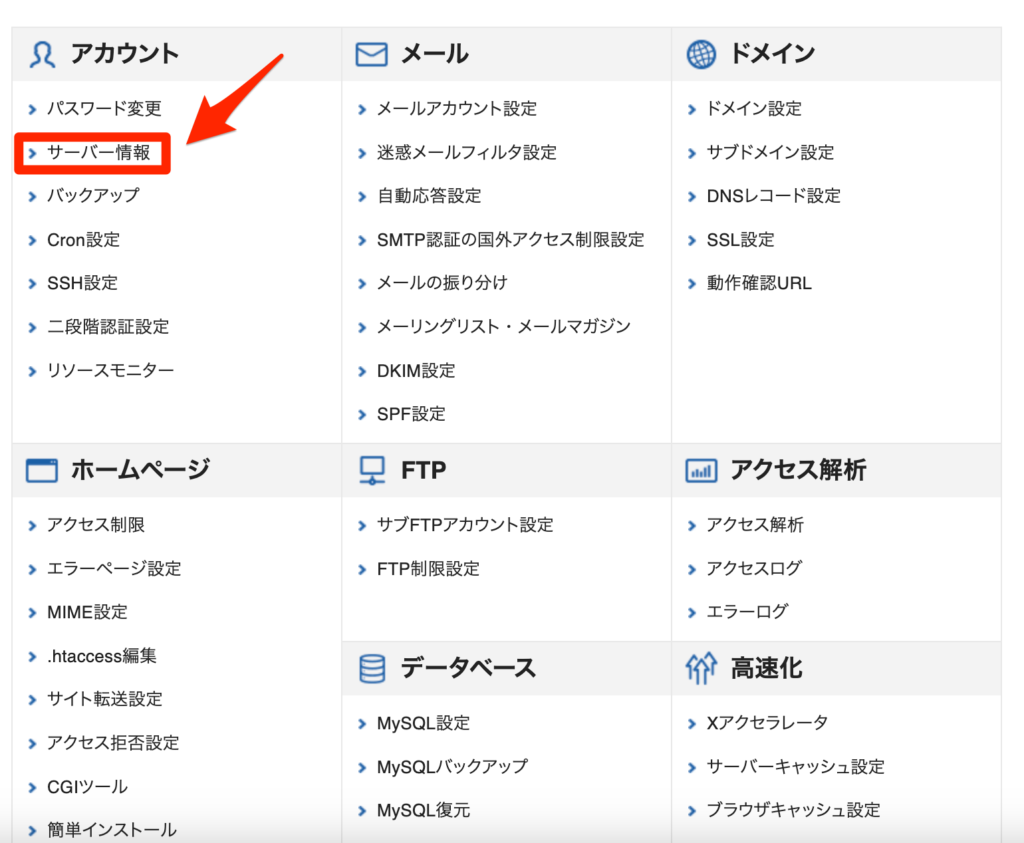
ネームサーバー(DNS)の設定・切り替え
続いてネームサーバーの設定作業をしていきます。
ネームサーバー(DNS)の設定変更から、変更したいドメインを選択し、[ネームサーバーを使用する]を選びましょう。
すると、ネームサーバーの情報入力欄が出てくるので、レンタルサーバーで調べたプライマリサーバー、セカンダリサーバーの情報を指定しましょう。
| レンタルサーバー | ネームサーバー |
|---|---|
| エックスサーバー | ns1.xserver.jp ns2.xserver.jp |
| シン・レンタルサーバー | ns1.wpx.ne.jp ns2.wpx.ne.jp |
| お名前.comレンタルサーバー | プランによって違うので、調べて入力したほうが安心。 |
| ConoHa WING | ns-a1.conoha.io ns-a2.conoha.io |
| カラフルボックス | ns1.cbsv.jp ns2.cbsv.jp |
| ロリポップ! | uns01.lolipop.jp uns02.lolipop.jp |
| さくらインターネット | ns1.dns.ne.jp ns2.dns.ne.jp |
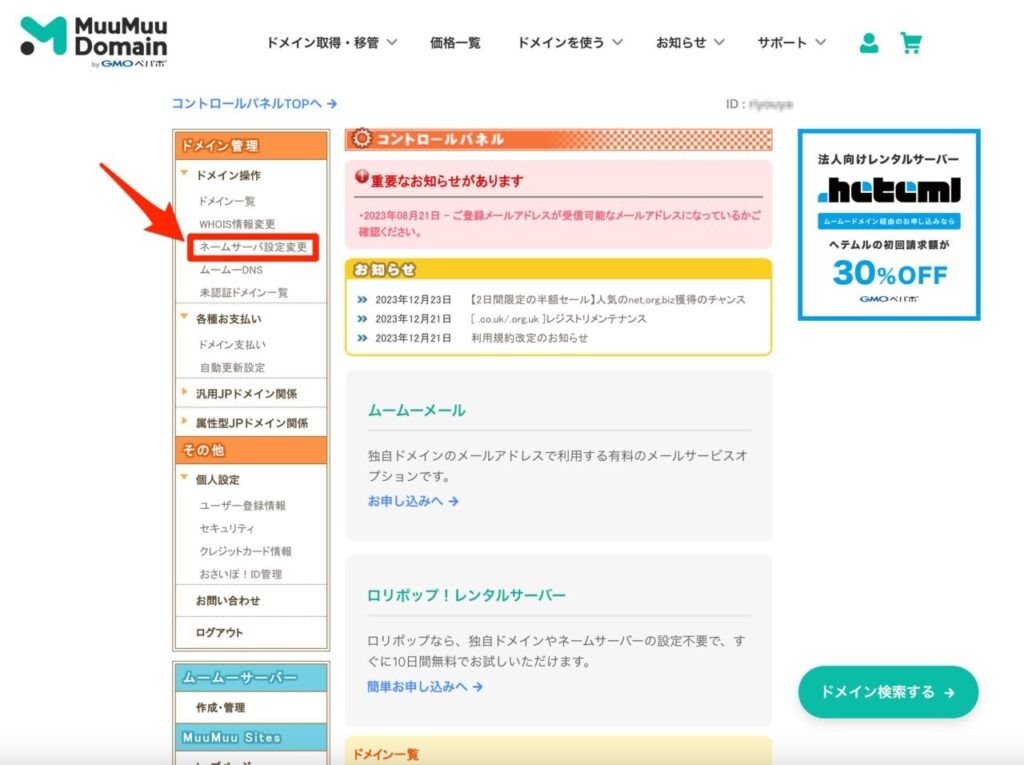
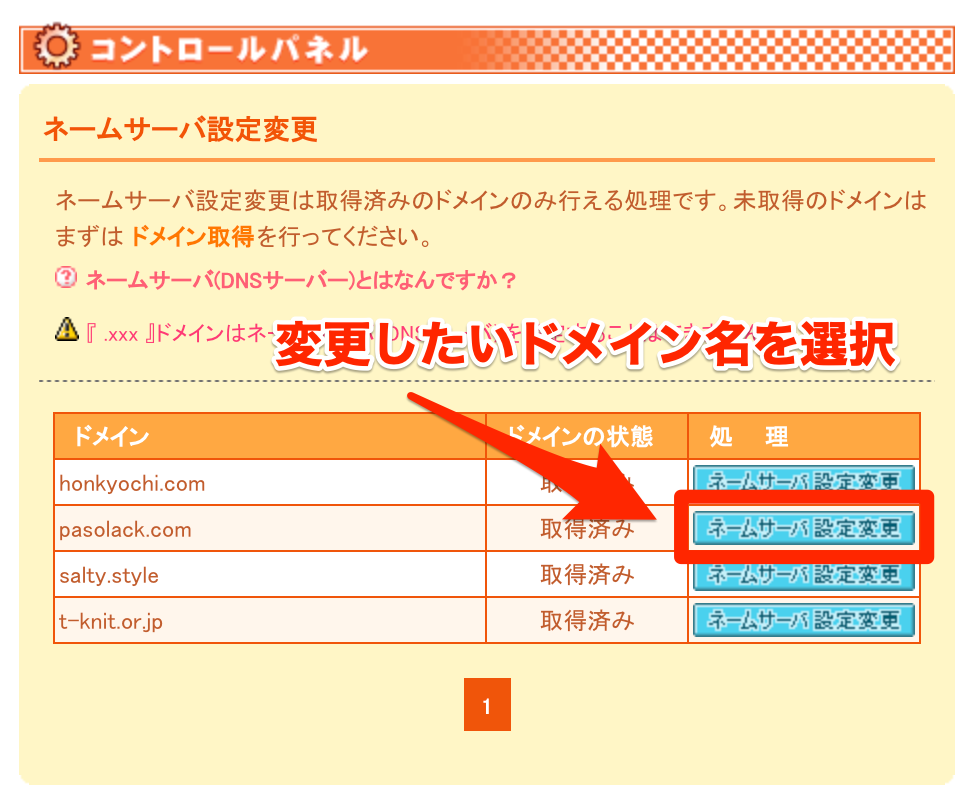
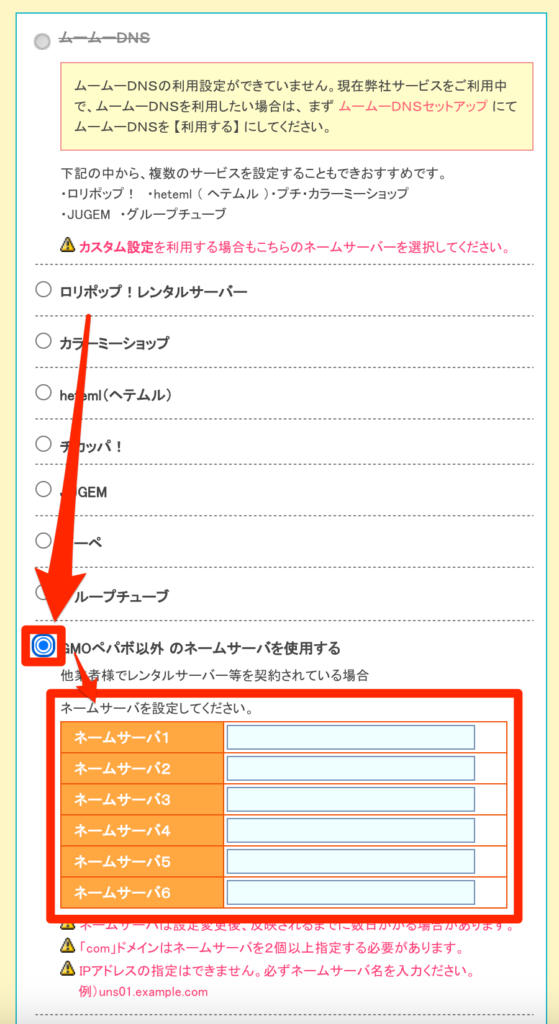
ネームサーバーの設定はすぐには終わりません。
入力した情報を元にドメインを運用・管理しているデータベース(レジストラ)に書き込みを行うからです。設定変更には長くて2〜3日くらいかかるので気軽に待ちましょう。
と言っても、数時間で終わることも多いので6時間位ごとに確認しておけば間違いないでしょう。
これでネームサーバーの設定は完了です!おつかれさまでした!
これでネームサーバーの設定は完了です!おつかれさまでした!
ネームサーバー設定・切り替えは難しくない!
ネームサーバーの設定・切り替えはどうだったでしょうか?
次はドメインの追加設定をしてみましょう!
初心者でも安心!
画像付きでわかる
WordPressの作り方ガイドはこちら
立ち上げに必要な手順を優しく解説!