ブログを運営する際に「データを見る」というのは重要なことです。
特にSEO対策にも重要な「検索」に関するデータは「Search Console(サーチコンソール)」というツールを使わないと見れません。
サーチコンソールを使うことで、検索に関する改善点、Googleからどのような評価を受けているかなどが分かります。
SEO対策を効率よくしたい方は、ぜひサーチコンソールは導入してみましょう。
サーチコンソールって
サーチコンソールは検索に特化したデータを見ることができ、
- 特定のキーワードでの順位
- 検索順位の変化
- 検索流入の状況や変化
などが分かります。
また、
- 被リンクの状況
- ページがインデックスされているかどうか(URL検査)
なども確認できます。
グーグルアナリティクスだと、単純なアクセス数は分かりますがSNSなど検索以外の流入も含めているので、サーチコンソールを使うことでより効率よくSEO対策ができることにもつながります。
サーチコンソールの登録方法
サーチコンソールはグーグルのサービスなので「Googleアカウント」を持っていることが前提です。
ない人はGoogleアカウントを作っておきましょう。
サイトのURLを入力
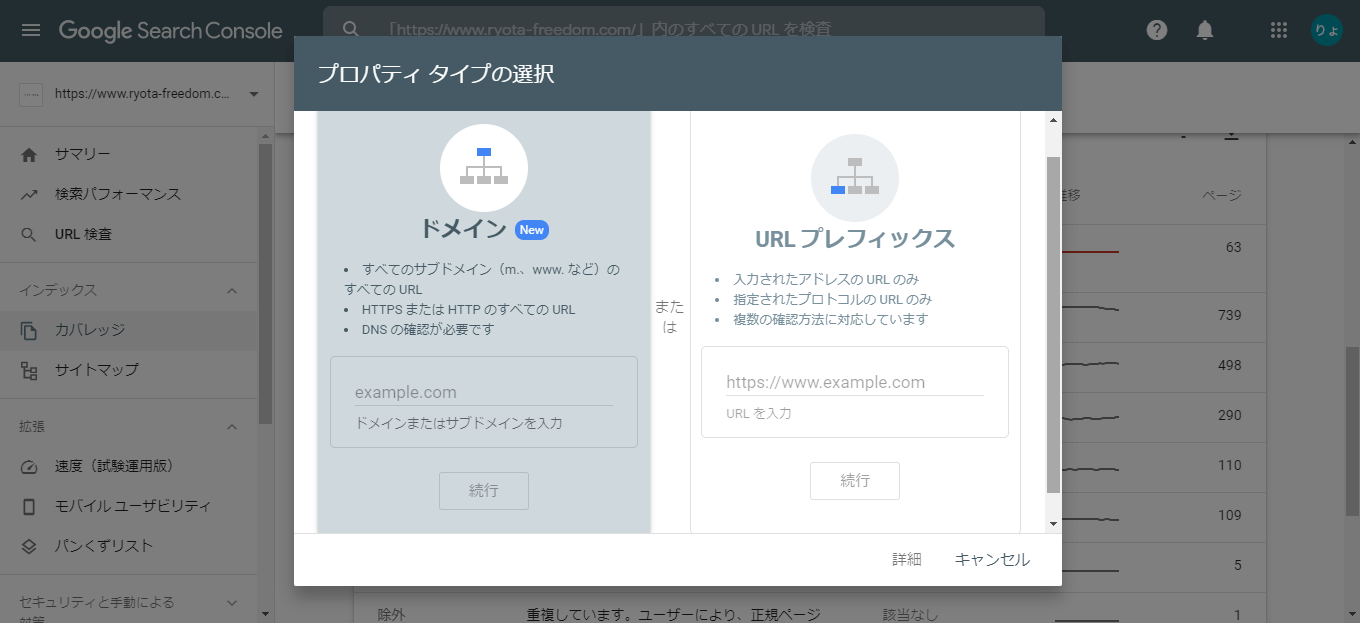
プロパティを追加で、URLを入力。
ドメインとURLプレフィックスの2つが出てきますが、「URLプレフィックス」の方にトップページのURLを入力します。
所有権の確認。HTMLタグ
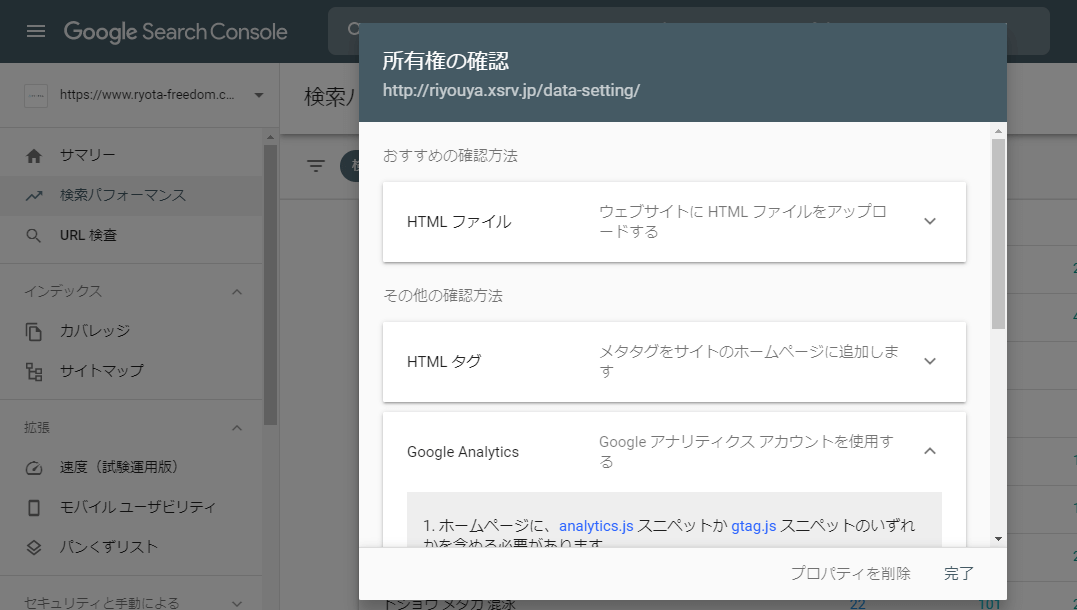
次に所有権の確認というサイトとサーチコンソールを連携させる作業があります。
やり方は何通りかあり、どれでも連携させることは可能ですが、その中でも「HTMLタグ」は作業自体はコピペのみなので、今回の記事はこれで説明します。
いくつか方法が提示されてますが、「HTMLタグ」を選択。
すると、コピペするHTMLタグが表示されます。
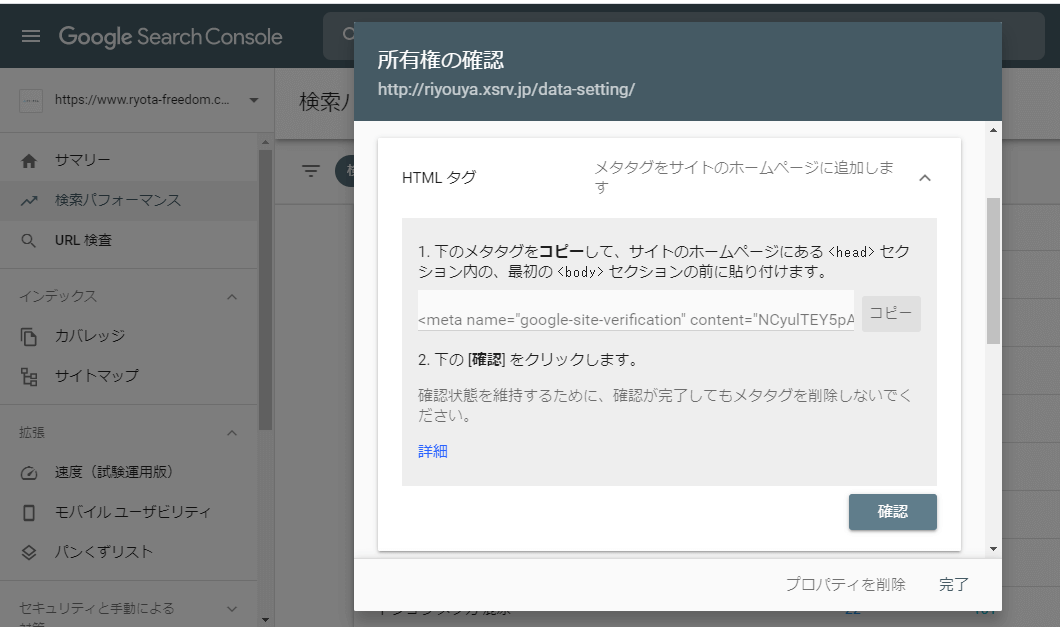
ただここを見ただけだと、コードをコピーするのは良いけどどこに貼り付ければ良いのか?
実はちゃんと決まっていて、WordPress内の「外観→テーマエディター→テーマヘッダー」になっています。
ただし、テーマヘッダーもぱっと見はひたすらHTMLタグが羅列されていて、分かりづらいかも知れません。
このタグの中に『</head>』というタグがあります。
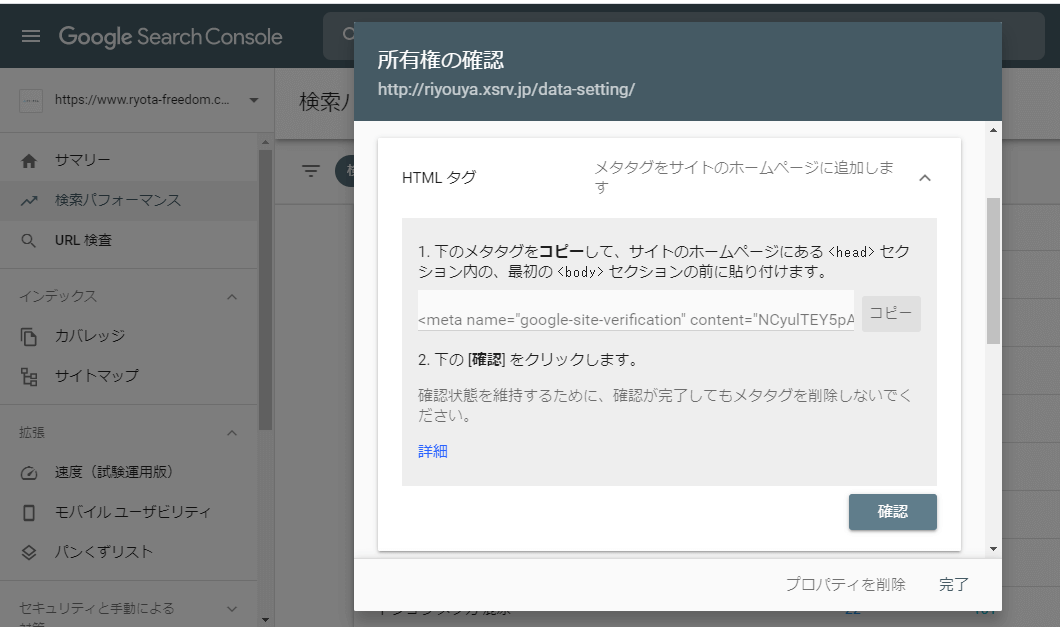
『</head>』の1行上にコードを貼り付ければOKです。
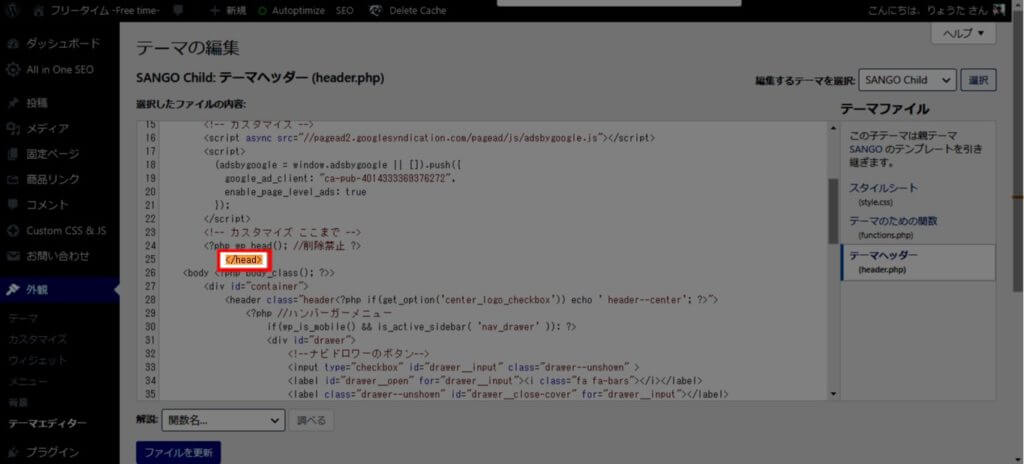
タグが入ったことを確認したら、さきほどの画面の『確認』をクリックします。
ここまでやると『所有権を確認しました』という旨の表示が出ます。
サイトマップを送信
最後に行うのが『サイトマップ』の送信。
サイトマップとは、サイト上のページや動画などのファイルについての情報や、各ファイルの関係を伝えるファイルです。Google などの検索エンジンは、このファイルを読み込んで、より高度なクロールを行います。サイトマップはサイト内のどのファイルが重要かを Google に伝えるだけでなく、重要なファイルについての貴重な情報(ページの最終更新日、ページの変更回数、すべての代替言語ページなど)も提供します。
Search Consoleヘルプ
少し難しい書き方をしていますが、サイトマップを作成することで検索順位を判断するGoogleの『クローラー』を呼び込み、サイト・ブログ内のページのインデックスを促進する効果があります。
サイトマップを作成と言っても難しい作業はなく、サーチコンソールですぐにできます。
サーチコンソール内の『サイトマップ』へアクセス。
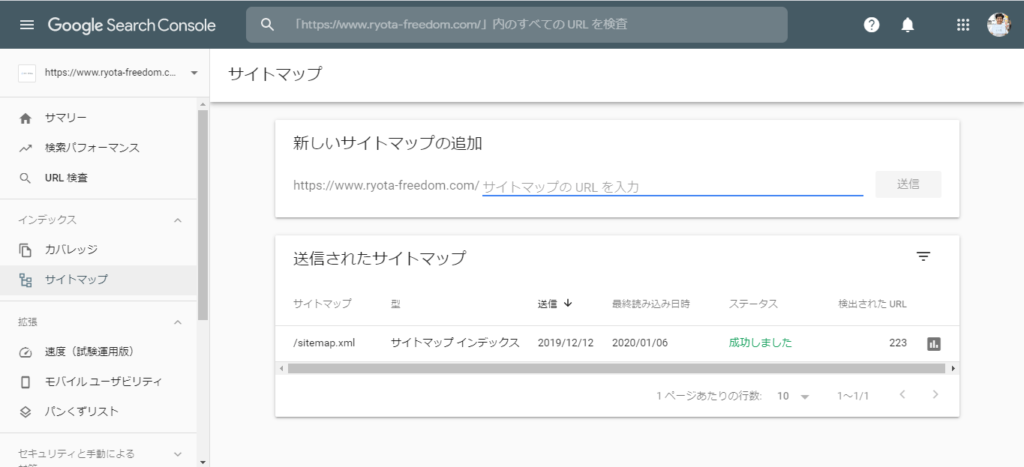
『新しいサイトマップの追加』の箇所で『sitemap.xml』と入力すればOK。
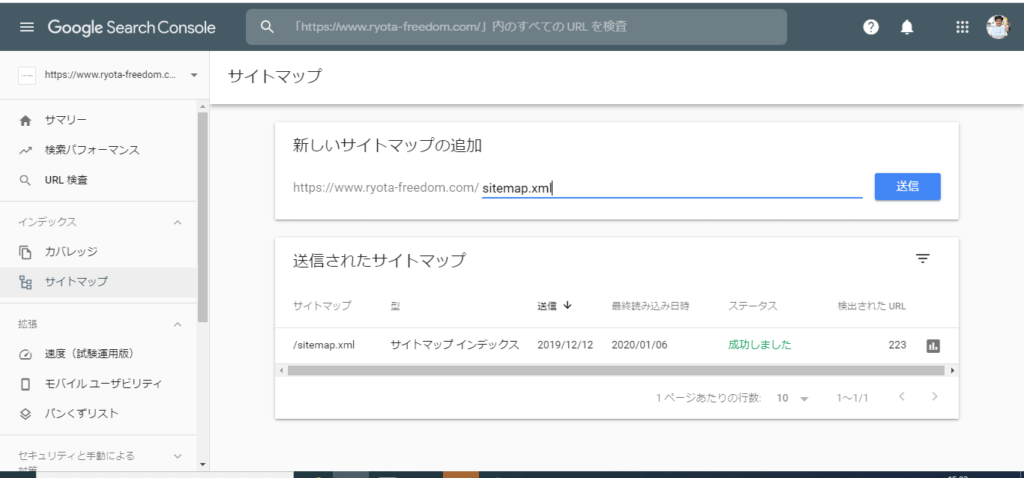
入力したら、送信でサイトマップの作成・送信は完了です。
これでサーチコンソールは正常に稼働しますが、検索のデータなどは集まるのに時間がかかるので、まずは気長に記事を増やしていきましょう。
SEO対策にサーチコンソールは必須
データが集まってくると、サーチコンソールを使うことで、
- どんな検索キーワード(クエリ)でアクセスしているか
- 狙っているキーワードは何位で表示されているか
- どのキーワードでどのくらいのアクセスがあるか
などが分かるようになります。
サーチコンソールのデータをもとにSEO対策を行うことも多々あります。
ブログでSEO対策を意識される場合は、必ずサーチコンソールの設定からしっかりやりましょう。
