ブログを運営している方の中には、Twitterも併用して発信している方が多いですよね。
でも「うまく連携できていない…」なんて悩んでいませんか?
実はWordPressには、記事の中やサイドバーに自分のツイートやTwitterアカウントを埋め込む機能があります。
これを活用すれば、ブログの読者にあなたのTwitterを知ってもらうチャンスが広がり、フォロワーアップにもつながる可能性大!
それでは、今回はWordPressにTwitterを埋め込む方法に付いて紹介していきます。
TwitterをWordPressに埋め込むとは
この記事で紹介していることは大きく2つ。
- 記事内に特定のツイートを埋め込む
- 自身のTwitterアカウントのタイムライン(ツイート一覧)を表示する
記事内は好きな場所にツイートを埋め込むことができます。
例えば、
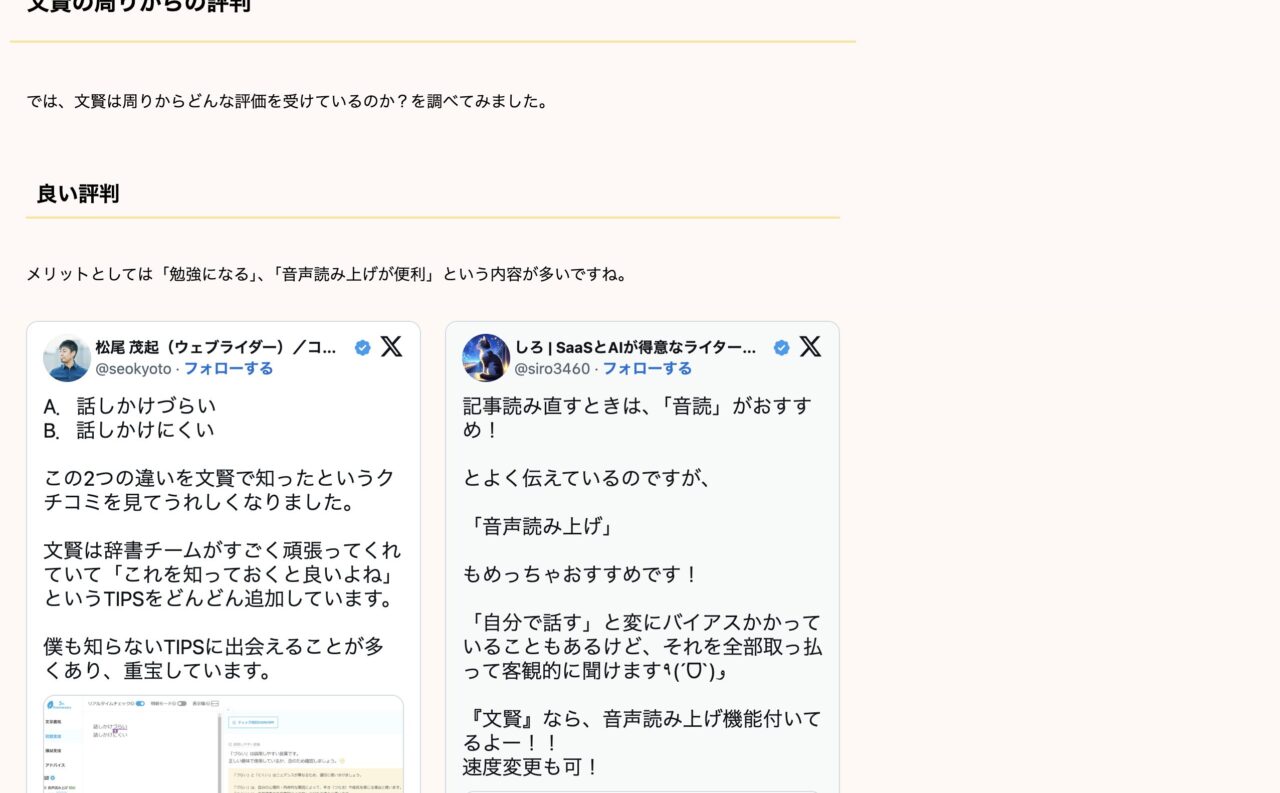
記事の内容の応じて自分のツイートを使う場合があります。
クリックすればあなたのツイートやアカウントのページにもアクセスできるので、あなたのTwitterアカウントの認知にもつながります。
もう一つは、自身のTwitterアカウントのタイムラインを表示する方法です。
基本的にサイドバーに埋め込むのがセオリーです。
こちらもツイートを埋め込んだ場合と同じく、クリックすることでツイートやアカウントのページにアクセスできるので、Twitterアカウントの認知やフォロワーの増加につなげることが可能となります。

TweetをWordPressに埋め込む方法
①記事内に特定のツイートを埋め込む方法
ツイートの右上の「…」をクリックすると、「ツイート(ポスト)を埋め込む」という表記が出てくるのでそれを選択。
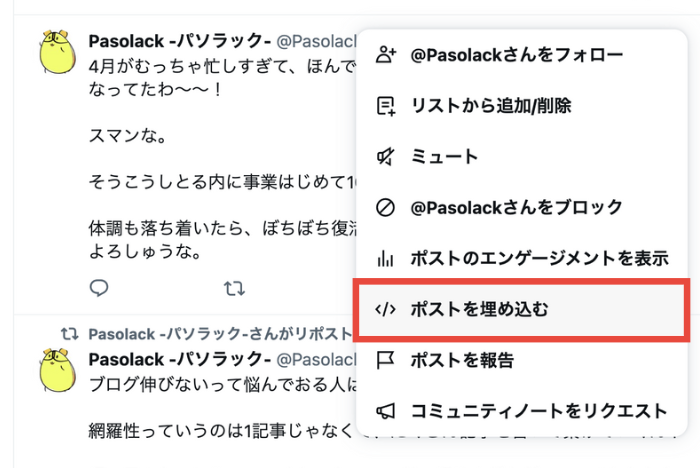
※自分のはもちろん他人のツイートでも埋め込みは可能です
「ツイートを埋め込む」を選択すると「Twitter Publish」というサイトに飛びます。
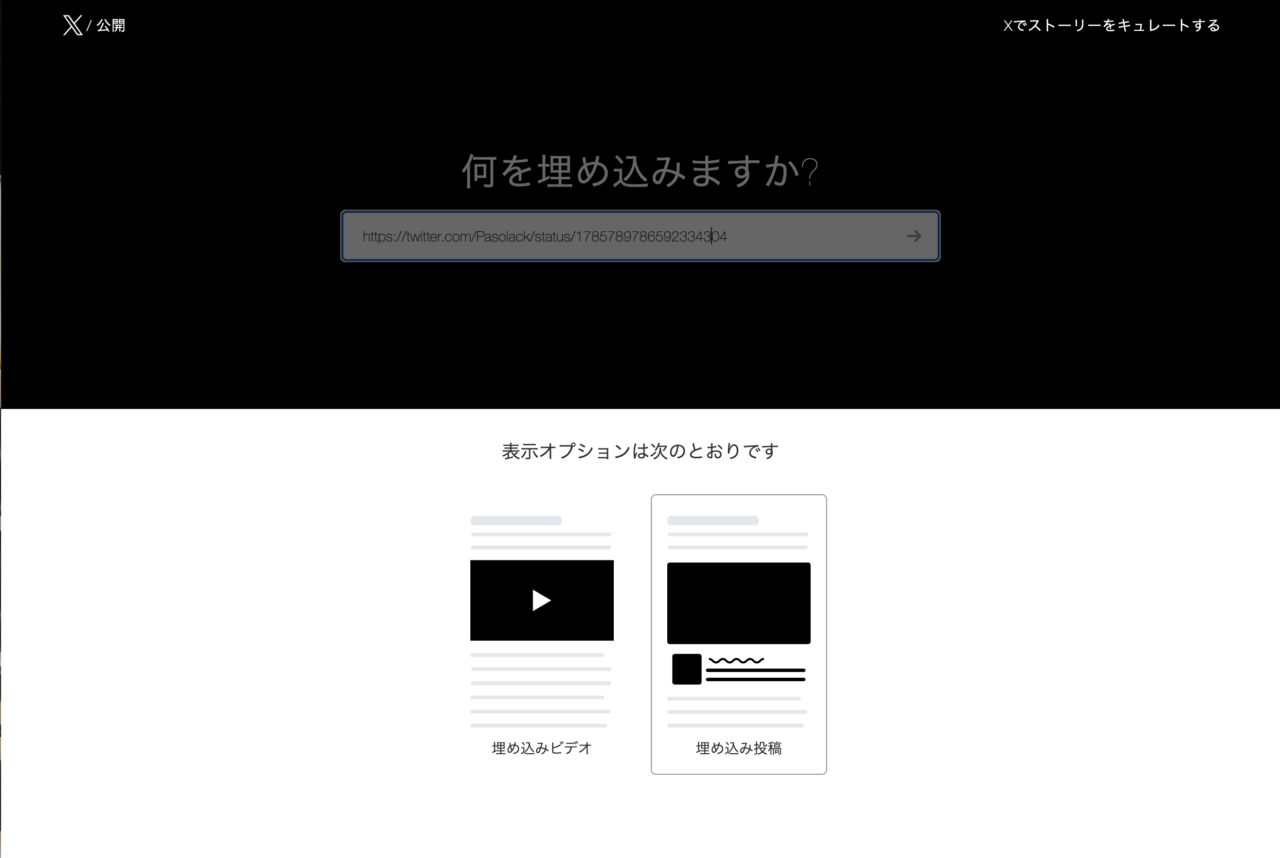
投稿のURLは自動でコピーされるので、表示オプションをどちらか選択すると、埋め込み用のコードが表示されます。
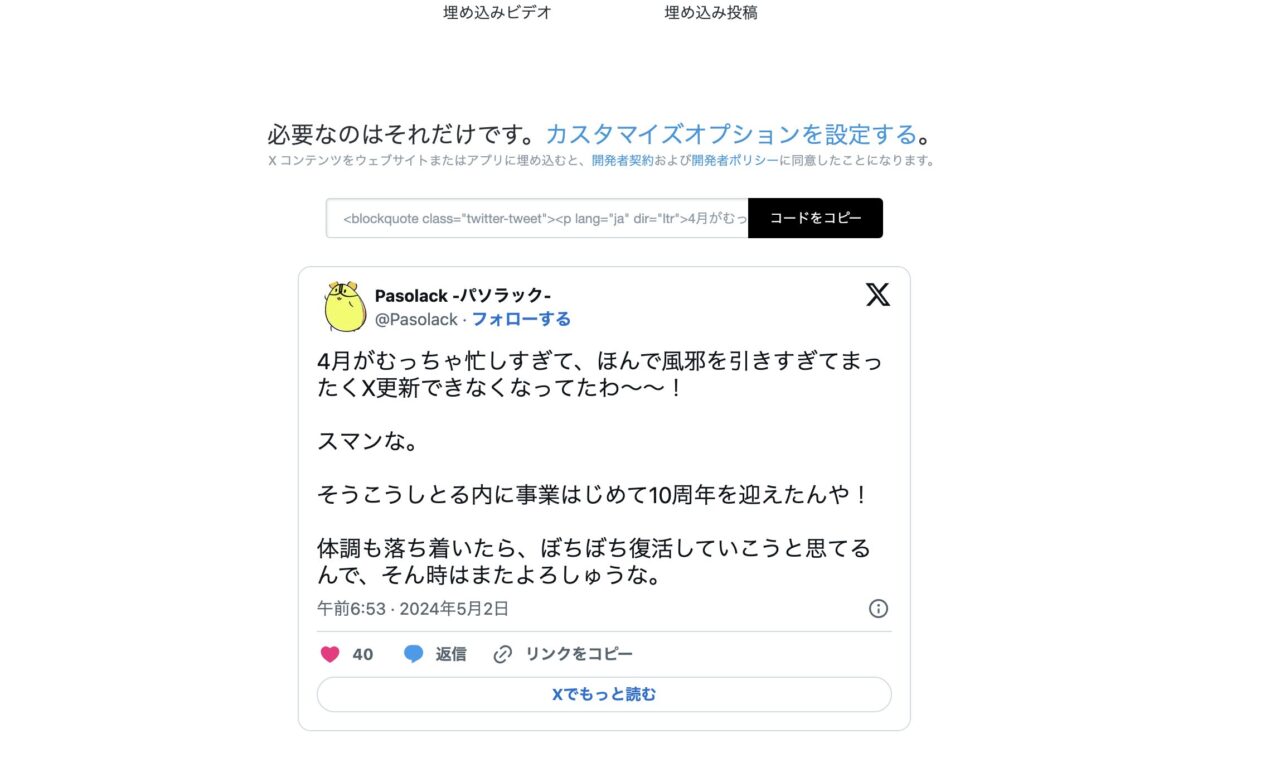
コードをコピーしたら、あとは記事内にコードを貼り付けるのみ。
②自分のTwitterのタイムラインをWordPressに埋め込む
ここまでは特定のツイートを埋め込む方法でしたが、Twitterアカウントのタイムライン自体を埋め込む方法もあります。
任意の場所に埋め込むことは可能ですが、基本的にはサイドバーに埋め込むことがほとんどです。
「埋め込みタイムライン」と「X(Twitter)ボタン」の2択が出てきますが、今回はタイムラインを埋め込むので、「埋め込みタイムライン」を選択しましょう。
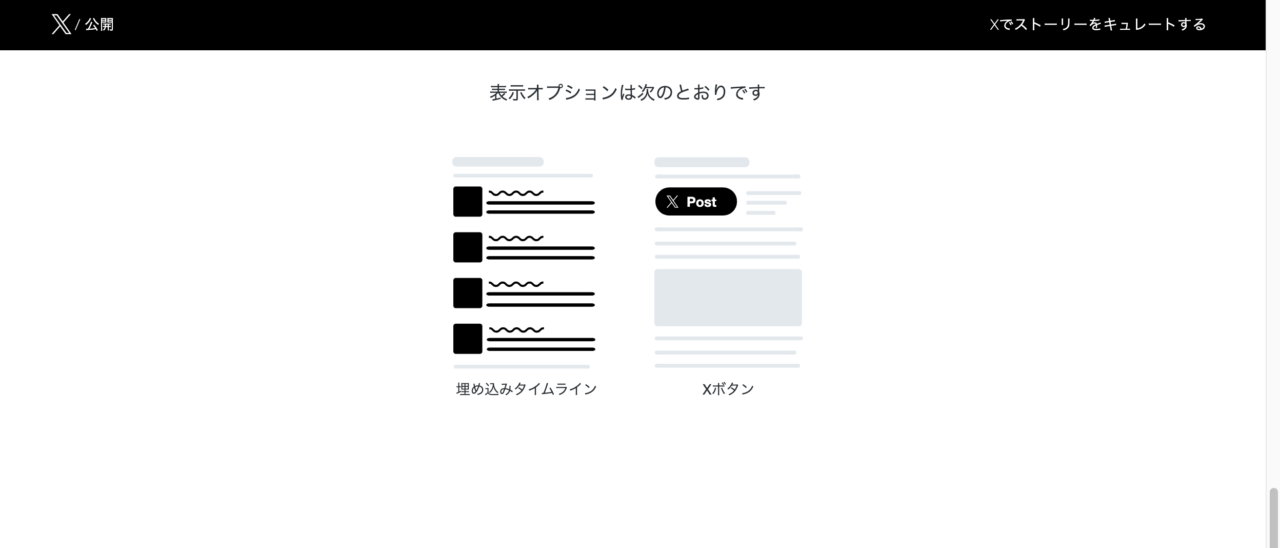
コードをコピーしたら、あとはサイドバーにコードを貼り付けましょう。
TwitterをWordPressに埋め込み、あなたのTwitterを認知してもらおう
それでは今回のまとめです。
- ツイートを埋め込むのと自分のタイムラインを埋め込む2つの方法がある
- どちらもTwitter Publishというサイトを使う
- 作成されたHTMLタグのコピペするだけ
Twitterも育てると心強い発信源になります。
記事を紹介することで初動PVが伸びたり、検索外からの流入も期待できます。
Twitterは「広げる」メディア、ブログは「貯める」メディア。
両者を上手に連携させることで、「自分の言葉が届き、信頼され、仕事につながる」流れが作れるようになりますよ!
