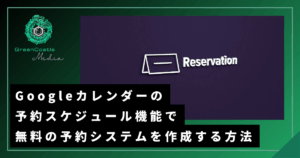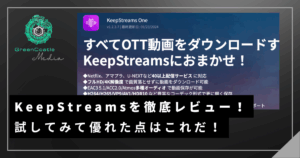Slackって知っていますか?
Slackはチャットを主としたコミュニケーションツールの一つ。
チャンネルや、ワークスペースや、アプリと連携など独自の機能とシンプルな使い方で大きな魅力があります。
しかし、Slackの難点は始め方に非常に戸惑うところ。
何しろ招待制なので、始めての人は訳分からないんですよね。
そこで、今回はSlackのワークスペースの参加方法をお教えしていきます。
Slackの概要
まず、初心者の方はSlackがどういう仕組みなのか?どういう流れで登録するのか?が分かっていないと思うので、図解付きで説明しておきます。
Slackってどういう仕組み?
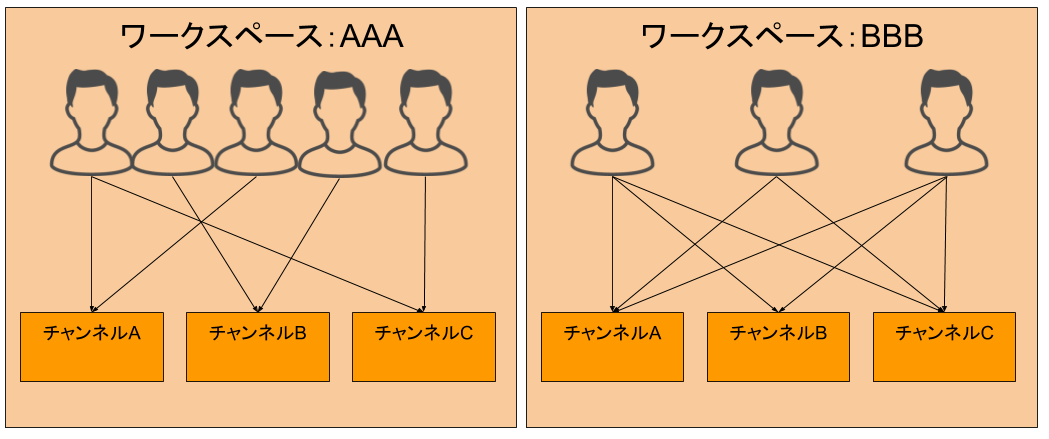
Slackは簡単に言うと、ワークスペースというグループに参加した人たちが話題別の部屋を作ってワチャワチャとコミュニケーションを楽しんでいます。
理解しなければならないのはユーザー、ワークスペース、チャンネルの3つです。
Slack用語の説明
- ワークスペース ⇒Slack内にあるグループのこと
- ユーザー ⇒ワークスペースに参加している人たちのこと
- チャンネル ⇒ワークスペース内での部屋分けのこと
ワークスペース
Slack内では自由に集まる場を作成できます。それがワークスペースです。
イメージとしてはマンションそのものですね。
ワークスペースごとに招待をかけられ、参加者はそれぞれのワークスペースで変えることができるのです。
ユーザー
ワークスペース内に参加した人のことをユーザーといいます。
イメージとしてはマンションに住む人たちのことですね。
自分固有にプロフィールを設定できるので、自分のPRも可能です。
チャンネル
ワークスペース内での部屋分けをチャンネルといいます。
イメージとしてはマンションの◯◯号室というような住み分けのことです。
チャンネルは何個でも作成でき、ユーザーはいくつもチャンネルを掛け持ちできます。
Slackのワークスペースに参加するまでの大まかな流れ
Slackのワークスペースに参加するまでの大まかな流れはこんな感じ。
Slack参加の大まかな流れ
- ワークスペースの参加者から招待を受ける
- 招待リンクをクリック
- アカウントを作成する
- Slackに参加する
- 使いやすいようにアプリを入れたりする
Slackで一番つまづきやすいのは①〜④あたりですね。
このあたりを詳しく説明します。
Slackのワークスペースに参加する方法
Slackでの参加方法は招待メールと招待リンクの2種類あります。
招待リンクで参加する場合
こちらは招待メールで参加するよりも一手順多くなります。
自分に招待メールを送る
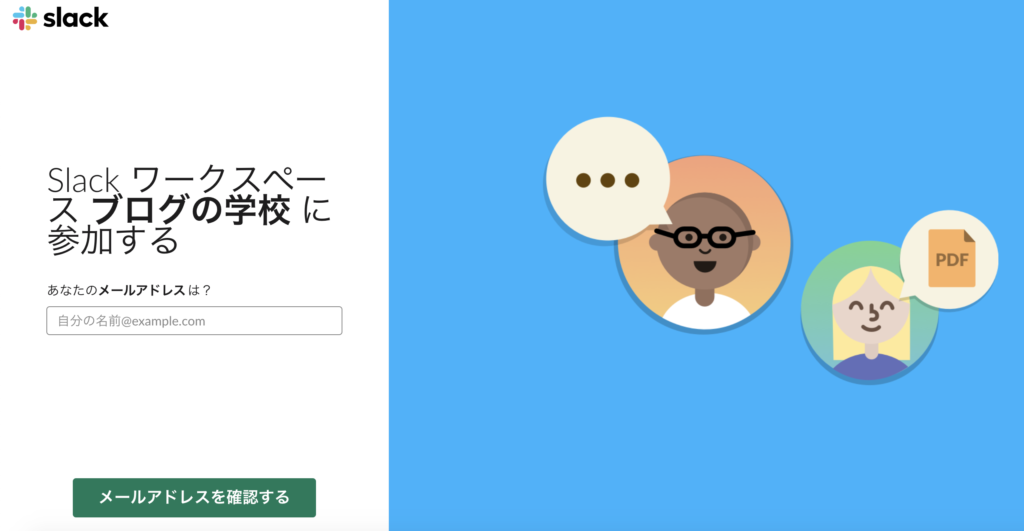
招待リンクをクリックすると、招待メールの送り先を聞かれます。
メールアドレスを入力して[メールアドレスを確認する]を選択します。

この画面が出たら、ウィンドウを閉じてメールボックスを確認しましょう。
その後は招待メールの流れと一緒です。
招待メールで参加する場合
招待メールを送ってもらって[今すぐ参加]をクリック
まずは最初に招待メールを送ってもらいましょう。
これがなければ次に進めません。
招待メールを送ってもらうと、このような内容が届きます。
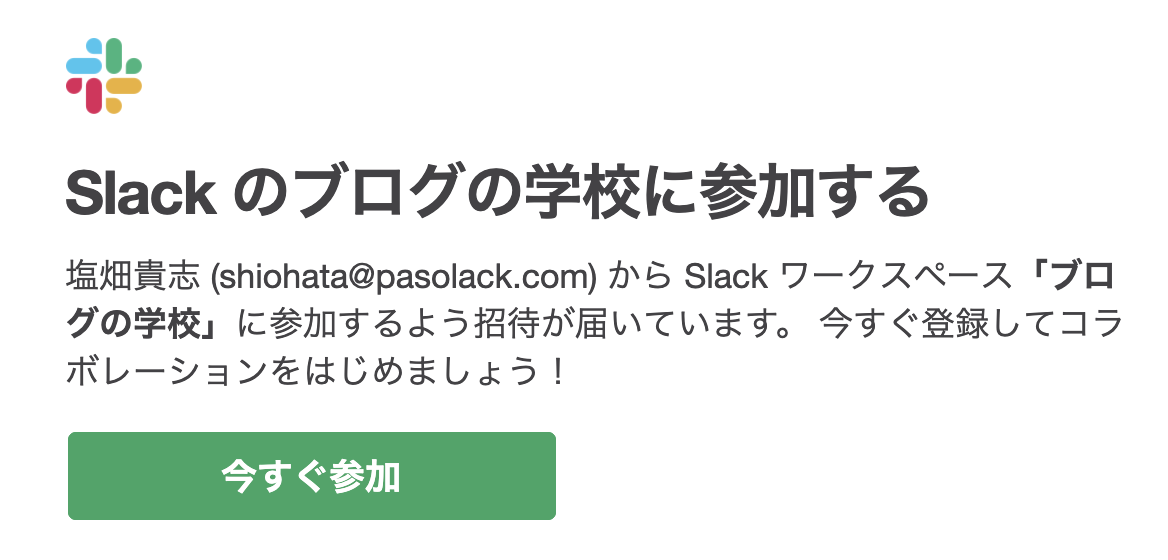
[今すぐ参加]というボタンを押して次に進みましょう。
アカウントを作成する
[今すぐ参加]ボタンを押すと、このような画面になります。
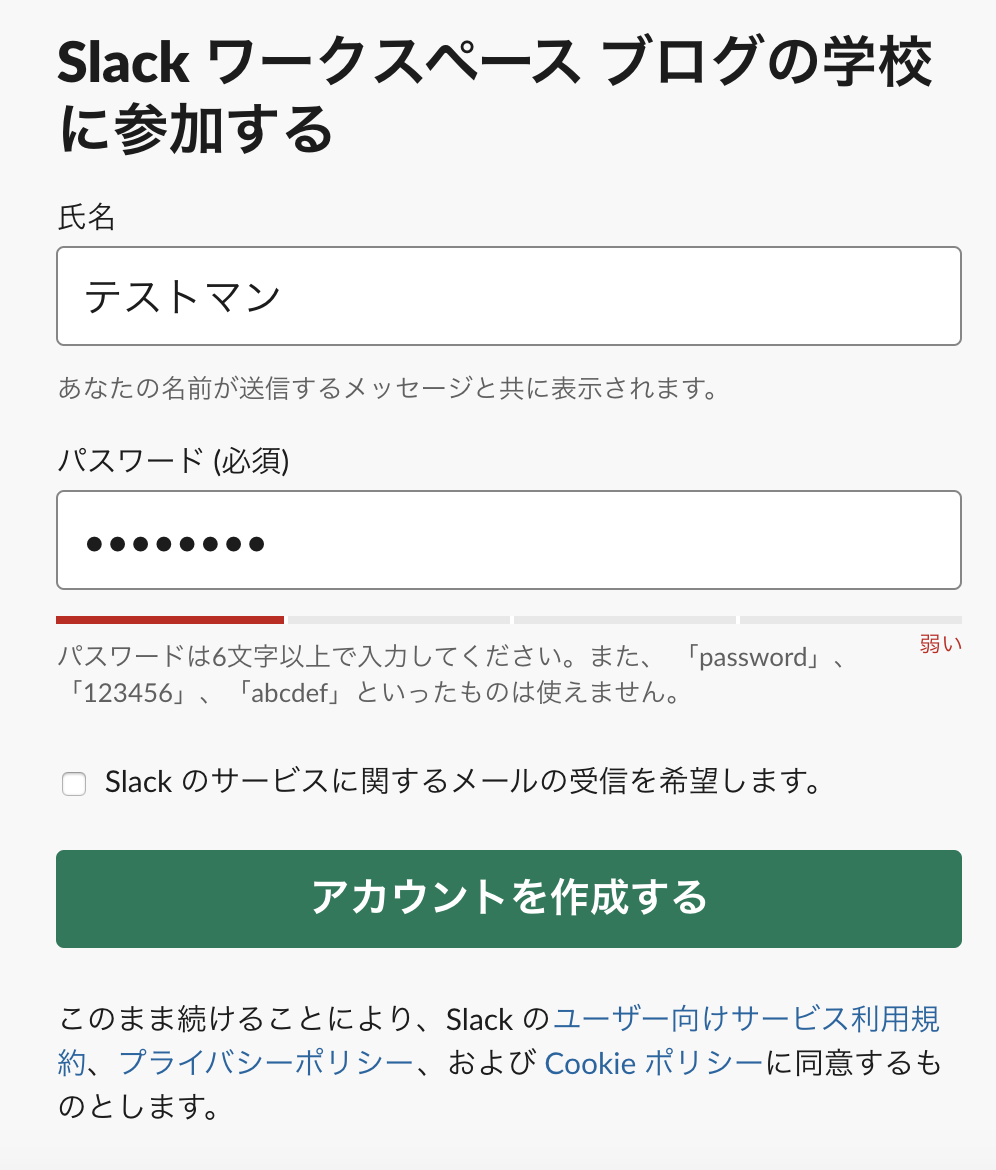
アカウント登録になるので、Slackで使う名前(ニックネームでOK)とパスワードを設定しましょう。
ちなみにSlackのサービスに関するメールの受信を希望します。はチェックを外していいです。
決まったら[アカウントを作成する]のボタンを押しましょう。
自動的にブラウザでログインが行われます。
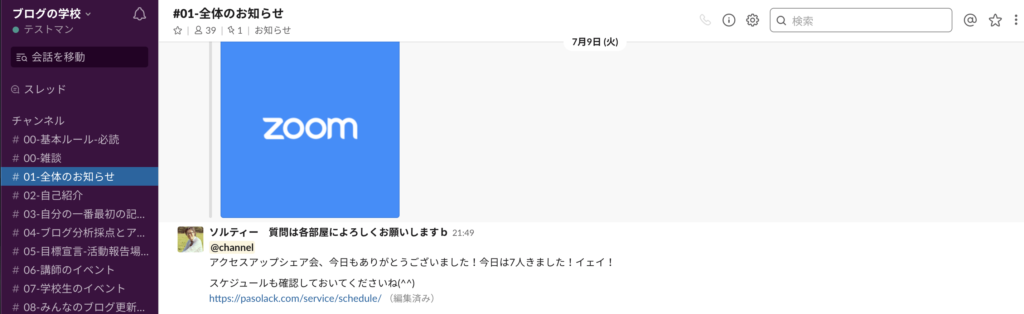
登録したメールアドレスとパスワードは登録した人しか把握できないので、忘れないようにしてください。
ちなみにワークスペース名(ドメイン)もPCアプリ、スマホアプリでログインする際に使うので、控えておきましょう。
左上の自分の名前をクリックして、ワークスペース名の下のアドレスがドメインです。
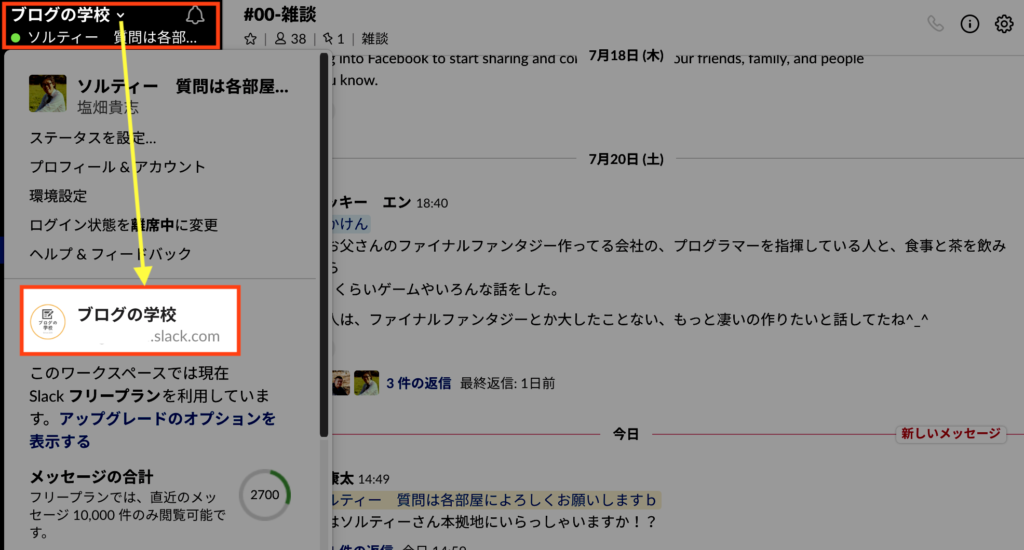
Slackに参加したあと、通知ってどうなるの?
Slackはブラウザ、PCアプリ、スマホアプリの3つのパターンで使うことができます。
PCはブラウザ版でも良いですが、スマホアプリは絶対使ったほうが良いです。
ブラウザでSlackを使用する
| 使いやすさ | |||
|---|---|---|---|
| 通知タイミング | ブラウザを開いている時のみ通知 | ||
| 特徴 | ブラウザなので、ワークスペース名とID(メールアドレス)とパスワードが分かっていれば、いつでもどこでもどんな端末でも使用できるのが強み。 逆に通知タイミングがブラウザを使っている時のみなので、気づきにくい。 | ||
PCアプリでSlackを使用する
| 使いやすさ | |||
|---|---|---|---|
| 通知タイミング | パソコンの電源が入っていれば通知 | ||
| 特徴 | パソコン版だといろんな機能が使えたり、通知タイミングもいつでもお知らせしてくれるので使いやすいです。 参加にはワークスペース名とログインが必要なので、メールアドレスとパスワードを忘れないでくださいね。 ただ、パソコンをあまり使わない人も多いのでスマホアプリ版は必ず入れましょう。 | ||
| ダウンロード | fa-windowsWindows版fa-appleMac版 | ||
スマホアプリでSlackを使用する
| 使いやすさ | |||
|---|---|---|---|
| 通知タイミング | スマホの電源が入っていれば通知 | ||
| 特徴 | スマホ版は簡略化されていますが、しっかり通知が来るので、Slackを使用するチームに入った場合は、スマホアプリは必須です。必ず入れておきましょう。 その際、ワークスペース名の入力とログインが必要なので、メールアドレスとパスワードを忘れずに。 | ||
| ダウンロード | fa-appleiOS版fa-androidAndroid版 | ||
Slackへの参加は怖くない。慣れるように毎日触ろう!
Slackへの参加は他のチャットコミュニケーションツールと違うので、最初は戸惑いますがそんなに難しくありません。
Slackは慣れるとどのコミュニケーションツールよりも使いやすいと感じる素晴らしいツールです。
慣れるためには毎日見て、毎日投稿するのも大事!
コミュニケーションツールは交流してナンボです!怖がらずに使い倒してみましょう!