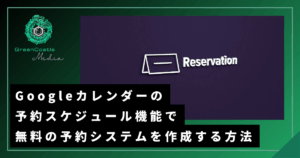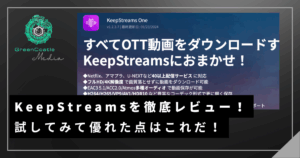昔は「OSをインストールした後にパーティションを変更したい」と言っても簡単にはできませんでした。
今では、Windows標準のディスク管理からパーティションを分割するくらいはできるようになりました。
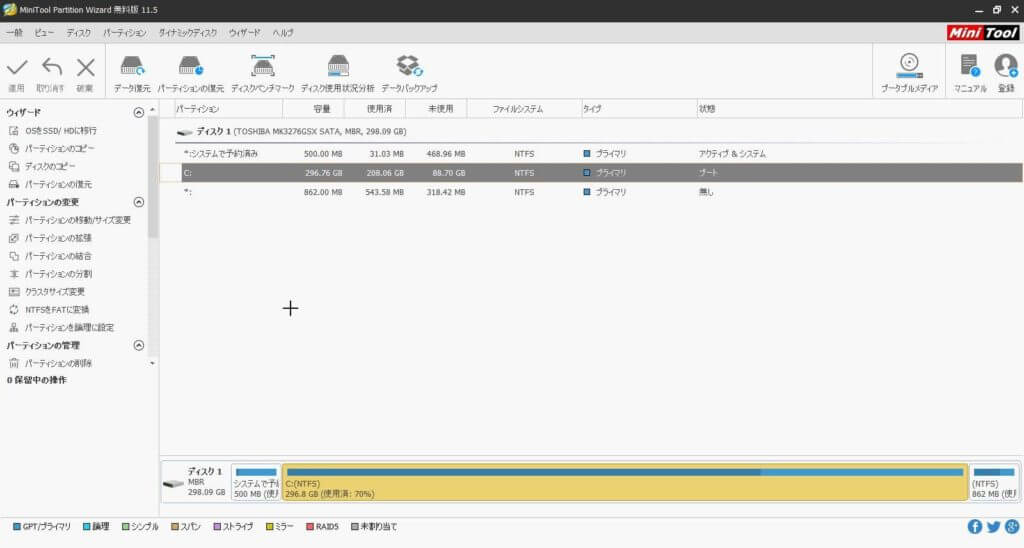
しかし、Windows標準のパーティション管理ツールでは、すでに作ってしまったパーティションに関して簡単に変更を加えることができないのです…。
今回ご紹介するMiniTool Partition Wizard 無料版は始めてパーティションを触るような初心者でも扱いやすく、高機能なパーティション管理ソフトウェアとなっています。
今回はそんなMiniTool Partition Wizard 無料版の何がそんなに魅力的なのかを徹底的にレビューしてみました!
早速ダウンロードしたい方はこちらからどうぞ。
※パーティションを操作するという行為は操作を誤るとデータが消えてしまう可能性があります。最悪、Windowsが起動しないなどパソコン初心者には直せない状況になってしまうので、事前のバックアップと復元の仕方などしっかり準備して操作を始めましょう。何かあってもご自身の責任になるので、十分注意してください。
MiniTool Partition Wizardでできること
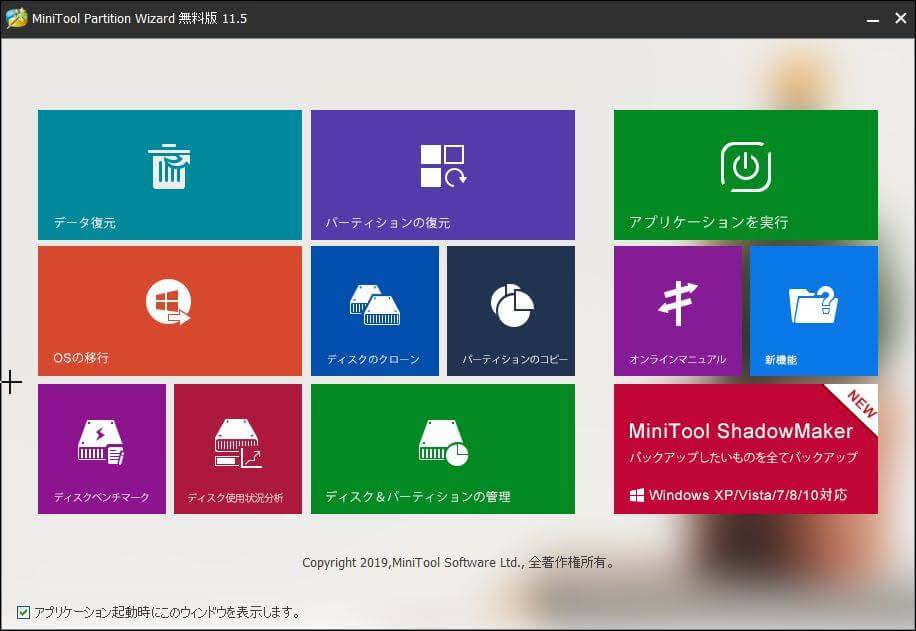
MiniTool Partition Wizardでできることは大まかに8つです。
MiniTool Partition Wizardでできること
- データ復元(プロ版のみ)
- パーティションの復元(プロ版のみ)
- OSの復元(一部プロ版のみ)
- ディスクのクローン
- パーティションのコピー
- ディスクベンチマーク
- ディスクの使用状況分析
- ディスク&パーティションの管理(一部プロ版のみ)
もし、無料版でできないことをやりたい場合はプロ版以降を購入するしかありません。
プロ版でも一つ5,000円しないので、データに関していろいろ操作できるソフトウェアの中でもコスパが非常に良い部類になると思います。
では、MiniTool Partition Wizard 無料版ができることを詳しく説明していきます。
データ操作に対して行えること
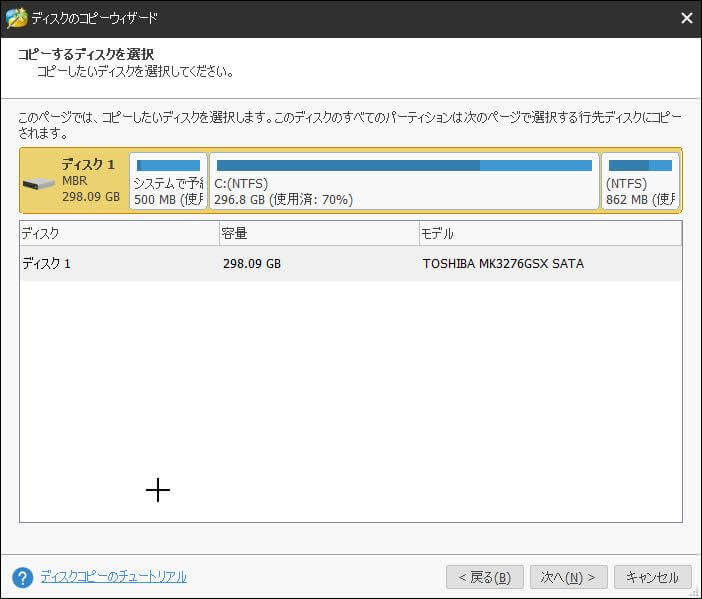
| 内容 | 説明 |
| ディスクをコピー | データディスクの内容を別のディスクにコピーします。 |
| OSをSSD / HDDに移行 | 現在使用中のOSを別のSSD、HDDにコピーします。データを現在のPCに残しつつ、移行もできます。 |
| MBRとGPTの相互変換 | MBR形式をGPT形式にしたり、GPT形式をMBR形式にできます。OSがインストール済みのディスクの場合、プロ版でないと変換や、コピーができません。 MBRや、GPTが分からない方はMBRディスクとGPTディスクの違いは何ですか?を参照。 |
| ディスク内のデータを復元できないように削除 | ディスクのデータを二度と復元できないように破壊します。 |
| ファイルシステムを検査する | パーティション内のデータファイルを検査します。たぶん、CHKDSKコマンドと同じ機能です。 |
| MBRを再構築する | 破損したMBRのデータを再構築します。 |
| サーフェステスト | 不良セクタが検出されたらデフラグソフトで修復します。 |
| ディスクのプロパティ情報を表示する | ディスクの詳しい情報を表示します。 |
パーティションに対して行えること
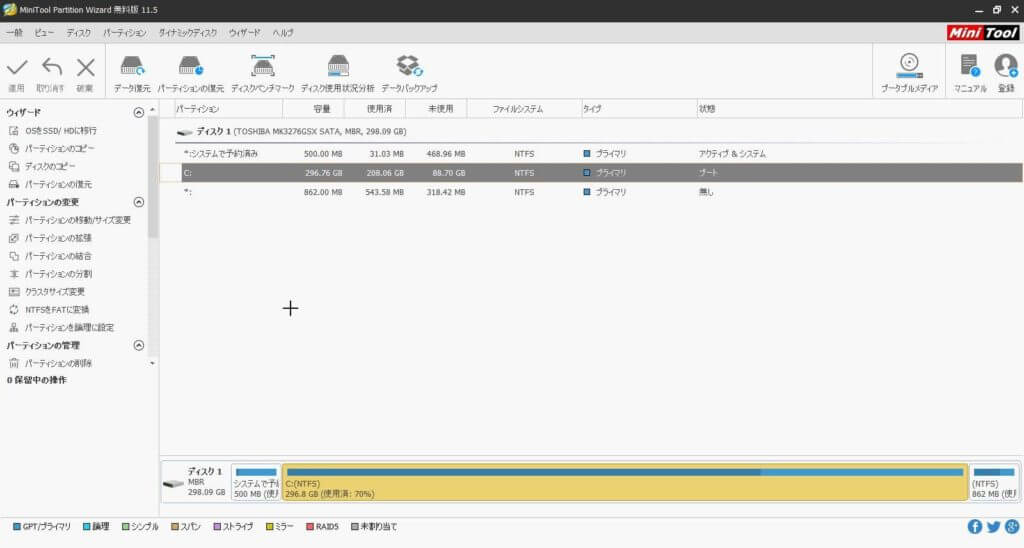
| 内容 | 説明 |
| パーティションを移動・サイズを拡張する | パーティションの移動や、サイズ容量の変更ができます。 もっと最小単位であるクラスタサイズを変更したい場合はプロ版しかできません。 また、ファイルシステムをNTFSからFATに変更する場合もプロ版しかできないの注意です。 |
| パーティションを結合する | 分割されているパーティションを一つに結合します。 |
| パーティションを分割する | 1つのパーティションを2つのパーティションに分割します。 |
| 「プライマリパーティション」「拡張パーティション」の変換を行う | プライマリパーティションから拡張パーティションにしたり、拡張パーティションからプライマリパーティションに変換ができます。 違いが分からない方はプライマリパーティションと拡張パーティションを読みましょう。 |
| パーティションを削除する | パーティションを削除します。 |
| パーティションをフォーマットする | パーティションをフォーマットします。 |
| パーティションをコピーする | パーティションの内容を別のパーティションにコピーします。 |
| 全てのパーティションを削除 | ディスクのパーティション構成を全て削除します。 |
| 全てのパーティションを整列 | パーティションの並び順を整列します。パーティション分割されているドライブのみ効果があります。 |
| 使えなくなったパーティションの検査 | 紛失/削除したパーティションをスキャンします。復旧はプロ版でしかできません。 |
| パーティションのラベル名を設定する | パーティションの名前を変更します。 |
| ドライブレターを設定する | パーティションのドライブレター(C:とかD:とか)を変更します。 パーティションのタイプIDや、シリアルナンバーを変更するのはプロ版のみ可能です。 |
| パーティションを非表示にする | パーティションを隠しパーティションにし、見えなくします。 |
| パーティションをアクティブ/非アクティブにする | パーティションを停止状態にしてアクセスできなくしたり、戻したりできます。 |
| パーティションの一覧を表示 | Partition Explorer でファイル・フォルダ構成を表示します。 |
| パーティションの不良セクタを確認する | 不良セクタが検出されたらデフラグソフトで修復する。基本的にはデータの検査と一緒です。 |
| パーティションのプロパティ情報を表示する | 基本的にはデータのプロパティ表示と一緒です。 |
MiniTool Partition Wizardの無料版とプロ版は何が違うのか?

今回紹介しているのはMiniTool Partition Wizard 無料版です。
ちょっと簡易的にできることをまとめてみました。
| 内容 | 無料版 | プロ版以降 |
| パーティションの操作・変更 | ◯ | ◯ |
| ディスクのコピー | △ | ◯ |
| ディスクの削除 | ◯ | ◯ |
| ディスクのチェック | ◯ | ◯ |
| ダイナミックディスクの操作 | × | ◯ |
| Windows PEの作成 | × | ◯ |
| データの復元 | × | △ |
プロ版以降のバージョンだとデータの復元以外は何でもできますね。
データの復元はプロよりも上のアルティメット版でできるようになります。
無料版だとパーティション操作だったら問題なくできます。
ダイナミックディスクという少し特殊なディスク構成を使用している場合は、プロ版以降を使う必要がありますが、そんな特殊なことやっている人はほとんどいないので必要ないでしょう。
もっと詳しい内容が知りたい方は、MiniTool Partition Wizard エディションの比較を読んでください。
MiniTool Partition Wizardと他のパーティション管理ソフトの比較
パーティション管理ソフトでよく名前が上がるのはEaseUS Partition Master Freeですが、こちらはSSDへのOS移行ができません。
EaseUS Todo BackupならSSDへOS移行できますけど、MiniTool Partition Wizardのほうが全体的に項目が分かりやすく、操作がしやすい印象がありますね。
僕的にはMiniTool Partition Wizardのほうがパソコン初心者でも操作できるかと思います!
他にもEaseUSのソフトウェアと違って、ディスクのコピーや、パーティションの管理などを一つのソフトウェアで完結してできるのが魅力ですね。
MiniTool Partition Wizardの評判と評価
僕的評価はMiniTool Partition Wizard 無料版はパソコン初心者がパーティションを意識した時に最初に使うソフトとして良いんじゃないかなと思います。
パーティション周りは初心者が行うとパソコン自体を壊す恐れがあるので、できれば分かりやすくて失敗しないほうが良いんですよね。
僕も昔、他のパーティション管理ツールを使った時にパソコンを壊して泣く泣く初期化したのは苦い思い出(笑)
MiniTool Partition Wizard 無料版はそういう困った事態になりにくいのがポイントですね。
みんなの評判
初めて接続した時に空いてるアルファベットが適用されてるだけです
区切るのは「MiniTool Partition Wizard」を使ってます1からきちんと自作するならもっと拘りたいんですけどね~
ファイルの場所さえ覚えていれば特に問題は無いですb
気を付けるべき事はユーザー名は半角英数にする事
— のねちん (@evolchronicle) October 24, 2019
[情報共有]
先ほどパーテーションコピーをしようとしたのですが、コピーソフトによってはコピー先のパーテーションとして認識できず、コピーできない場合がありそうです。
・Acronis True Image for WD ×NG
(WD製品としての認識も不可)
・MiniTool Partition Wizard ○OK
ご注意くださいませ(‘ㅅ’ )— Western Digital Japan公式 (@WesternDigiJPN) September 19, 2019
個人的にはminitoolPartitionWizardってのがオススメ、AOMEI系は機能的に遜色ない感じですが中華後発モノなので私はちょっと不信感持ってます(マルウェア絡み)
— Botta Chris (Bar) (@Akittty) July 18, 2019
皆さんの使用感としては他のパーティション管理ソフトを使った時よりも素晴らしいという評価が多いですね。
「マルウェアが含まれている…」というのはインストールの際のサードパーティ製のソフトの検索を行い、同時インストールを促すからかと思います。詳しくは安全にインストールする方法を読んでくださいね。
MiniTool Partition Wizardのダウンロードとインストール
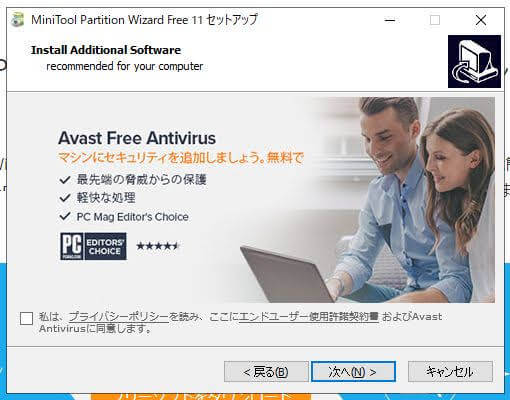
MiniTool Partition Wizardは無料版をダウンロードする際にアドウェア(ウイルス)として検出されるソフトウェアが紹介されてくることがあるようです。
MiniTool Partition Wizardを安全にダウンロード・インストールする方法は記事にやり方を丁寧にまとめたのでぜひお読みください。
合わせて読みたい
プロ版はウイルスなどは関係ありません。最初から使い込む気でいるならプロ版以降を購入![]() してしまうのがオススメです。
してしまうのがオススメです。
MiniTool Partition Wizardはパーティションを操作したくなってきた人にオススメ
MiniTool Partition Wizardはパソコンに少し詳しくなってきた人向けだと思います。
むしろパソコンの電源の入れ方も分からないような方はパーティションって言葉自体聞いたことがないと思うので…(笑)
むしろパーティションを操作しようと思っている人は、非常に分かりやすいインターフェースなので誰でも合うかと思います。
パーティションを操作したいと思ったらぜひ使ってみてくださいね。