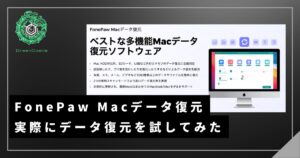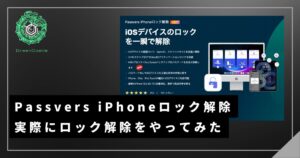相談者GC
相談者GCシャー!(うわー!USBのデータがbootexってやつだけになっちゃったよー!。これはどうしたらいいの?)
 せんせぇ
せんせぇほんまや。しかも、USB内の容量は残っとるっちゅーことはデータはありそうやな。
CHKファイルとは?
データの中には、何かの原因で正しく読めなくなってしまった不良ファイルが生まれます。
CHKファイルは、その不良ファイルがコンピュータによって復元されたファイルなのです。
※フォルダ構成・ファイル名は元に戻せません。また、データに一部でも欠損がある場合は元に戻せません。
このCHKファイルはスキャンが失敗した場合に作られます。
今回のケースの症状
今回は「一旦消えたけどCHKファイルとして復元された状態」でした。
つまりデータの中身自体は復元されているんだから、ほとんどのものは元に戻せるんですね。
CHKファイルの復元
CHKファイルは拡張子を正しいものに戻すことができれば再び使えるようになります。
CHKファイルは表示されていないので、まず表示させてから復元するようにします。
CHKファイルの表示の仕方
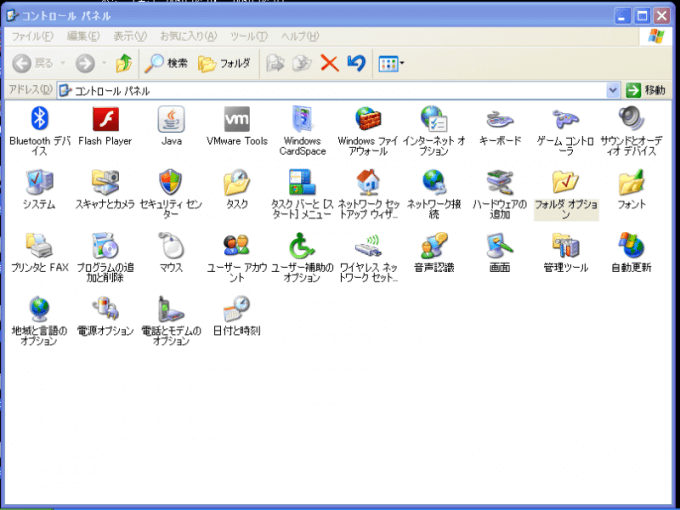
フォルダオプションを開きます。
※画像はXP。操作方法はWindows7、Windows8、Windows10も同様です
- “全てのファイルとフォルダを表示する” のチェックを入れる
- “登録されている拡張子は表示しない” のチェックを外す
- “保護されたオペレーティングシステムファイルを表示しない” のチェックを外す
このフォルダオプションにすると表示されなかったデータが出現します。
この “FOUND.000” などの中に自動復元されたデータが存在します。
フォルダの中には “FILE0000.CHK” というファイルが存在します。
このCHKの拡張子を正しい拡張子に直せば使える状態になります。
CHKファイルを正しい拡張子に復元する
極窓というアプリケーションを使えばほとんどのCHKファイルを復元できます。
極窓を解凍します。どこに置いてもOKです。
Jword、Yahooツールバーなどはインストールしてもしょうがないので、チェックは全部外してOKです。
CHKファイルが存在するドライブとフォルダの指定を行いましょう。
検索ボタンを押し、[ALL]ボタンを押して、ファイルの全てを選択しましょう。
メニュー →「選択」→「選択ファイル一括変換」→「拡張子変換」を選択します。
「判別した拡張子に変換する」にチェックを入れて、[開始]を押します。
これで拡張子が自動的に変換されます。
ただ、判別不可能な特殊な拡張子はCHKのままになるので注意しましょう。
- フォルダオプションは元の設定に戻しておきましょう。
※特に “保護されたオペレーティングシステムファイルを表示しない” のチェックを。 - 復元の手順に入る前にCHKファイルのバックアップをしておきましょう。
※戻せなくても責任持てません。
他にも、Windowsのトラブル解決法をまとめているので、ぜひご覧ください。