皆さん、Windowsのライセンス認証が通らなくて困ったことはありませんか?
「プロダクトキーは合っているはずなのになぜ認証が通らないのだろう?」
実は私も昔にそんなことがありました。
仕事用のパソコンが必要になったので、良い機会だからWindows10にしてしまおうかなって思ったのです。
昔のパソコンがVistaだったので、Win7・Win8アップグレード版を使ってそのままアップグレードの波にさらわせようかと(笑)
しかし、ここで問題が起こったのです。
実はこのPC、Linux入れたり、初期化したりといろんなOSをまたにかけて遊んできたので、いつの間にかプロダクトキーがすっぽ抜けていたんです。
さらに困ったことにプロダクトキー変更のボタンが見当たらない!
そんなわけでコマンドを使って無理やりプロダクトキーを変更してみたので、その時の備忘録です。
今回紹介する方法を使えば、以下の3つのコトが解消できるでしょう。
例えば こんな悩み…
- 原因不明の誤作動を起こしているプロダクトキーを再認識できる
- [プロダクトキーの変更]ボタンが出てこない場合でも対処できる
- 今使っているプロダクトキーから別のプロダクトキーへと変更できる
では、手順に沿ってやっていきましょう!
コマンド使うけど、そんなに難しくありませんよ〜!
問題が起こっても責任はとれませんので、自己責任でお願いします。
プロダクトキー変更の際に用意するもの
Windowsプロダクトキー変更にはちょっと準備するものがあります。それがコチラ。
Windowsプロダクトキー変更の準備
- Windowsインストール用CD(ファイルでもOK)
- Windowsで有効なプロダクトキー
- アップグレードするPC
まずは1.のWindowsインストール用ファイルを使って、3.のパソコンにWindowsをインストールしておきましょう。
インストール用のメディアさえあれば、プロダクトキーがなくてもWindowsをインストールするだけはできます。
ただし、プロダクトキー無しで使い続けることはできませんよ。30日程度で警告されるようになり、アップデートもされなくなってしまいセキュリティ的にも大変危険です。
ちなみに1.はアップグレード用のCDでもOKです。(プロダクトキーさえあればね…苦笑)
プロダクトキー変更の手順
コマンドプロンプトを管理者として実行する
今回のプロダクトキー変更はコマンドを使って行います。
管理者としてコマンドプロンプトを起動しなければならないのでその手順を説明します。
まず、検索を開きましょう。(画面はWindows8)
Windows7の場合、スタートボタンにある検索を。
Windows10の場合、スタートボタン隣の[WebとWindowsを検索]から検索をかけます。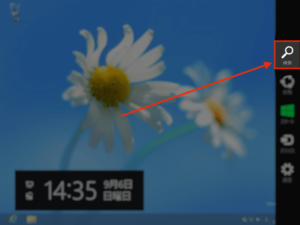
検索窓にて「cmd」と打ち込みます。
すると、左側にコマンドプロンプトと表示されます。
そのままクリックしないでください。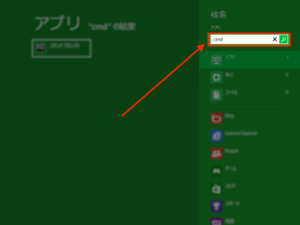
ここでコマンドプロンプトを右クリックします。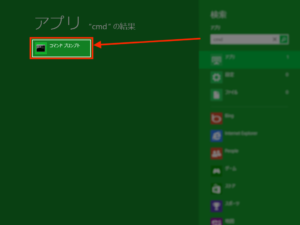
下のメニューにある管理者として実行を行いましょう!
Windows7や、Windows10の場合でも右クリックすればメニューの中に管理者として実行があるので、そちらを選択します。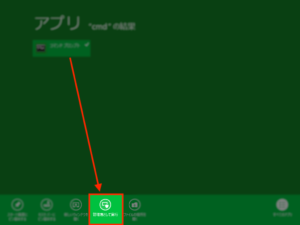
ちなみにWindows10の場合は、[スタートボタン]→[すべてのアプリ]→[Windowsシステムツール]→[コマンドプロンプト]を右クリックしても管理者として実行ができます。[/aside]
コマンドを操作してプロダクトキーを変更、認証させる!
本来はシステムのプロダクトキーのところにボタンがあり、そこからプロダクトキーを変更できます。
しかし、ボタン自体がない場合もあります。
そんな時にこのコマンドからプロダクトキー変更が役に立つのです。
早速操作してみましょう。
現在のプロダクトキーを削除する(念のため)
slmgrコマンドを使って、念のためプロダクトキーを削除します。下記のコードを打ち込みます。
全て半角です。もちろん、スペースも半角で打ち込みます。
slmgr /upk
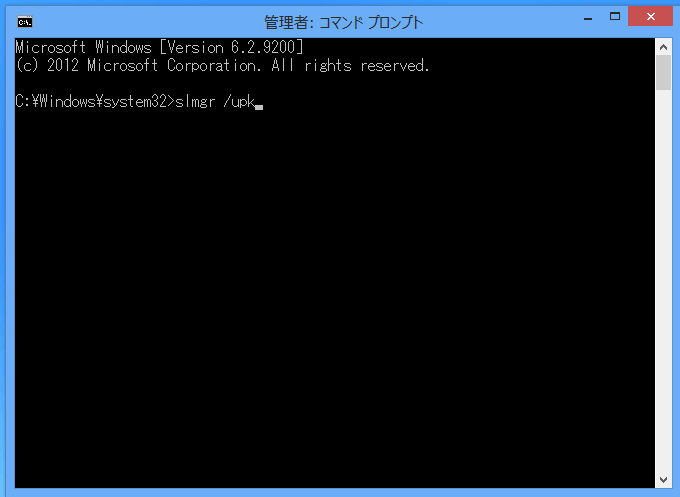
ここでプロダクトキーを削除するのは、念のため…です。
万が一プロダクトキーが残っていると誤作動を起こす可能性があるため、一旦削除しておいたほうが無難です。
新しいプロダクトキーを入力する
slmgrコマンドを使って新しいプロダクトキーを入力します。xxxxxになっているところに今、持っているプロダクトキーの英数字を入れてください。
slmgr /ipk <プロダクトキーを入力する>
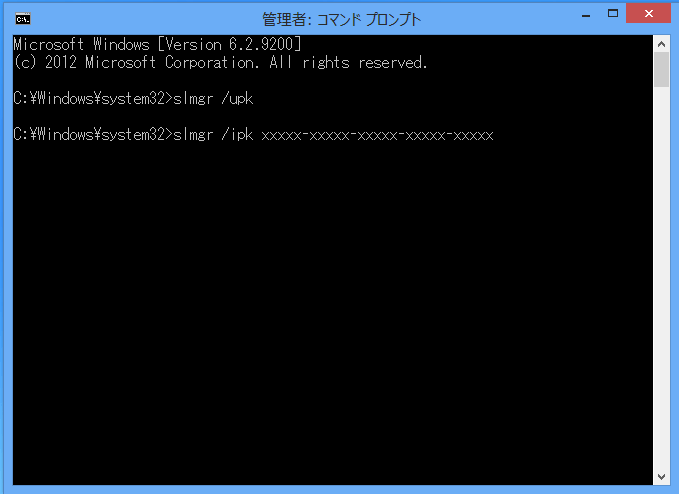
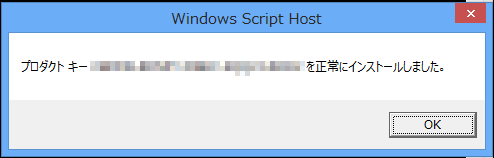
問題ないプロダクトキーなら正常に登録されるハズです。
「プロダクトキーxxxxx-xxxxx-xxxxx-xxxxx-xxxxxを正常にインストールしました。」が出ていればOKです。
今の状態はパソコンにプロダクトキーが登録された状態です。
新しいプロダクトキーを認証する
またもやslmgrコマンドを使って先ほど登録したプロダクトキーを認証させます。
slmgr /ato
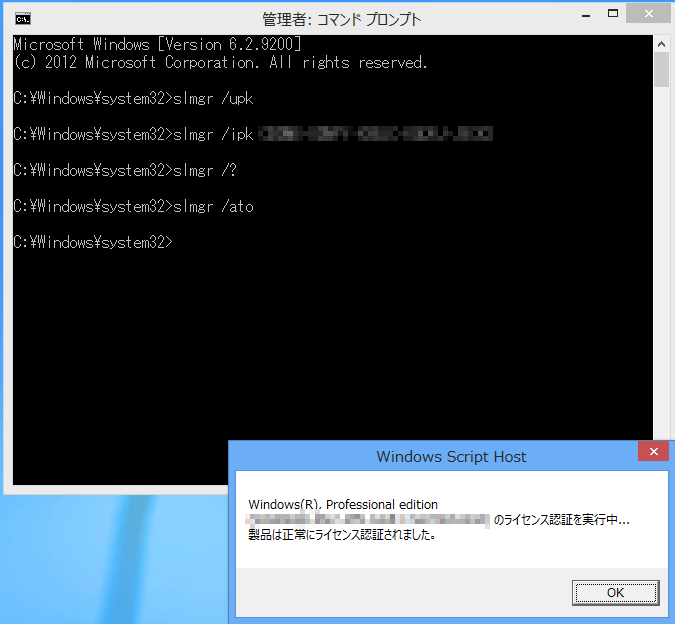
問題なければ「製品は正常にライセンス認証されました」の文字が出てきます。
これでMicrosoftにもプロダクトキーの変更の通知が届き、ライセンス認証が通りました。
ちなみにslmgrコマンドの全ての操作が知りたい方は
slmgr /?
と入力すれば、操作方法が確認できます。
まとめ:意外に役立つかも。プロダクトキーの変更
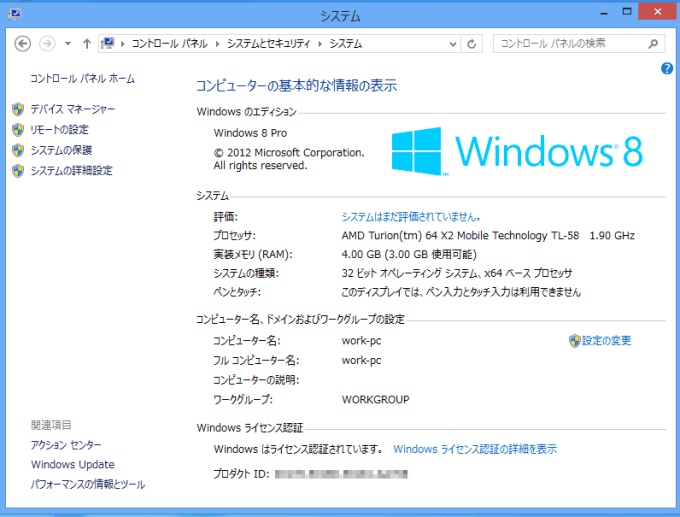
最後にシステムから「Windowsはライセンス認証されています」の文字があるかを確認しておいてください。
変なライセンス認証になっていて、「プロダクトキーを変更したい!」って時には役立つコマンドからのプロダクトキー変更。
コマンドは普段使わないかもしれませんが、通常の操作ではできないことをできるようにするためにはコマンドは非常に便利です。
他にもWindowsのトラブル解決法をまとめているので、ぜひご覧ください。
