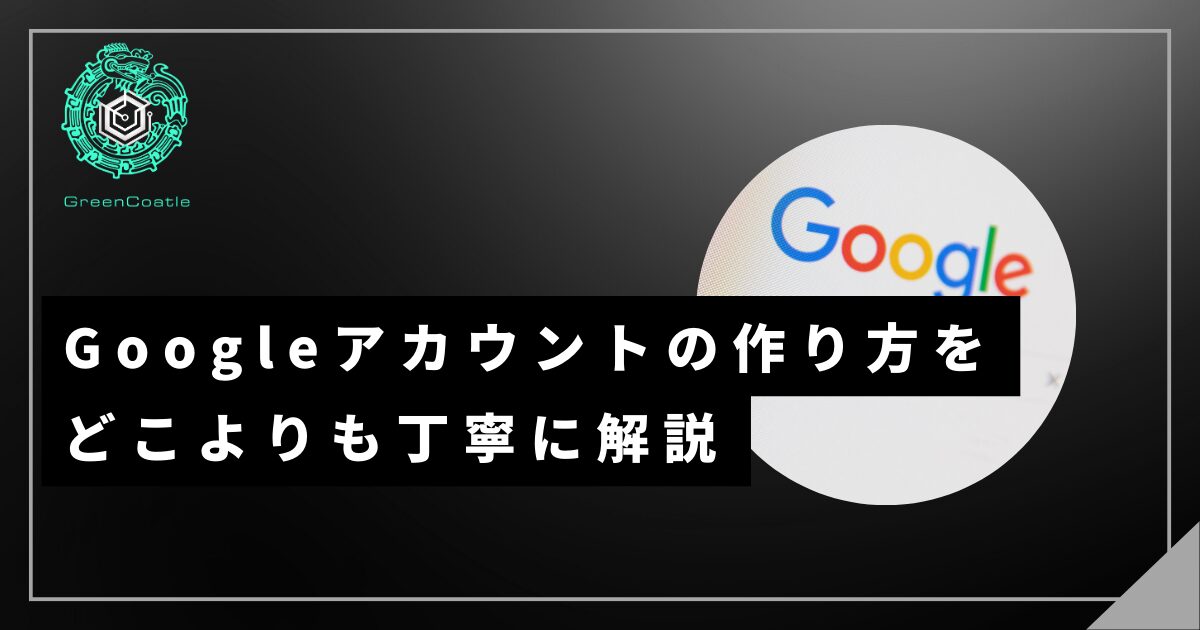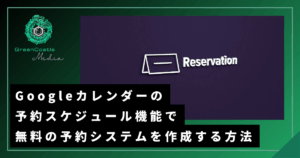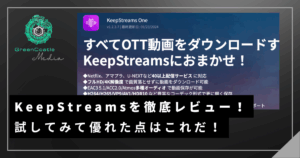皆さんはGoogleアカウントを作成していますか?
Googleにはすごく便利なツールがそろっていて、その中にはブログ(ウェブサイト)を分析をするのに必要な不可欠なツールも含まれています。
つまり、Googleアカウント作成をしていない場合、大きなハンデを負うことになってしまうのです。
もし、作成していないという場合は、今すぐ作成しておきましょう。
ただ、中には「パソコンの初心者で作成の仕方が分からないよ!」という方ももしかしたらいらっしゃるかもしれない。
そこで今回はGoogleアカウント作成方法をパソコン初心者の方でも分かるように丁寧に説明していきますよ!
Googleアカウント作成ページで個人情報を入力する
まずはGoogleアカウント作成ページに飛びましょう。
Googleアカウントの作成ページに飛ぼう!
▶Google 新規アカウント作成ページ
個人情報を入力する画面になるので、最初は名前を入力しましょう。
一回失敗したり年齢認証が通らなくなってしまった方へ
Googleアカウントを作成する際、「年齢認証(生年月日)を間違えて登録し、認証が通らなくなってしまい、Googleアカウントの新規作成画面が出なくなってしまった」という方も複数いらっしゃるようです。
※日本では13歳以上でなければ登録できないという規約になっています
もし、「アカウントが作成できませんでした」という画面が表示され、延々と新規登録画面に行けない!しかも、年齢認証画面すら出ない!という場合は、ブラウザ(インターネットを見るために必要なアプリケーション)の閲覧履歴を削除しましょう。
Google Chromeの場合、メニューバー右端の[…] → [その他のツール] → [閲覧履歴の消去]
以下の3つを選択し、[データを消去]を選択しましょう。
- 閲覧履歴
- Cookieと他サイトデータ
- キャッシュされた画像データ
すると、通常通り新規作成画面が出てくるので、新規作成に進めるようになります。
メールアドレスの入力について
名前を入力したら、メールアドレスの入力を行いましょう。
メールアドレス作成の方法は2つあります。
- Googleのメールアドレス(Gmail)を新規取得し、それをアカウントのメールアドレスにする
- すでに持っているメールアドレスをアカウントのメールアドレスにする
無難なのは1のGmail取得です。
好きな文字列で○○@gmail.comを作成しましょう。
すでに誰かに使われているメールアドレスは取得できないので、注意です!
現在のメールアドレスを使う場合は、“現在のメールアドレスを使用する” をクリックして入力しましょう。
このように@gmail.comの文字がなくなっていればOKです。
後からすでに持っているメールアドレスを追加することも可能です。
パスワードの作成について
続いてパスワードの作成をしましょう。
最低8文字となっていますが、予測されやすい文字列にしてはダメなので、8文字以上にしたり、途中で大文字にしたり、数字や、記号を組み合わせて作ってくださいね。
もし簡単なパスワードになっていた場合は「簡単にパスワードが解析され、情報が抜き取られる可能性がありますよ」と注意されています。
この場合は、パスワードをもっと複雑にしましょう。
復旧用の情報入力について
生年月日や、性別、電話番号を入力する欄がありますが、これは万が一ログインできなくなってしまった場合に使用する復旧用のデータとなります。
不正ログインなどが非常に増えているので、まずはパスワードを強固に。
そして、どうしてもダメな時のために復旧用データを用意しておきましょう。
現在のメールアドレスについて
現在のメールアドレスはアカウントを保護する目的以外に使われます。
電話番号を登録したのであればメールアドレスの入力は必要ありません。
※Google+は2019年4月2日にサービス終了したので、上記以外に使われることはなくなりました。
利用規約とアカウントの確認
情報を全て入力して次のステップに行くと、Googleのプライバシーポリシーと利用規約が表示されます。
プライバシーポリシーにはこんなことが書いてあります。
・広告、分析、YouTubeなど使用した際に情報が使われますよ
・情報は厳密に守っていきますよ
・分析した結果によって、より興味のある情報(広告など)を表示することがありますよ
大体こんな感じです。
とはいえ、Googleの利用規約に同意しなければ何も始まらないので、同意しましょう。
アカウントの確認について
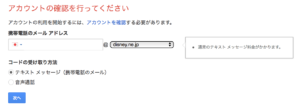
利用規約に同意するとこのような画面になります。
携帯のメールか、もしくは電話による音声通話で本人確認する必要があります。
携帯のメールアドレスで確認する
簡単なのは携帯のメールなので、メールアドレスを入力して確認しましょう。
メールが数分で送られてくるので、確認コードを入力して確認終了です。
音声通話で確認する
音声通話で確認する場合、電話番号を入力し、数秒〜数分でかかってくるGoogleからの電話で教えられる確認コードを入力します。
入力で15分以上経過しないように注意しましょう。
入力を後回しにすると一度認証に使用した電話番号は入力できなくなります。一回で済ませるように!
Googleアカウントの作成完了
Googleアカウントの設定が済むとこのような画面になります。
ここまでくればGoogleのさまざまな便利なツールを使えるようになります。
ブログ運営をするならGoogleアナリティクスの設定は必須なので、次はGoogleアナリティクスでサイトを分析できるように設定をしておきましょう!
Googleアナリティクスで分析するにはトラッキングIDの設定が必須です。