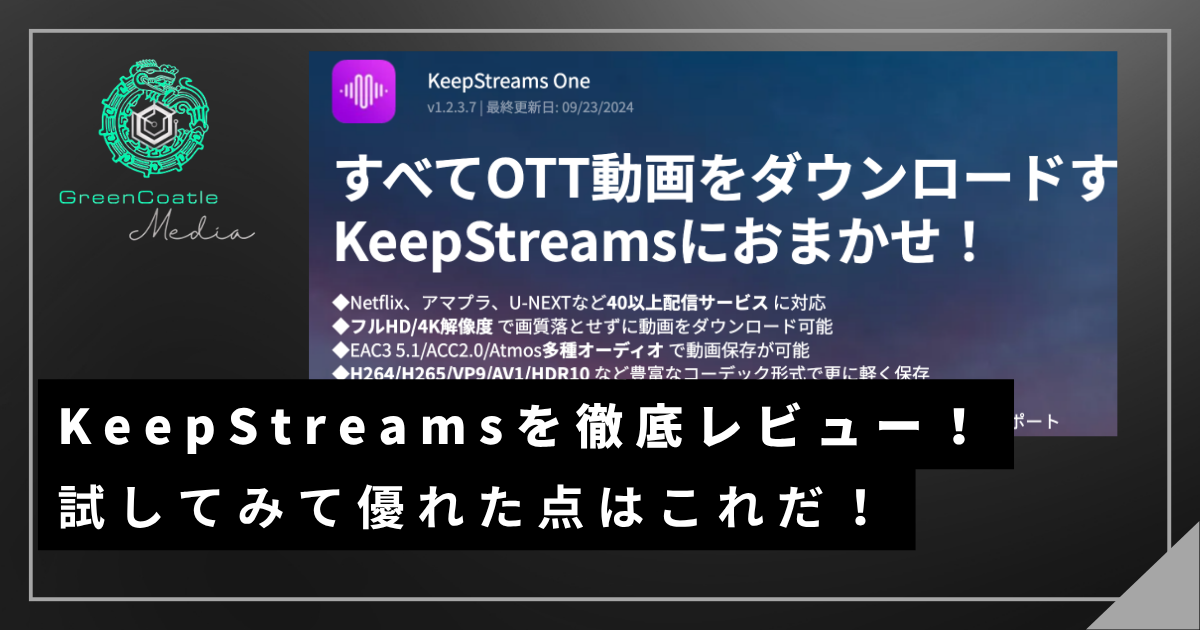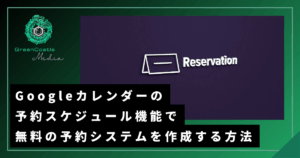- Prime Videoなどの動画配信サービスをダウンロードして視聴したいと思っている人
- ビデオダウンロードツールでどれが良いか迷っている人
- KeepStreamsの使用感や、安全性について気になっている人
 相談者GC
相談者GCシャ!(あ!)
 せんせぇ
せんせぇなんや?どないしたん?
 相談者GC
相談者GCシャー・・・(面白いなーって思ってた作品をプライムビデオで観ようと思ったら無料期間じゃなくなってたんだよ〜。まだ続きがあったのに…!)
 せんせぇ
せんせぇそれは残念やったな…。ダウンロードしておけばよかったな。
 相談者GC
相談者GCシャ!?(え!プライムビデオってダウンロードできるの?どうやって??)
 せんせぇ
せんせぇいろいろあるけど、今回はKeepStreamsというツールを使ってやってみよか!簡単にできるで。
Amazon Prime Video、Netflix、Huluなど、たくさんの動画配信サービスが世の中に出て、格段にエンタメを楽しめる世の中になりましたね。
しかし、そういったサービスでは観ていた作品、観ようと思っていた作品が突然『配信終了』や、『有料化』してしまうことも珍しくありません。観ようと思っていたのにそうなってしまったらショックですよね。
そんな時に使えるのがビデオダウンロードツール!これがあればパソコンやスマホに動画データとしてダウンロードしておけるので、好きな時に観れるようになります。
今回はその中でも『KeepStreams』を紹介していきます!
KeepStreamsとは
KeepStreamsはその名の通り、ビデオ配信サービスのドラマ・アニメなどのコンテンツをダウンロードできるツールです。
Netflix、Amazon Prime Video、Disney+、Hulu、HBO Maxなど、さまざまな動画配信サービスに対応しているので、自分の好きな映画やドラマをストリーミングサービスの制約にとらわれずに楽しむことができます。
他にも以下のような特徴があります。
HDCP機能・DRM保護解除
ストリーミング動画には通常、著作権を保護するためのデジタル著作権管理(HDCPや、DRM)がかかっています。
AmazonプライムビデオにはHDCP技術が搭載されます。HDCPが有効化されている状態で画面録画しようとすると、HDCPの保護機構によって映像信号が暗号化され、真っ黒画面になってしまうのです。多くのパソコンやモニター、ケーブルなどにHDCP搭載されており、プライムビデオをはじめとした動画配信サービスでも広く採用されています。
【徹底検証】Amazonプライムビデオの録画方法をまとめ紹介 – KeepStreams
KeepStreamsは、このHDCP・DRMなどを解除する機能を持っており、ダウンロード制限を解除して保存します。
これにより、ユーザーは安心してオフラインでお気に入りのコンテンツを楽しむことができるようになります。ただし、ダウンロードは一歩間違えれば違法になってしまう部分です。著作権法に従った使用が必要なので注意しましょう。
豊富なダウンロードオプションがある
KeepStreamsは8K(7680×4320)、4K(3840×2160)、フルHD(1920×1080)などの高解像度で映画やドラマをダウンロードすることが可能です。H.264、H.265コーデックのMP4およびMKV形式で動画を保存できるため、再生環境に合わせた選択ができます。
他にも、字幕のダウンロードなど細かいところまで保存できる点が高く評価されていますね。
国境を超えてダウンロードできる
通常、配信エリアは国ごとに区切られているため、ダウンロードはおろか、視聴すらできないものですが、KeepStreamsは日本以外でも映画・ドラマをダウンロードすることが可能です。
他の国の映画・ドラマ・アニメを観たい!という場合に重宝しますね。
KeepStreams Downloaderでできること
以下のようなシーンで使う時はKeepStreamsはとっても使えるかなと思います!
配信終了・有料化の予定があり、あとで観たい時に
配信サービスでの映画・ドラマ・アニメは、突然配信が終了したり、有料化されることがあります。
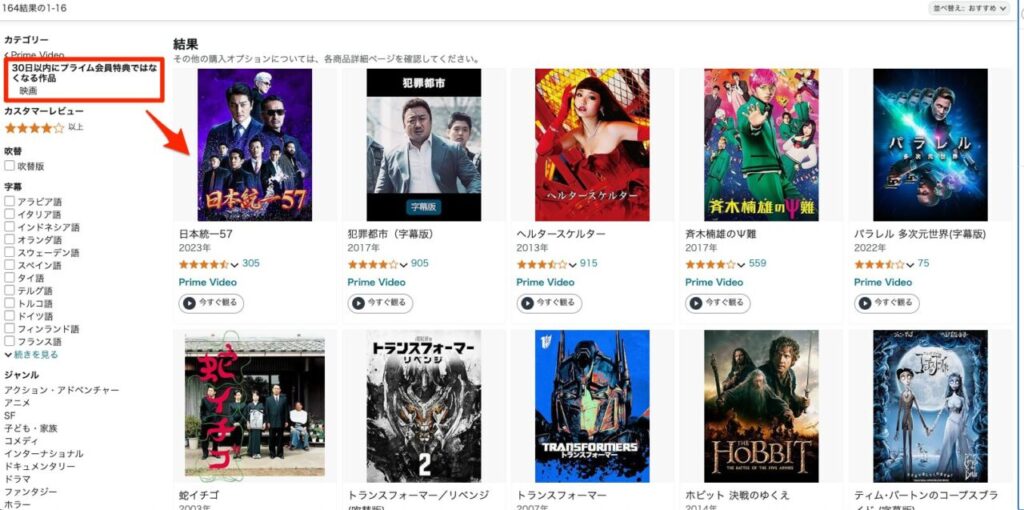
このような時にKeepStreamsを使えば視聴期間が限られているコンテンツを事前にダウンロードでき、いつでも好きな時に視聴することができます。
 相談者GC
相談者GCシャ!(これが一番使いたい時かも!)
 せんせぇ
せんせぇ忙しい時期ってどうしてもあるよな。
DVD化したい時に

KeepStreamsではダウンロードした動画をMP4やMKV形式で保存できるため、これらの動画データを使ってDVDを作成することが可能です。
通常の動画配信サービスにもオフライン化のためにダウンロードができるようになっていますが、基本的にはその動画配信サービスが提供する視聴ツールでないと再生できないので、DVD化するような自由が効きません。
ダウンロードしたビデオはMP4形式で保存されますが、暗号化された「MPEG-4」形式で保存されますから、一般的なメディアプレーヤーでは開けなくて、Prime Videoアプリでのみ開くことができます。
【完全保存】アマプラ動画をMP4にダウンロード・保存できる方法を解説 – KeepStreams
KeepStreamsでダウンロードし、DVD化することで、大切なコンテンツを物理メディアとして保管でき、いつでも再生することができます。
 相談者GC
相談者GCシャ!(DVDにしておけば、車とかでも視聴できるね!)
 せんせぇ
せんせぇDVD化するのはKeepStreamsじゃできないらしいから注意やで。
スマホの通信回線を気にせず視聴したい時に

ストリーミング視聴中にインターネット回線の速度や安定性が気になることもありますが、KeepStreamsを利用すれば気にする必要がなくなります。
事前に動画をダウンロードしておくことで、オフライン環境でも途切れることなくスムーズに視聴することが可能です。特に移動中や回線が不安定な場所での利用に最適です。
 相談者GC
相談者GCシャ!(オフラインで視聴できるのは便利だね!)
 せんせぇ
せんせぇオフライン化機能は動画配信サービスでもあるけど、一覧化できなかったり、再生に時間制限があったりするから、それらを気にしたくないなら便利やで。
退会する予定がある時に
Amazon Primeや、U-NEXTなどの動画配信サービスを退会する予定がある場合、その前にKeepStreamsでコンテンツをダウンロードしておく時に役立ちます。
ダウンロードしておけば、サービスを退会した後も、これまで楽しんでいた映画やドラマを引き続き楽しむことができます。退会前にお気に入りのコンテンツをしっかり保存しておきましょう。
 相談者GC
相談者GCシャ!?(1ヶ月だけ登録して、観たいものを全部ダウンロードしておけば…めっちゃお得になる!?)
 せんせぇ
せんせぇ極論言うとそうなるわな。その場合は、買い切りプランで購入すればお得やで。
KeepStreams Downloaderでダウンロードできるサービス
KeepStreamsはいろんな動画配信サービスでダウンロードできます。
基本はそれぞれのダウンローダーが個別に用意されているのですが、それらのダウンロードツールが一挙にまとめられている『KeepStreams One』もあります。複数の配信サービスに登録している人はKeepStreams Oneのほうが良いでしょう。
- Amazon Prime Video
- Netflix
- Hulu
- U-NEXT
- Youtube
- Youtubeムービー&TV
- ABEMA
- NHK Plus
- Rakuten TV
- TVer
- MPD
- dアニメ
- Apple TV+
- Disney+
- WOWOW
- WOW TV
- NOW
- M3U8
- Discovery+
- DAZN
- WARCHA
- スカパー
- WEVERSE
- SPOOX
- ニコニコ動画(Youtube Downloader機能で可能)
- Bilibili(Youtube Downloader機能で可能)
- DMM TV
- Paramount Plus
- ESPN+
- Pluto TV
- Peacock
- RTL+
- Joyn
- Roku Channel
- Lemino
- myCANAL
- Tubi
- Viki
- SkyShowtime
- Channel 4
- Crunchyroll
- Shahid VIP
- TELASA
- CW
- Crackle
- FOD
- Stan
- Twitch
- ITVX
- Max
- myfans
- Olympic Games
- FANZA
- Pornhub
- OnlyFans
- MGStage
- Xhamster(Adult Downloader機能で可能)
- SupJav(Adult Downloader機能で可能)
- MissAV(Adult Downloader機能で可能)
- myfans(Adult Downloader機能で可能)
- Twitter(X)(Youtube Downloaderなどで可能)
- Facebook(Youtube Downloaderなどで可能)
- インスタグラム(Youtube Downloaderなどで可能)
- TikTok(Youtube Downloaderなどで可能)
記載されているものは掲載しましたが、『など』と表記されているので、他にもダウンロード可能なサービスはあります。
 相談者GC
相談者GCシャ!(見慣れたものから、まったく聞いたことがないサービスまであるね!)
 せんせぇ
せんせぇこんなに網羅しているなら、どれかで自分が使っているサービスがあるわな。
KeepStreams Downloaderの使い方
では、実際にKeepStreamsを使って動画をダウンロードしていきましょう!
インストール手順
まずはKeepStreamsを公式サイトからダウンロードし、インストールしてください。WindowsとMac、どちらも用意されているので、パソコンのOSに合わせてダウンロードしてくださいね!
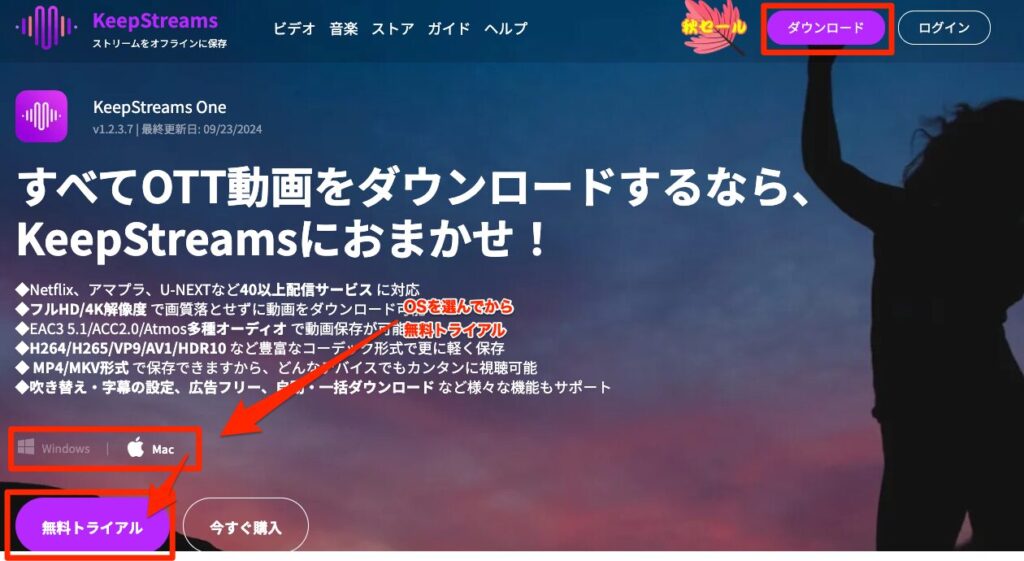
ほとんどのパソコンで動作するはずです。ただし、ダウンロードしたビデオデータファイルは容量をかなり圧迫するので、大容量のパソコンを持つか、外付けHDDを用意しておきましょう。
| 項目 | 内容 |
|---|---|
| OS | Windows 11,10,8.1,8,7 (32/64ビット)/macOS 10.10またはその以上 |
| CPU | Intel i3またはその以上/Core 2 Quadまたはその以上 |
| メモリ (RAM) | 4GB以上 |
| 容量 | 40GB以上 |
ダウンロードが完了したら、インストールウィザードに従ってセットアップを進めます。インストールは非常にシンプルで、初心者でも手間取ることなく完了するはずです。
インストールが完了したらソフトウェアを起動しましょう!
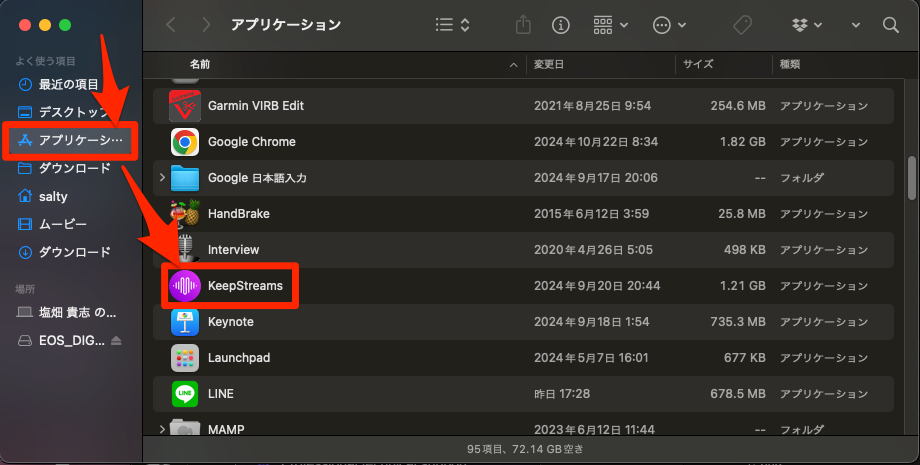
起動すると購入するか聞く画面が出てきます。基本は試してからになるので、Start Free Trialを選択しましょう!
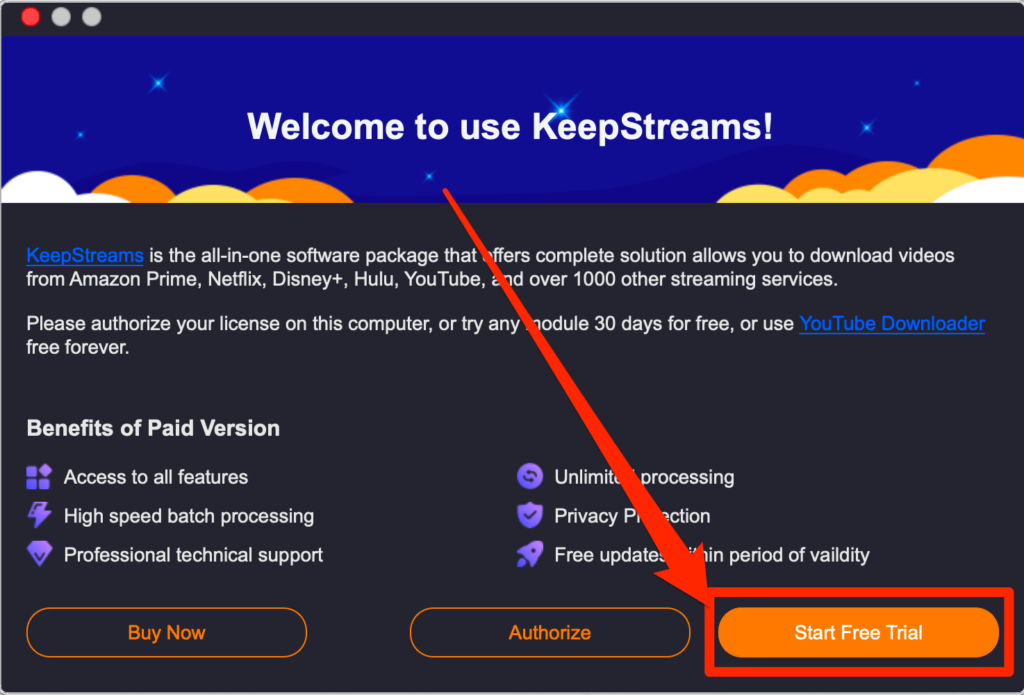
今度は各サービスでの無料
体験内容の一覧が表示されます。ほとんどの動画サービスで3ダウンロードまでとなっています。
気にせず『Start KeepStreams』を選択しましょう!
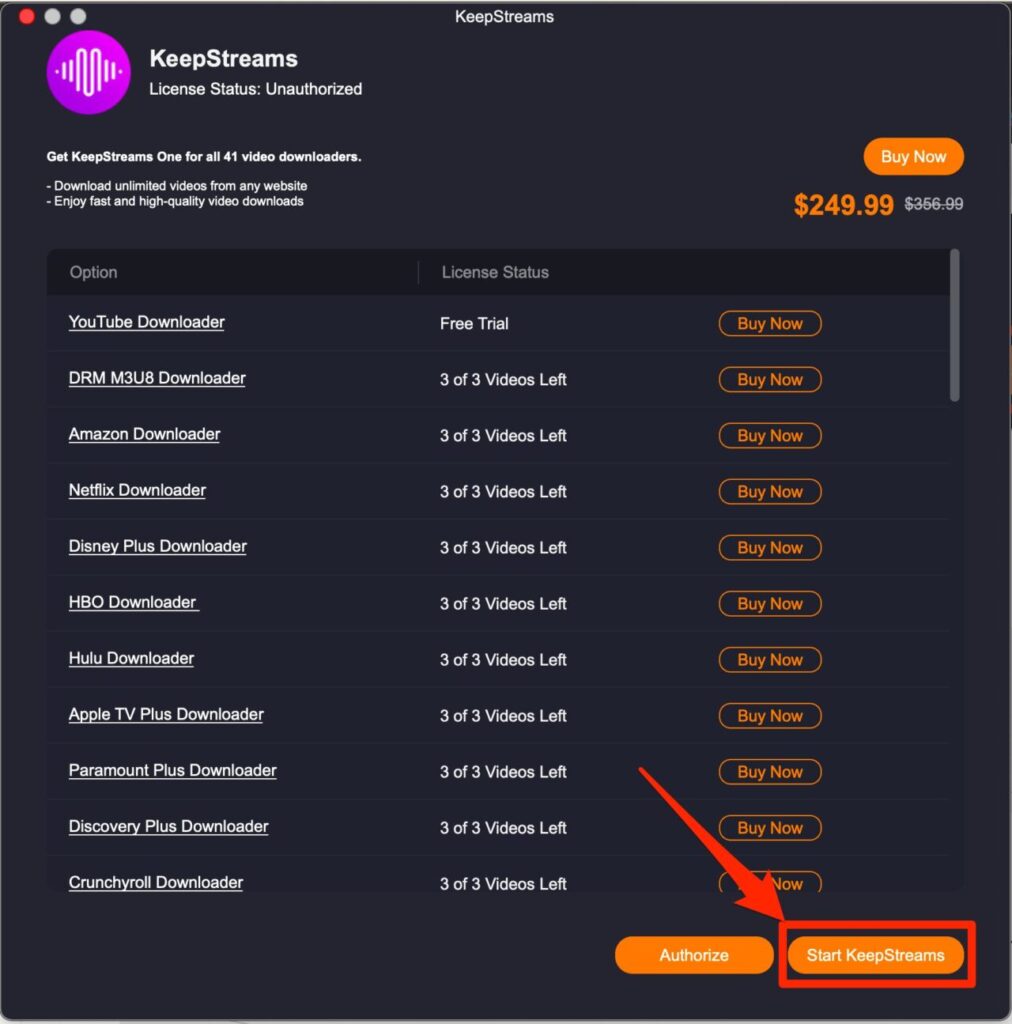
ボタンを押すと、ブラウザが立ち上がってメールアドレスの入力を促されます。これは新機能の紹介や、割引情報を受取りたい人向けの入力なので閉じても大丈夫です。
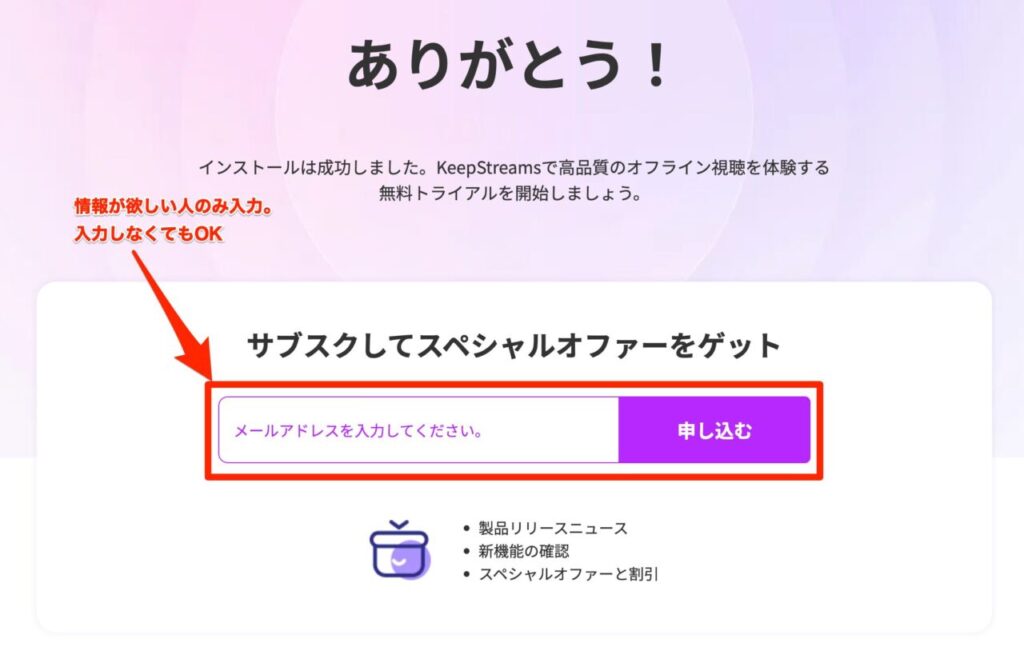
必須の初期設定
動画の保存形式やダウンロード先フォルダを事前に設定しておきましょう。特にリージョン設定や、ログインは必須なので注意してください。
ビデオをダウンロードする前に初期設定を行いましょう。画面右上のメニューから『Settings(設定)』を選びます。
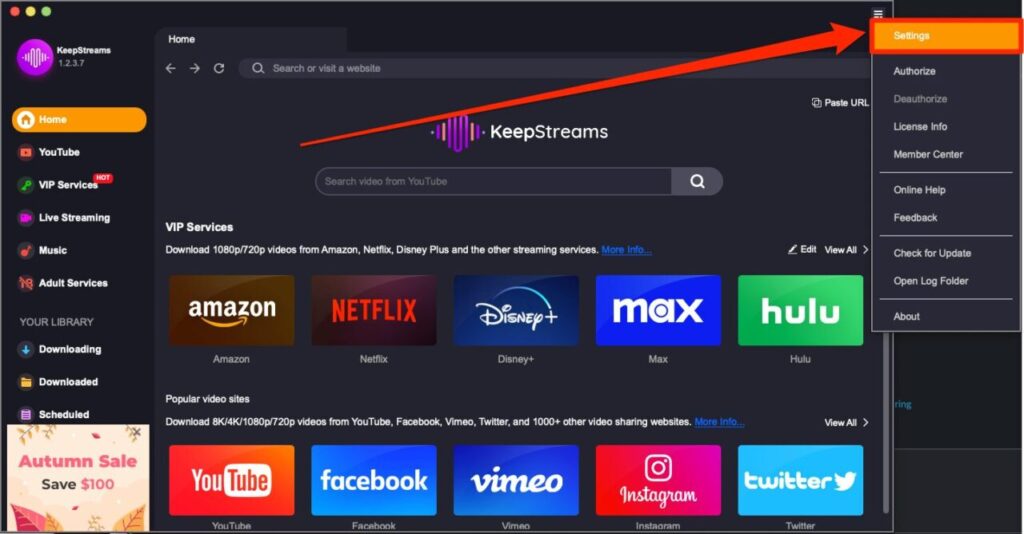
最初は全部英語なので、まずは日本語にしましょう。
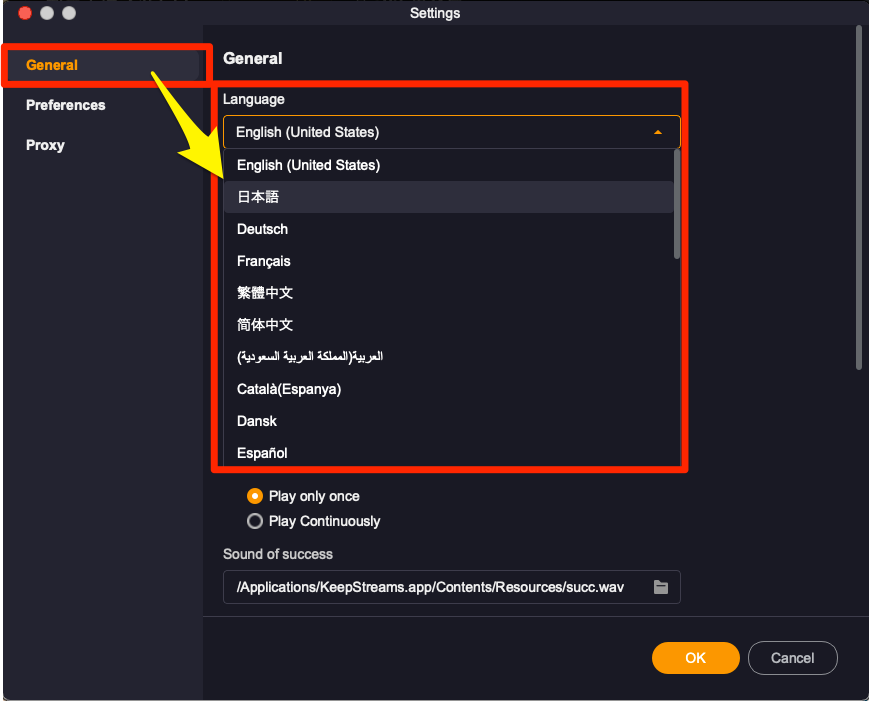
最初は『ダウンロード』フォルダに設定されているので、変えたい場合は動画データのダウンロード先を変えましょう。
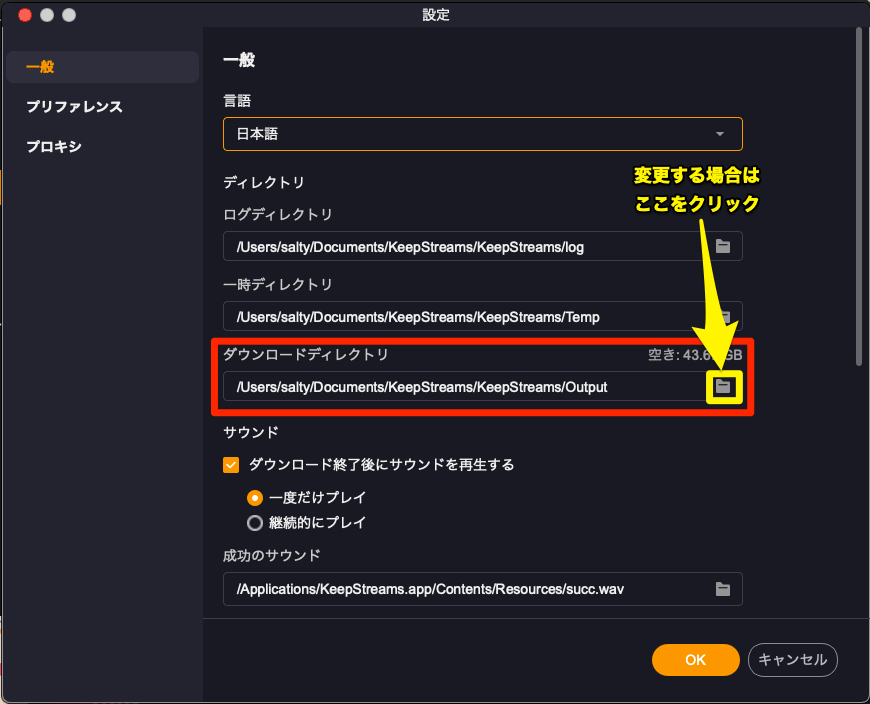
動画の解像度、音質、ビデオコーデックを設定しておきたい場合は『プリファレンス』内のビデオフォーマットや、各動画配信サービス名のビデオ解像度、音質、ビデオコーデックを設定しましょう。
この項目は動画ダウンロードする際に設定画面が出てくるので、「ダウンロードする時に都度設定するから必要ない!」と思う人は飛ばして構いません。
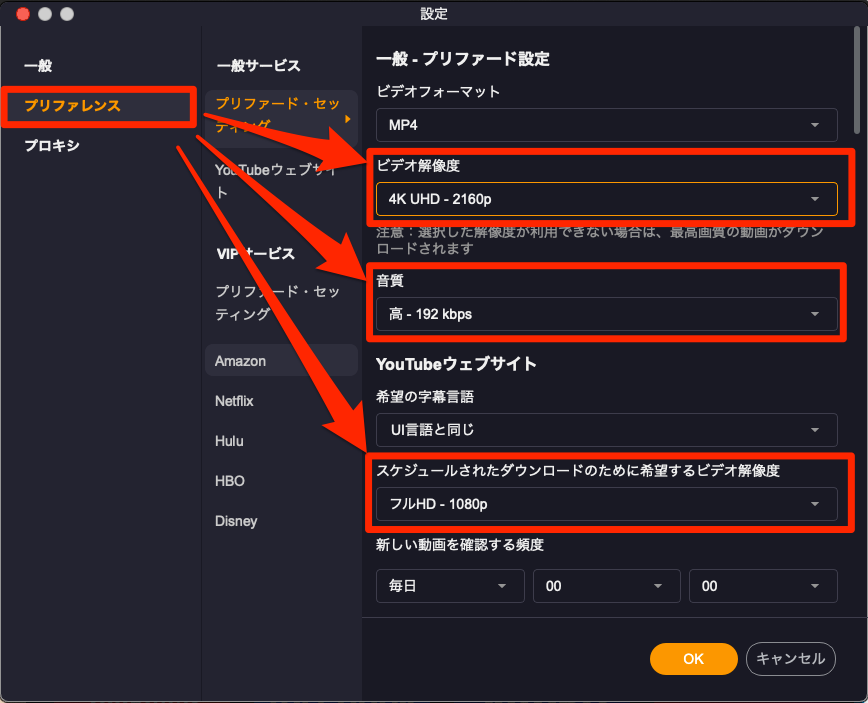
オススメの画質と理由も書いておいたので、参考にしてください。
| オススメの解像度 | 理由 |
|---|---|
| 最高品質 | よく分からなければこれでOK。自動で一番キレイな画質にしてくれます。 |
| 8K(4320P) | 大画面テレビ、プロジェクターなど大画面で見る場合にオススメ。 |
| 4K(2160P) | 32型など普通サイズのテレビ、パソコンで見る場合にオススメ。 |
| フルHD(1080P) | スマホなどの小さな媒体などを含めて、いろんな端末で見る可能性がある場合にオススメ。 |
| SD(480P) | スマホなどの小さめな端末の媒体で、容量を抑えてたくさん入れておきたい場合にオススメ。 |
音質についてはこちらを参考にしてください。
| オススメの音質 | 理由 |
|---|---|
| 超高(320Kbps) | 音の再現性が高い高価なスピーカーで楽しむ場合。 |
| 高(192Kbps) | よく分からなければこれでOK。 |
| 標準(128Kbps) | 多くの人はほとんど音の違いが分からないので、容量を抑えたい時はこれでOK。 |
ビデオコーデックについてはこちらを参考にしてください。
| オススメの音質 | 理由 |
|---|---|
| H264 | ほとんどの媒体で再生できるので、基本はこれでOK。 |
| H265 | H264よりも高品質で、尚且つ容量も抑えられます。 ただし、たまに再生できない端末があります。 また、作成に対してH264よりも10倍の時間がかかるので、マシンスペックが低い場合、選択しないほうが良いでしょう。 |
Prime Videoなど複数の国での配信がある場合、地域が日本に設定されていない場合があるので切り替えをしましょう。
ここではPrime Videoの場合を紹介します。
まず、ホーム画面の検索右側の国旗アイコン→『Change Country / Region.』と選択。
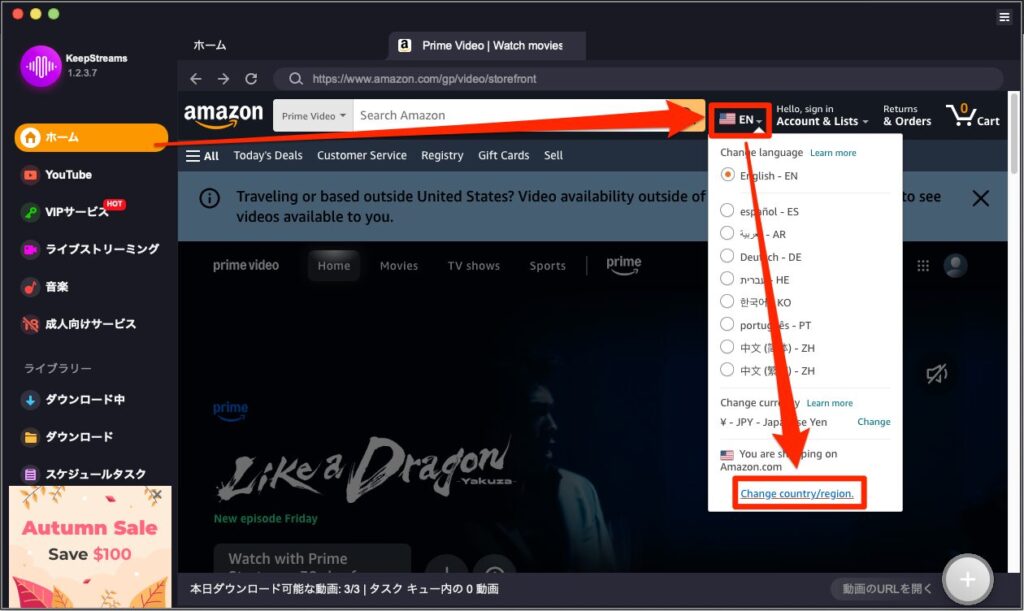
Select your preferences country/region website:の項目で『Japan(日本)』を選択し、『Go to website』のボタンを押しましょう。
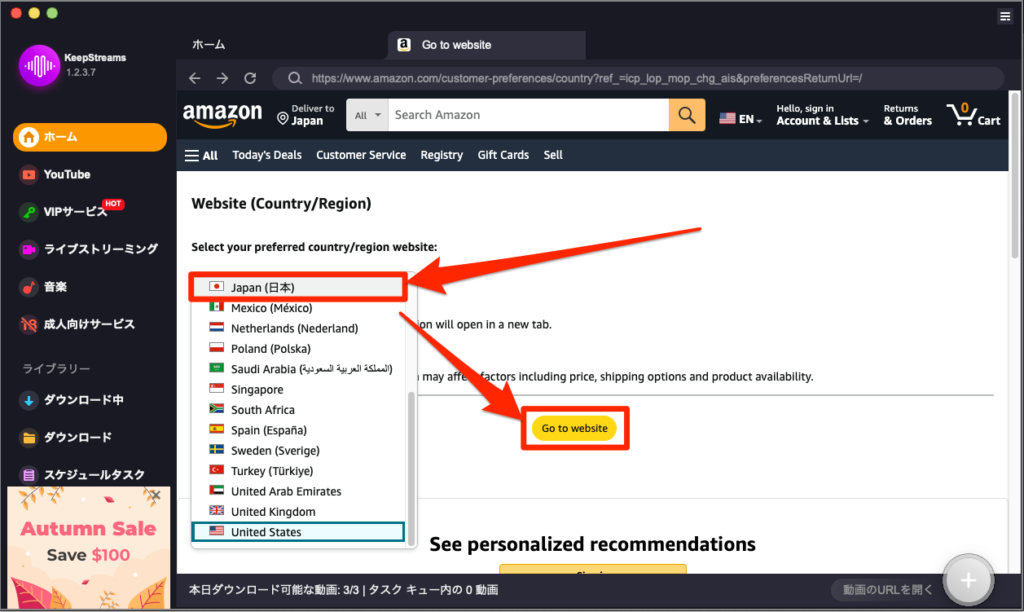
アカウントの契約情報に閲覧するサービスの場合、ログインしていないとダウンロードに失敗してしまうので、最初にログインしておきましょう。
各言語ごとにアカウント情報が異なる場合があるので、ログイン前にリージョン変更を行っておくと良いでしょう。
Prime Videoの場合、ログインは画面右側にあります。
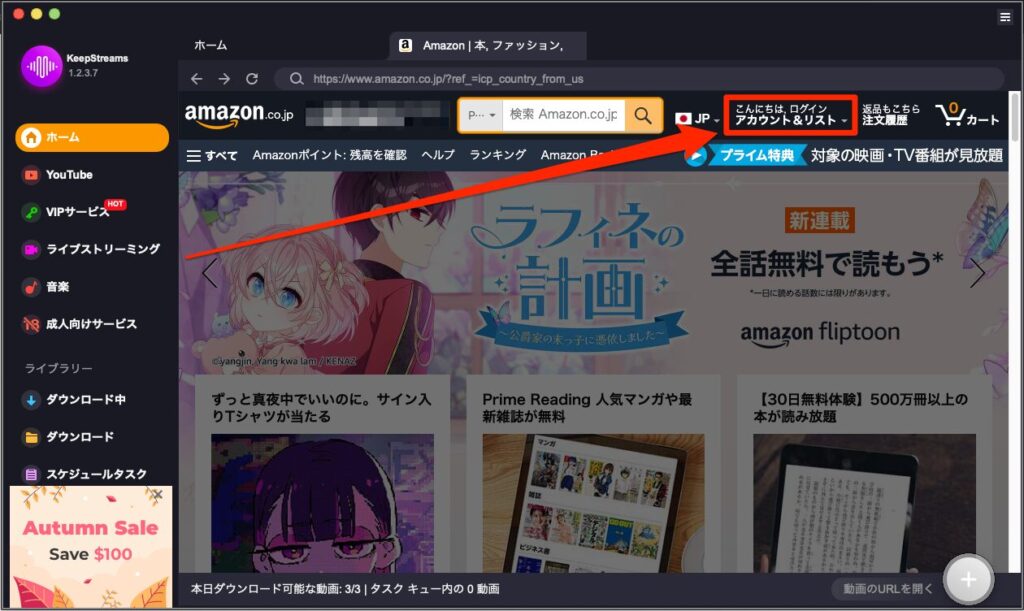
動画ダウンロードの方法
動画配信サービスを選択したら、ダウンロードしたいビデオを検索して再生、もしくはダウンロードしたいビデオのURLを入力しましょう。
リージョン設定や、ログインをしていない場合、ダウンロード画面が出てこないので注意!
検索をスムーズにするために『Prime Video』を選択。
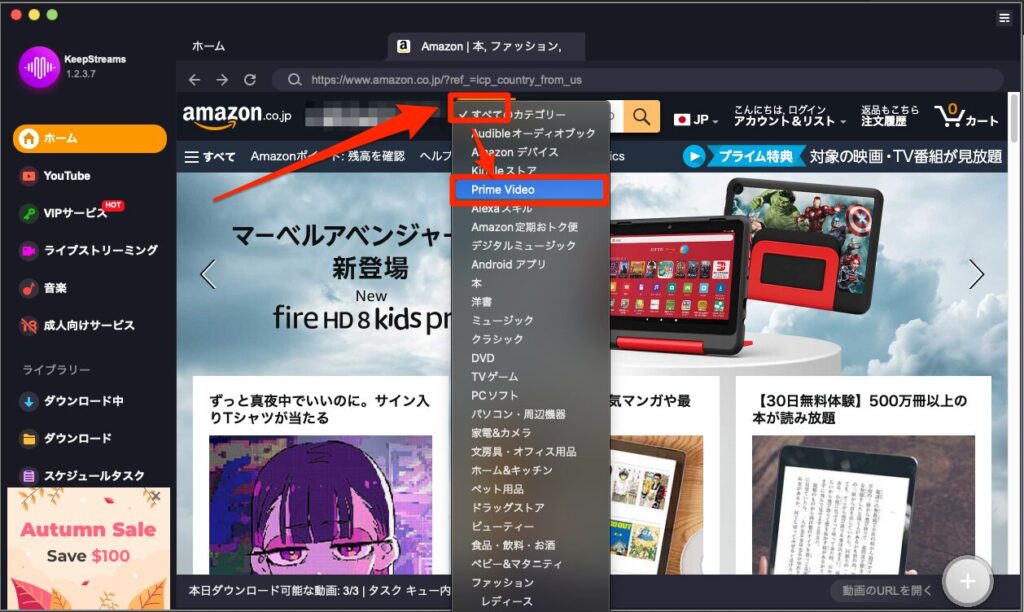
検索をして、探しましょう。
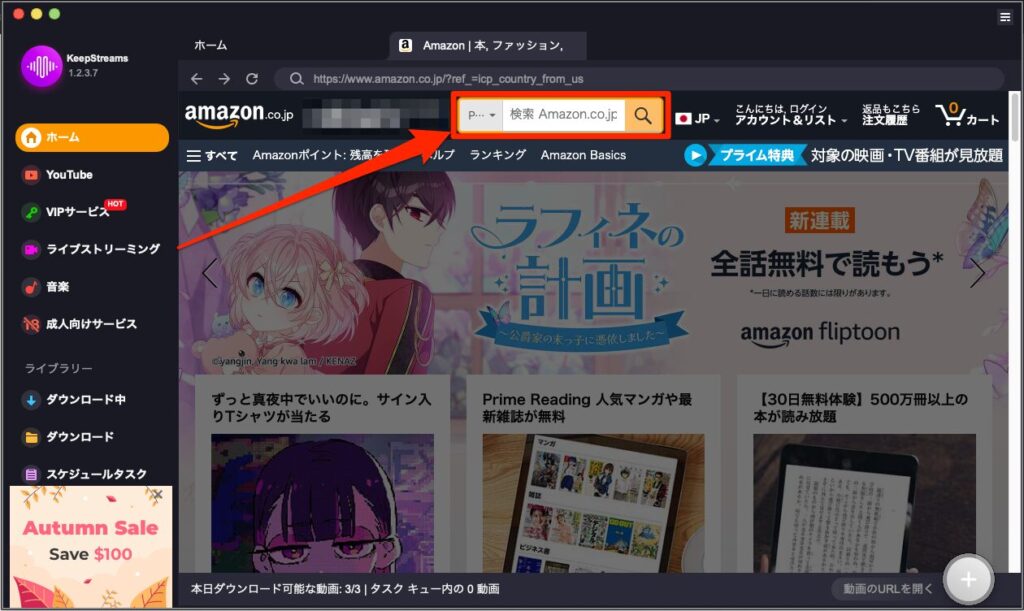
ダウンロードしたい作品の『今すぐ観る』ボタンを押すと、自動的に分析が始まります。
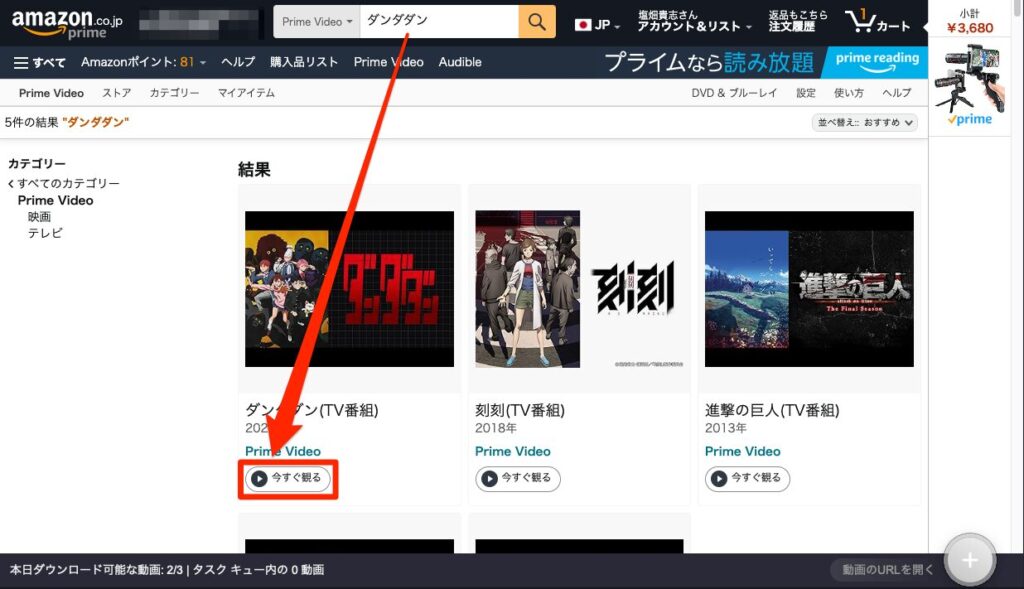
Prime Video以外の場合、ダウンロード画面にならない時もあります。そんな時は右下のダウンロードボタンを押しましょう。
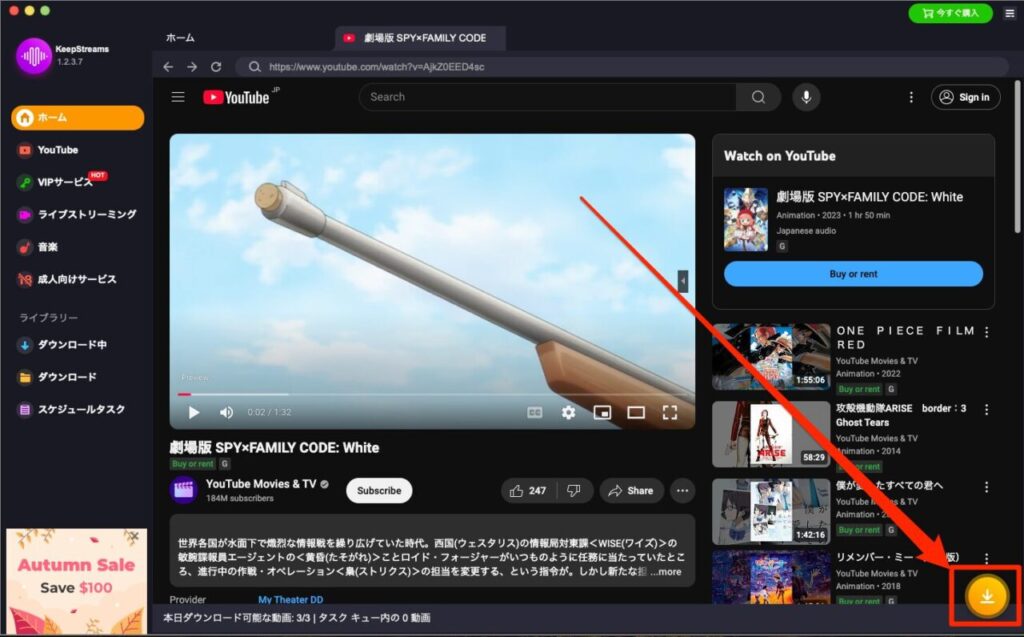
表示されたウィンドウで『解像度』、『オーディオ』、『字幕』などのさまざまな設定を行います。
『今すぐダウンロード』をクリックしてすぐにビデオをダウンロードするか、『キューに追加』をクリックして後でダウンロードすることができます。
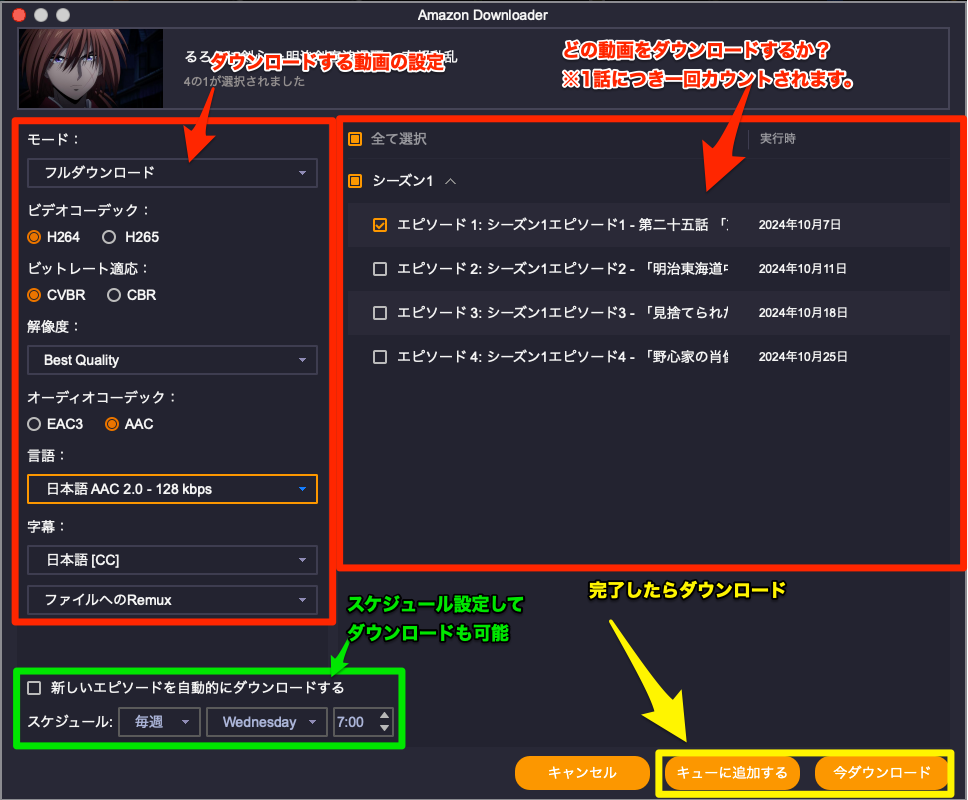
 せんせぇ
せんせぇエピソードの更新タイミングでの自動ダウンロード設定は便利やから、今、配信中のタイトルはチェック付けておくとええで!
キューに追加した場合、ホーム画面の『ダウンロード中』に入っています。ダウンロード準備が整い次第、『すべてを開始』、もしくは各動画の再生ボタンを押してダウンロードを開始しましょう!
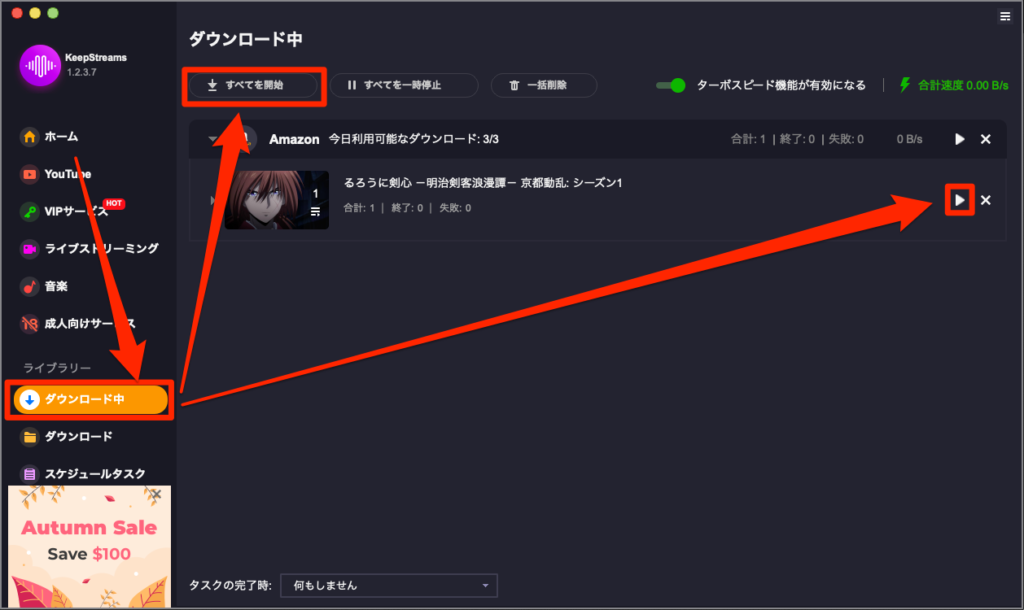
ダウンロードした動画を確認しましょう。字幕もダウンロードする設定にした場合は、字幕もちゃんと表示されるか確認しましょう。
KeepStreams Downloaderの料金は?オススメのプランは?
KeepStreamsの料金は大きく分けると一定期間だけ使う場合と、買い切りの2つのタイプがあります。
| プラン名 | 内容 | 価格 |
| KeepStreams ◯◯ Downloader(月払い) | ◯◯に当てはまるサービス名のビデオダウンロードを1ヶ月だけ使えるプラン。 | 23.99$(約3700円) ※Amazon Video Downloadの場合 |
| KeepStreams ◯◯ Downloader(一括購入) | ◯◯に当てはまるサービス名のビデオダウンロードをずっと使えるプラン。 | 119.99$(約18000円) ※Amazon Video Downloadの場合 |
| KeepStreams One(月払い) | ダウンロード対象のサービスのビデオダウンロードを1ヶ月だけ使えるプラン。 | 49.99$(約8000円) |
| KeepStreams One(年払い) | ダウンロード対象のサービスのビデオダウンロードを一年間使えるプラン。 | 149.99$(約23000円) |
| KeepStreams One(一括購入) | ダウンロード対象のサービスのビデオダウンロードをずっと使えるプラン。 | 249.99$(約38000円) |
| KeepStreams & KeepBeats One(月払い) | ダウンロード対象のサービスのビデオとミュージックダウンロードを1ヶ月だけ使えるプラン。 | 59.99$(約9000円) |
| KeepStreams & KeepBeats One(年払い) | ダウンロード対象のサービスのビデオとミュージックダウンロードを一年間使えるプラン。 | 219.99$(約33000円) |
| KeepStreams & KeepBeats One 一括購入) | ダウンロード対象のサービスのビデオとミュージックダウンロードをずっと使えるプラン。 | 399.99$(約61000円) |
 相談者GC
相談者GCシャ?(どのプランがオススメなの?)
 せんせぇ
せんせぇサービスを解約する予定の方は月払いにするとええかもな。
対象のサービスが決まっていて継続しつづけ、尚且つ外でも観たい方はそれぞれのサービスの買い切りプランがオススメや。
複数のサービスにまたがってる人はKeepStreams Oneがええかも。
他の動画ダウンローダーとの比較
他のビデオダウンローダーとの違いはどこなのかも調べてみました。
TuneBotoとの違い
TuneBotoの場合、以下の点で異なります。
- 月払いできる
- 年払いができない
- 買い切りの値段が約18000円
- 画質が1080Pまで
- 月払いできない
- 年払いができる
- 買い切りの値段が13800円
- 画質が720Pまで
 相談者GC
相談者GCシャ(TuneBotoは画質がちょっと低いんだね。)
 せんせぇ
せんせぇ一応、1080Pまでってなっとるけど、変換ツールを使うようやな。多分、画質は劣るんちゃうかな。動画を主にしているのに画質はHD画質(720P)までで、TuneBotoはちょっと苦しそうや。
CleverGetとの違い
CleverGetの場合、以下の点で異なります。
- 月払いできる
- 年払いができない
- 買い切りの値段が約18000円
- 対応動画サイトが60以上
- 月払いできない
- 年払いができる
- 買い切りの値段が約31000円
- 対応動画サイトが約1000
 相談者GC
相談者GCシャ(対応サイト数が1000はすごいね。)
 せんせぇ
せんせぇマイナーなサイトを使っている方はいいかもしれんが、普通の方はKeepStreamsで十分やな。
MovPilotとの違い
MovPilotの場合、以下の点で異なります。
- 月払いできる
- 年払いができない
- 買い切りの値段が約18000円
- 中断したらダウンロードは最初から
- 対応動画サイトが60以上
- 月払いできない
- 年払いができる
- 買い切りの値段が約10000円
- 中断したダウンロードでも再開できる
- 対応動画サイトは5つのみ
 相談者GC
相談者GCシャ!(対応サイト数が段違いに違うね!)
 せんせぇ
せんせぇそやな。KeepStreamsのほうが対応サイト数が多いんや。MovPliotは中断してもダウンロード可能やけど、KeepSteamsの場合、高速ダウンロードできて秒で終わるので、KeepStreamsのほうが良さそうや。
その他にもiPhoneや、Androidで保存する方法などがあります。こちらの記事を参考にしてください。
KeepStreams Downloaderで気になること
他にも質問サイトや、よくある質問などで挙がってた内容を、こちらでしっかりと調べてみました。
- KeepStreamsは無料版の機能はどこまで体験できるの?
-
無料だと3回まで制限なく使えます。
KeepStreamsの無料版では、3回まで高品質でのダウンロードを体験することができます。機能制限があるわけではないので、正式版を購入する前に、その使い勝手を実際に確認できますよ。
- KeepStreamsって危なくない?安全なの??
-
危なくはないですが、他の会社から製品の連絡は来る可能性があるかも。
KeepStreamsは多くの人に安全に使用できると評価されています。こちらで実際に検証したところ、ウイルスやマルウェアの心配はありませんでした。
ただし、この手の製品はいろんなビジネスパートナーと契約していたりするので、メールアドレスから他社製品の連絡が来る可能性があります。(プライバシーポリシーにも書いてあります)。
まぁ、実際にはまだそういうメールが入ってきたりはしていないのですが、気になる人は可能性としてはあるくらいに思っておいたほうが良いでしょう。
- KeepStreamsでダウンロードしたら違法じゃないの?
-
私的利用であればOKです。
KeepStreamsでダウンロードできる!でも、それって違法では?って思う人も多いのですが、著作権には複製権が認められていて、その範囲であれば違法ではありません。
複製権は、著作権に含まれる権利のひとつで、著作権法第21条で規定されています。(第21条「著作者は、その著作物を複製する権利を専有する。」)
複製とは、作品を複写したり、録画・録音したり、印刷や写真にしたり、模写(書き写し)したりすること、そしてスキャナーなどにより電子的に読み取ること、また保管することなどを言います。複製権とは 、CDにしたり、DVDにしたり、ミュージックプレイヤーへの保存などは自分が使うための権利です。これらは家族までが対象の範囲となるので、家で使う分にはまったく問題ないでしょう。
ただし、それを配布・販売したり、家族以外と観賞するのはアウトです。家以外で楽しむ場合も気をつけたほうが良いでしょう。他にも、動画配信サービスからのダウンロードは、利用規約に従って利用する必要があります。KeepStreamsでダウンロードする行為そのものが法律に違反するわけではありませんが、コンテンツの内容や使用目的によっては規約違反となる可能性があるので注意しましょう。
ちなみにDRMの解除も複製することの手段になるため、私的利用の範囲であれば違法になりません。それを配布・販売するのは違法です。アカウント作成時に個人情報を入力しているので、追跡も簡単にされてしまいます。私的利用の範囲を超えるのは絶対にやめましょう!
- KeepStreams Downloaderは何日まで無料で解約できるの?
-
月額・年間プランは7日間まで、ライフタイムプランは14日間までです。
KeepStreamsの返金ポリシーを読むと、最長14日間まで返金してくれます。ただし、返金には条件が明記されているので注意しましょう!
お受けできる返金要求
- 以前に購入したプランと同じものを誤って購入した場合。
- 誤った商品を購入し、返金期間内に正しい商品を購入した場合。
- 自動更新サービスを更新日前にキャンセルしたにもかかわらず、請求が続いている。
- 購入した製品に技術的な問題があり、30日以内に改善策が提供されなかった場合。
お受けできない返金要求
- 当社の製品またはプランについて気が変わった場合。
- 間違ったプランを購入し、返金期限までに交換を申請しなかった場合。
- 返金を要求したが、購入した商品の返金保証期間が過ぎてしまった場合。
- ご購入前に商品説明をお読みにならず、商品の機能や互換性にご満足いただけなかった場合。
- 弊社製品を使用する際に、克服できない技術的な問題を経験したにもかかわらず、それ以上の情報を共有したり、弊社サポートチームに協力したりすることを拒否した場合。
- 1日および1週間にダウンロードできるビデオや音楽の数に制限があることを認識しなかったため、弊社製品にご満足いただけなかった場合。
無条件による返金じゃないので、「気が変わった」では返金してくれません。無料お試し版がそのためにあるので、しっかり使ってから購入しましょう!
- KeepStreamsは無制限ダウンロード可能?
-
(多分)1日100ダウンロードまでです。
KeepStreamsの返金ポリシーをよく読むと、1日、1週間にダウンロードできる数に上限があるようです。他のダウンローダーを見ると100なので、KeepStreamsも多分、100/日、700/週でしょう。(明記されていないので正確には分かりません)
- 外部ビデオダウンロードのような怪しいものじゃなくて、公式のダウンロードも可能?
-
一応ありますが、制限が多いのでオススメしません。
KeepStreamsのような外部ビデオダウンロードの方法も以外を使いたいと言う方もいますが、制限が多すぎてオススメしません。もう少し知りたいなって思う方はこちらの記事を参考にしてください。
あわせて読みたい「カンタン」AmazonプライムビデオをPCにダウンロードする方法まとめ PCダウンロードには公式アプリとサードパーティ、どっちがいい?PCでAmazonプライムビデオを簡単にダウンロードする方法を、公式アプリと高機能サードパーティツールの両面...
KeepStreamはビデオを手軽にダウンロードしたいと思ったら候補に上がるソフト
 相談者GC
相談者GCシャー!(これで出かけた時にも観れるねー!)
 せんせぇ
せんせぇ車で遠くにドライブなんて時にはDVD化していきたいな!
KeepStreamsの利用シーン、実際の使用画面、比較してみましたがいかがだったでしょうか?
ビデオをもっと楽しみたい!と思っている方には非常に使えるソフトウェアかなと思います。ビデオストリーミングサービスに契約している人で、外でもよく視聴している人は相性良いと思うので、ぜひ使ってみてくださいね!