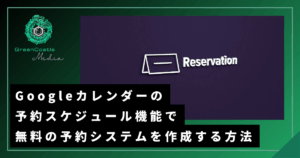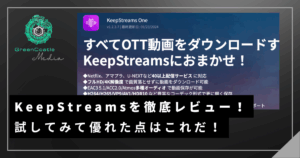相談者GC
相談者GCシャー?(おかしいな・・・どうして再生できないのかな)
 せんせぇ
せんせぇなんや、どないしたん
 相談者GC
相談者GCシャー・・・(これ、wmvって形式の動画ファイルなのに再生できないんだ)
 せんせぇ
せんせぇふむ・・・確かにwmvやな。しかし、ホンマにwmvなんか?
 相談者GC
相談者GCシャ!?(え?そんなことってあるの?)
 せんせぇ
せんせぇちょっと調べてみよか!
拡張子を合わせただけでは再生できない!
音楽ファイル、動画ファイルはどのように作られたのかが重要になってきます。
拡張子(.mp3、.aviなど . の後に続く文字が拡張子)は、パソコンが認識するための看板でしかないので、作られた形式と拡張子が噛み合っていないこともあります。
例:拡張子を性別として見てみよう
例えば、僕ら人間は名前の他に性別があります。この性別が拡張子のようなもの。
拡張子が間違っていなければ、性別を認識できます。
男性が女子トイレに行くこともありません。
しかし、パソコンは指示された通りにしかならない、素直で良いやつなんです。
例えば、「ネズミの母さんは男性」と間違って付けた場合、パソコンから見たら男性になります。
こうなると本来、女湯に入るところを男湯に通されたり、女子トイレではなく男子トイレに通されたりします。大変です。
これと同じ現象が音楽・動画ファイルでも起こります。
本来はmp4形式の動画なのに、aviって付けられていた場合、aviが再生できるアプリケーションが起動します。
ファイルの作成形式を調べよう
重要なのは「ファイルがどのように作られたか」です。
これを「コーデック」と言います。(もちろん、簡単に言えばですが)
ファイルを右クリックしてプロパティ……では、どのように作られたかまでは調べられません。
MediaInfoをインストール
MediaInfoというアプリケーションを使って調べます。
■MediaInfoダウンロードページへ
↑ ↑ ↑上記のサイトに行って、ダウンロードをクリックしましょう。
ユーザーアクセスの許可は「はい」を選択しましょう。
規約には同意しましょう。
これ、MediaInfoと全く関係ないのでインストールしないようにしましょう。
「承諾しない」にチェックを入れて、次へ。
基本的にそのままでOKです。インストールを押して完了しましょう
MediaInfoの使い方
インストールが完了したら、MediaInfoを起動してみましょう。
言語は最初、英語になっています。日本語に変更しましょう。
ファイル→開く→ファイルを選択し……調べたいファイルを選択しましょう。
今回調べたファイルは、拡張子がwmvなのに、作成情報はMPEG4でした。
つまりこのファイルは「mp4」にしなければなりません。
拡張子が表示されていない方はフォルダオプションから変更しましょう。
コントロールパネル→デスクトップのカスタマイズ→フォルダオプション表示→登録されている拡張子は表示しないのチェックを外してOKをしましょう。
その後、拡張子が見えるようになるので、名前を変更しましょう。
警告が出ても、拡張子さえ間違わなければ大丈夫。
むしろ、間違えてもまた名前変更できますので、焦らなくても大丈夫。
まとめ
 相談者GC
相談者GCシャー!(長い戦いだった…でもちゃんと写ってよかった!)
 せんせぇ
せんせぇそんな大事な動画だったんか?
 相談者GC
相談者GCシャー(ほらこれ、とあるルートで入手した、君の小さい頃の動画だよ。こんな時もあったんだねぇ)
 せんせぇ
せんせぇ今すぐwmvに戻そうか