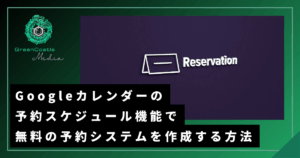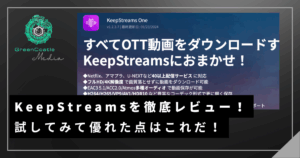今回はこんな質問が来ました。
自宅のPC(Windows)にパワーポイントが入っておらず、インストールしたいんだけど、どうしたら適切ですか?
正規にWindowsから有料版を買ったほうがいいのかなって思うんだけど、Officeって高くないですか?他に何か文書作成に使えるものはありませんか?できれば無料で…
なかなかワガママですが、ごもっともです。
Word、Excel、PowerPointなどを含む文書作成・事務処理の総合アプリケーションのことをOfficeって言いますが、Officeってめちゃくちゃ高いんですよね。
最近はパソコン買った時にOfficeがインストールされていないことも多くなりました。
こういう場合、どうやって揃えるのが良いか悩みますよね。
実は僕はOfficeを使わず、全部無料のアプリを使っています。
そこで、今回はWindowsでも、Macでも使える無料の文書処理アプリケーションをご紹介したいと思います。
Officeアプリは無料でも充実している
実は文書作成アプリは無料で使用できるようになっています。Officeのような文書作成、事務処理をするアプリケーションはインターネットさえあれば使えるようになっているんですね。
Officeって言っても分からない人もいると思いますが、皆さんが普段使っている…
- Word(文書)
- Excel(表計算)
- PowerPoint(プレゼンテーション・発表)
- Access(データベース)
- Outlook(メール)
こんなアプリケーションはOfficeと呼ばれています。
パソコンに期待することと価格高いことのミスマッチ
パソコンを購入したいと思っている方のほとんどは
「インターネット(主にYoutube)とWordとExcelできれば良い」と思っているんです。
でも、Officeは標準で買うと3万円近くします。
これは価格が高すぎて簡単に手が出せない!
その点、これから紹介するほとんどのソフトウェアはインターネットさえあればOKです。
もう、自宅パソコンはOfficeを購入しなくても良いかもしれませんね。
クラウドアプリケーションなど無料Officeアプリが充実している
「インターネットさえできればOKってそんなバカな!」って思う方もいらっしゃるかもしれませんが、実はインターネット上にはクラウドアプリケーションというパソコンにインストールされていなくても使用できるアプリがたくさんあります。
クラウドOfficeの場合は、主にクラウドストレージに付属しているアプリケーションを使います。
簡単に言うと、パソコンの容量(1TBみたいな)以外にインターネットを介して使える容量です。
つまりクラウドストレージとクラウドOfficeアプリケーションはセットで使うのです。
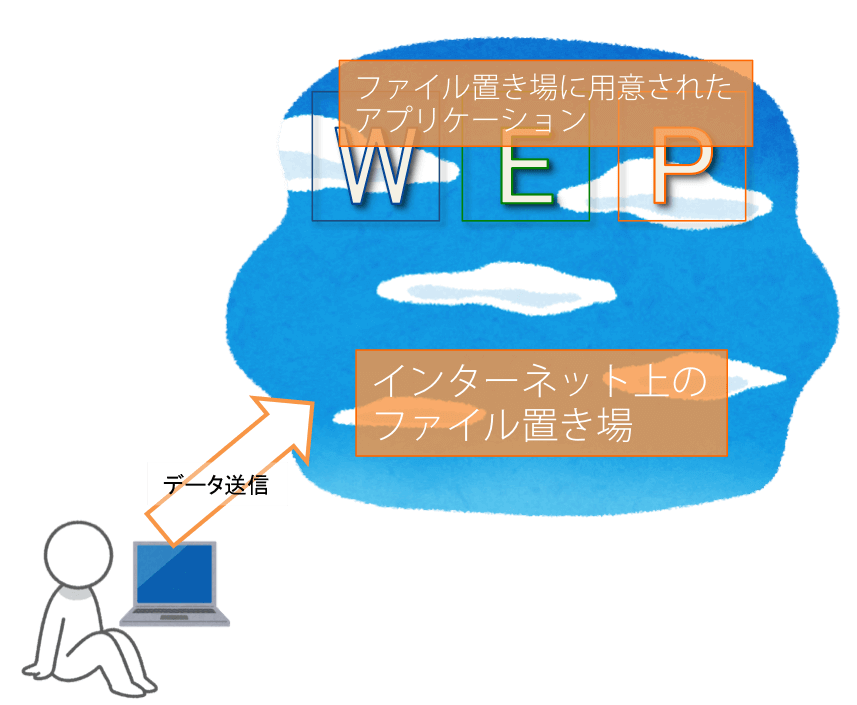
昔から文書作成アプリの無料版はありましたが、最近は中々互換性も高く、通常使用だったら、まず問題なくOKです。
おすすめの無料で使えるOfficeアプリ
では、ここからは無料で使える文書作成アプリのオススメをいくつか教えましょう。
ぜひ参考にどうぞ。
1位:GoogleDrive
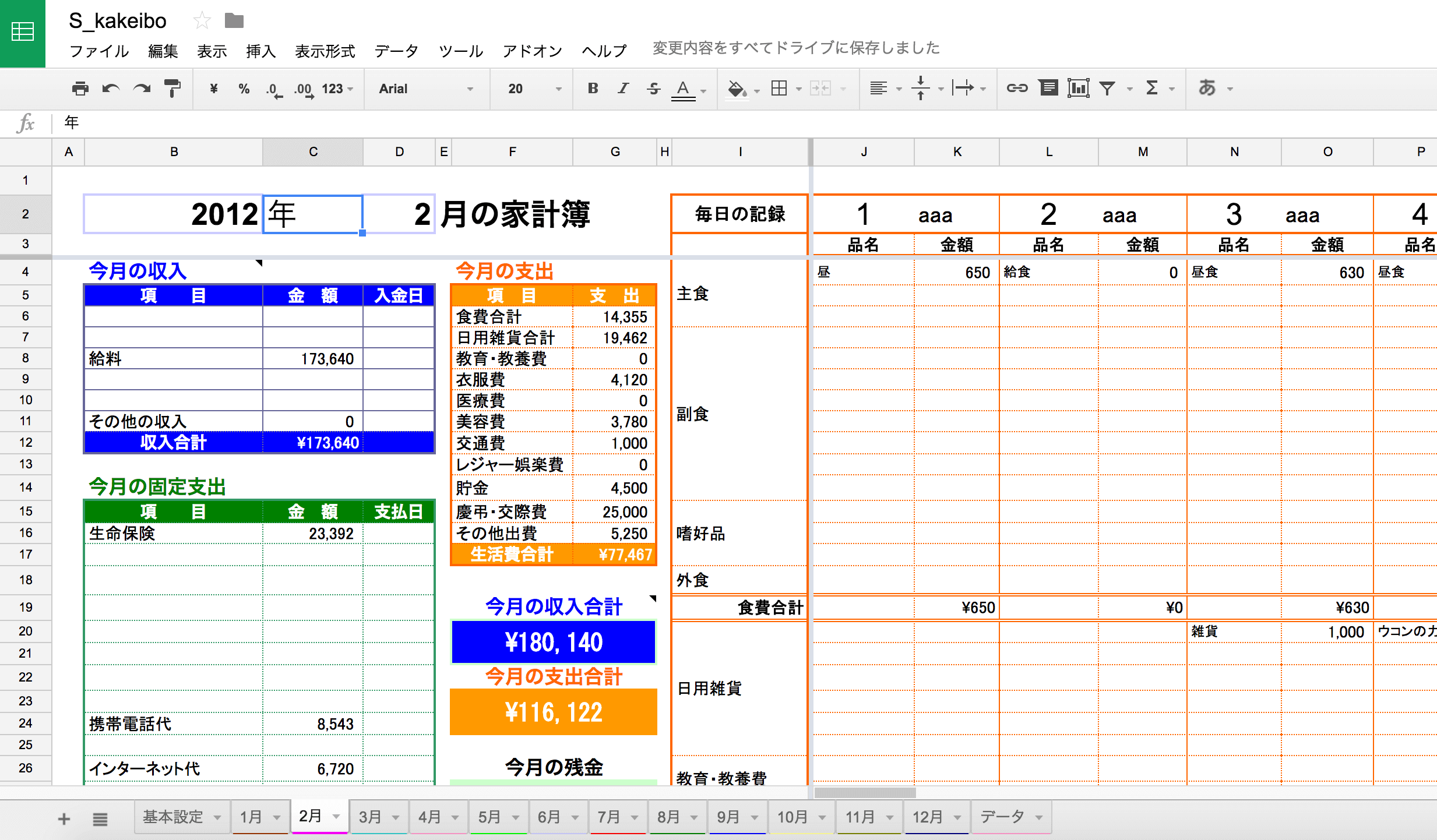
| 標準機能 | Googleドキュメント(文書作成) Googleスプレッドシート(表計算) Googleスライド(発表資料作成) Googleフォーム(アンケート) Google図形描画(画像編集) Googleマイマップ(地図作成) Googleサイト(ホームページ作成) GoogleJamboard(手書きソフト) …など。 | ||
|---|---|---|---|
| タイプ | クラウド | ||
| 無料ストレージの容量 | 15GB | ||
| アカウント作成 | 必須 | ||
| メリット | スクリプトを組むことで、他のアプリケーションと連携したドキュメントを作ることができる 標準機能で作成したファイルは容量を消費しない アプリケーションや、アドオンを追加し、既存にない機能を組み込める Googleフォトで画像や、動画を保存すれば容量を消費しない 共有機能で他の人との共同作業がしやすい | ||
| デメリット | 互換性が低い スクリプトを組むと計算速度がものすごく遅い Excelの数式を認識できないことがある | ||
| 評価 | ★5 | ||
GoogleDriveはGoogleが提供しているクラウドストレージで、標準でGoogleドキュメントなどの機能が付属されています。
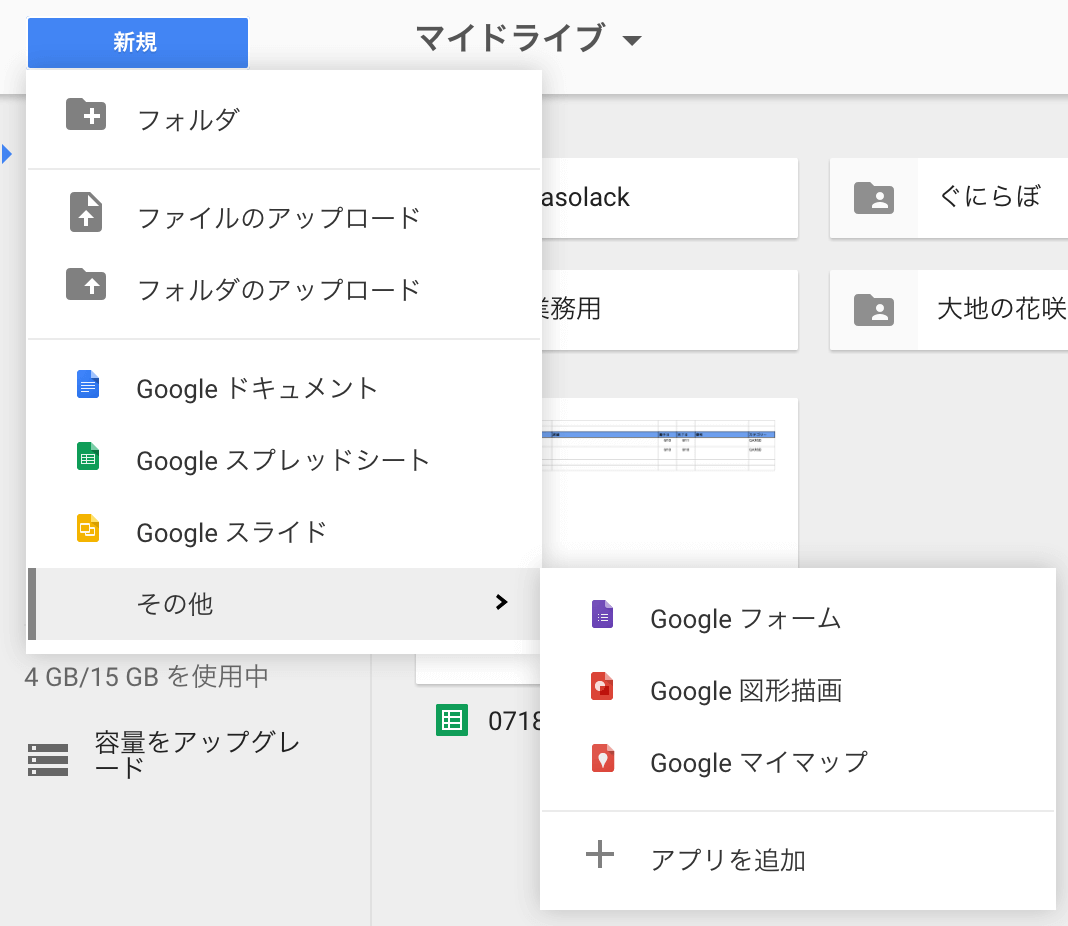
容量は無料で15GBまでデータが置くことができます。
文書処理だけでなく、さすがGoogleという感じで、自分好みの地図が作成できるのも最大の特徴ですね!
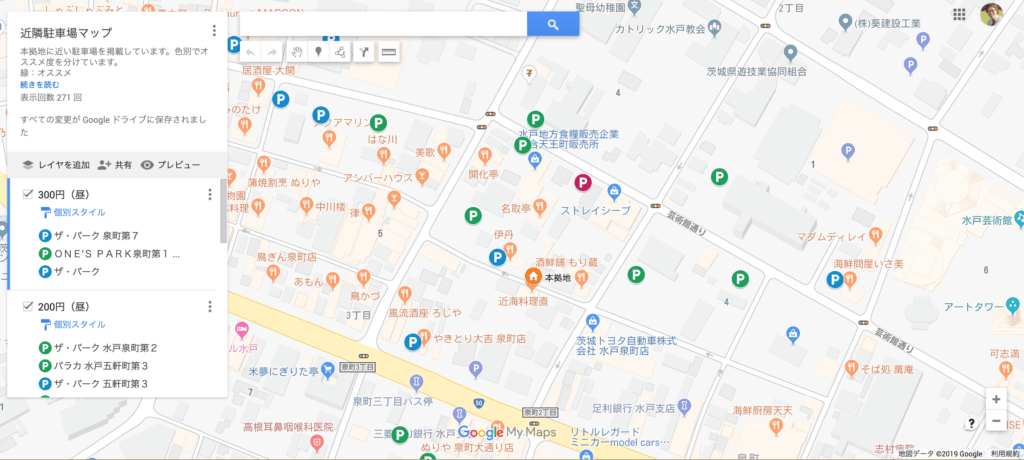
他にもGoogleDriveはスクリプトを組み、他のドキュメントと連携したドキュメントを作ることができるのです。
ExcelのVBA・マクロのようなものですね。
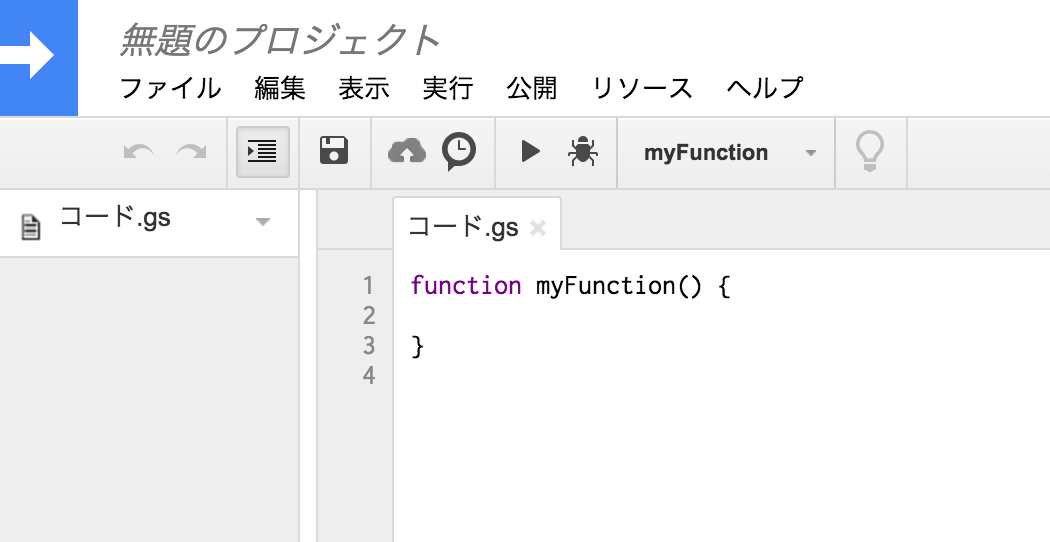
スクリプトと呼ばれていて、このスクリプトを使いこなせば通常のExcelを凌駕した書類が作成できます。
例えば……
- アンケートを連携し、アンケートの結果を表に自動集計
- メールと連携し、表の通りに自動送信
など、使い方は無限大なんです。
こちらのGmailでの自動送信もスクリプトを使用する方法です。

他にも、アドオンという追加機能を付け加えることで、どんどん機能拡張できるのもすごい点です。
アドオンはスマートフォンのアプリインストールのように、選ぶだけなので導入もカンタンです。
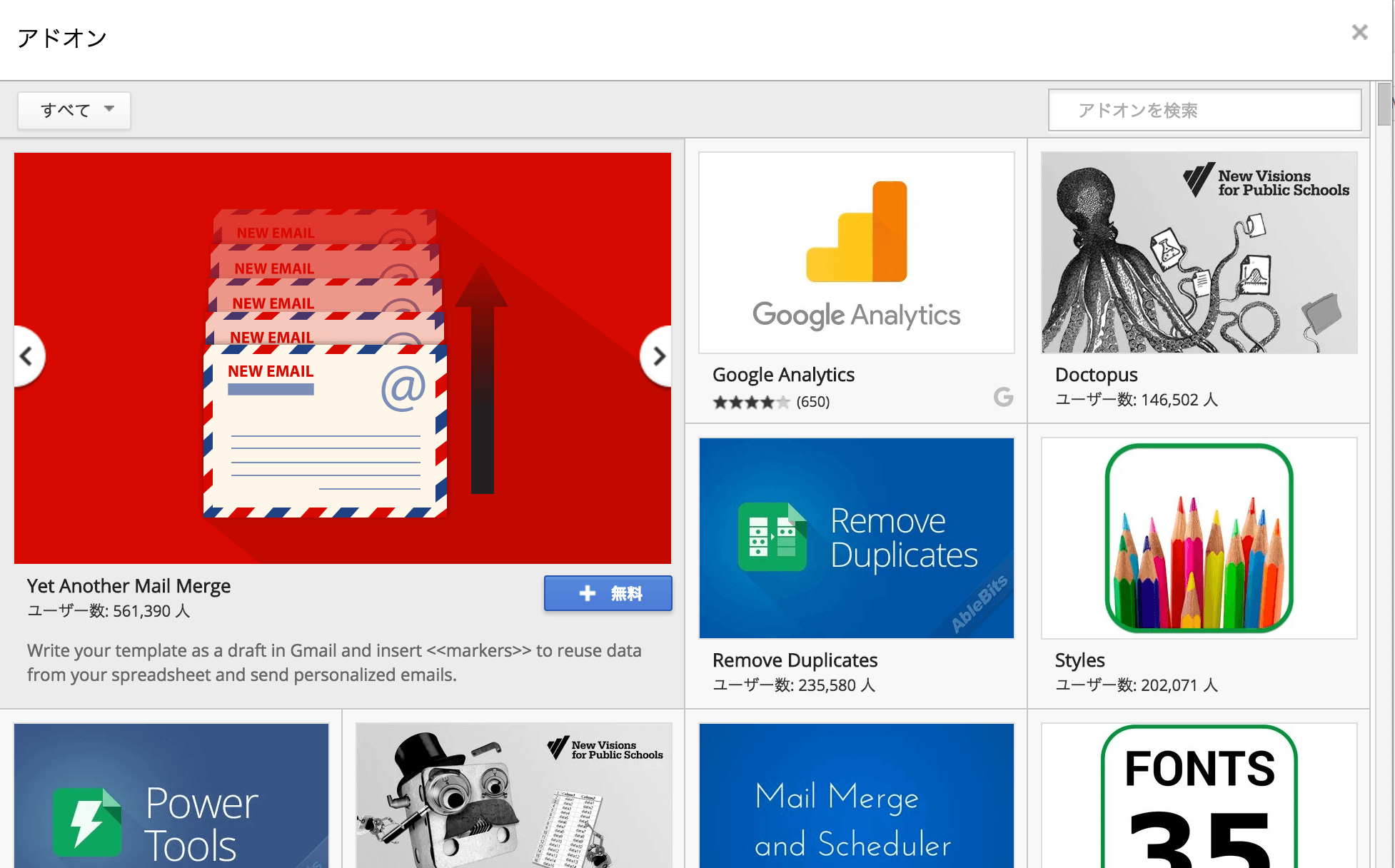
デメリットとしては表示がおかしくなりがちな点と、Microsoft Officeとの互換性が低いこと。
「式は合っているのにな〜」って思っていると、計算に時間がかかっているだけだったりすることもあるので、どれだけ複雑にしないかが重要みたいです。
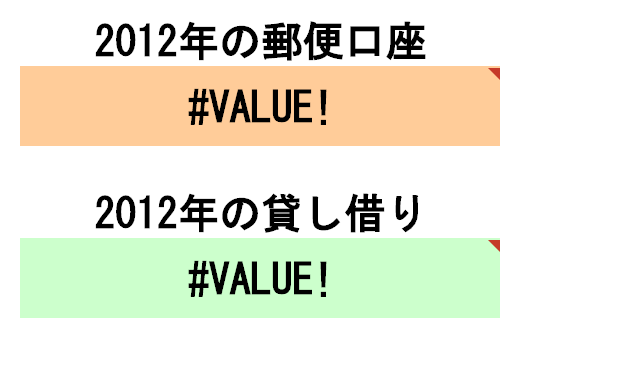
Microsoft Officeで作った文書を読み込ませると、文字がうまく表示されないことも多いです。
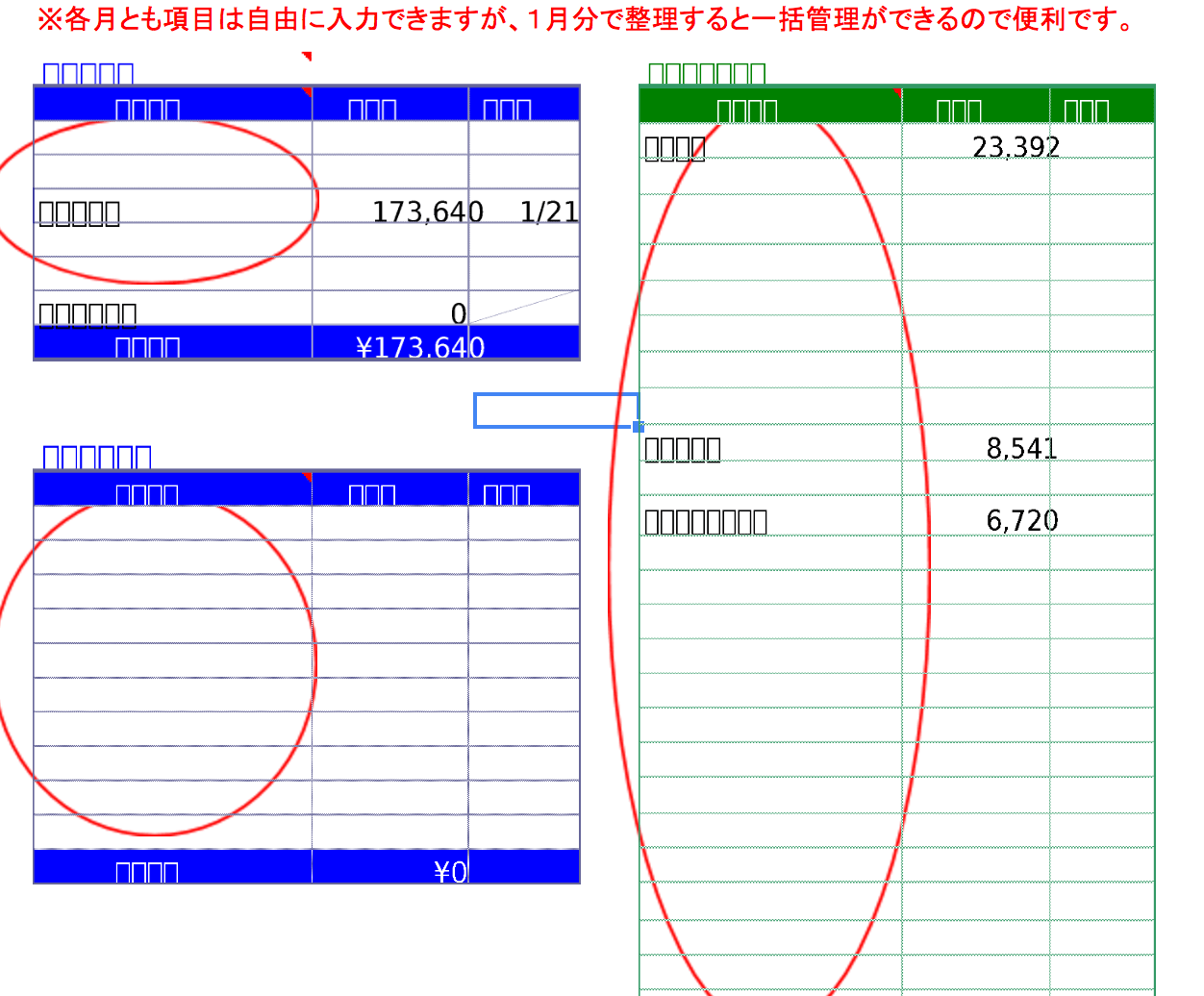
このため、Googleドキュメントの場合、Googleドキュメントで作成し始め、そのまま使い続けるくらいのほうがエラーが起こらなくてすみます。
いろいろ話しましたが、Googleは非常に高機能で困ることが少ないため、僕もこれを一番使っています。まだ使ったことがない初心者パソコンユーザーはぜひお試しあれ。
2位:LibreOffice
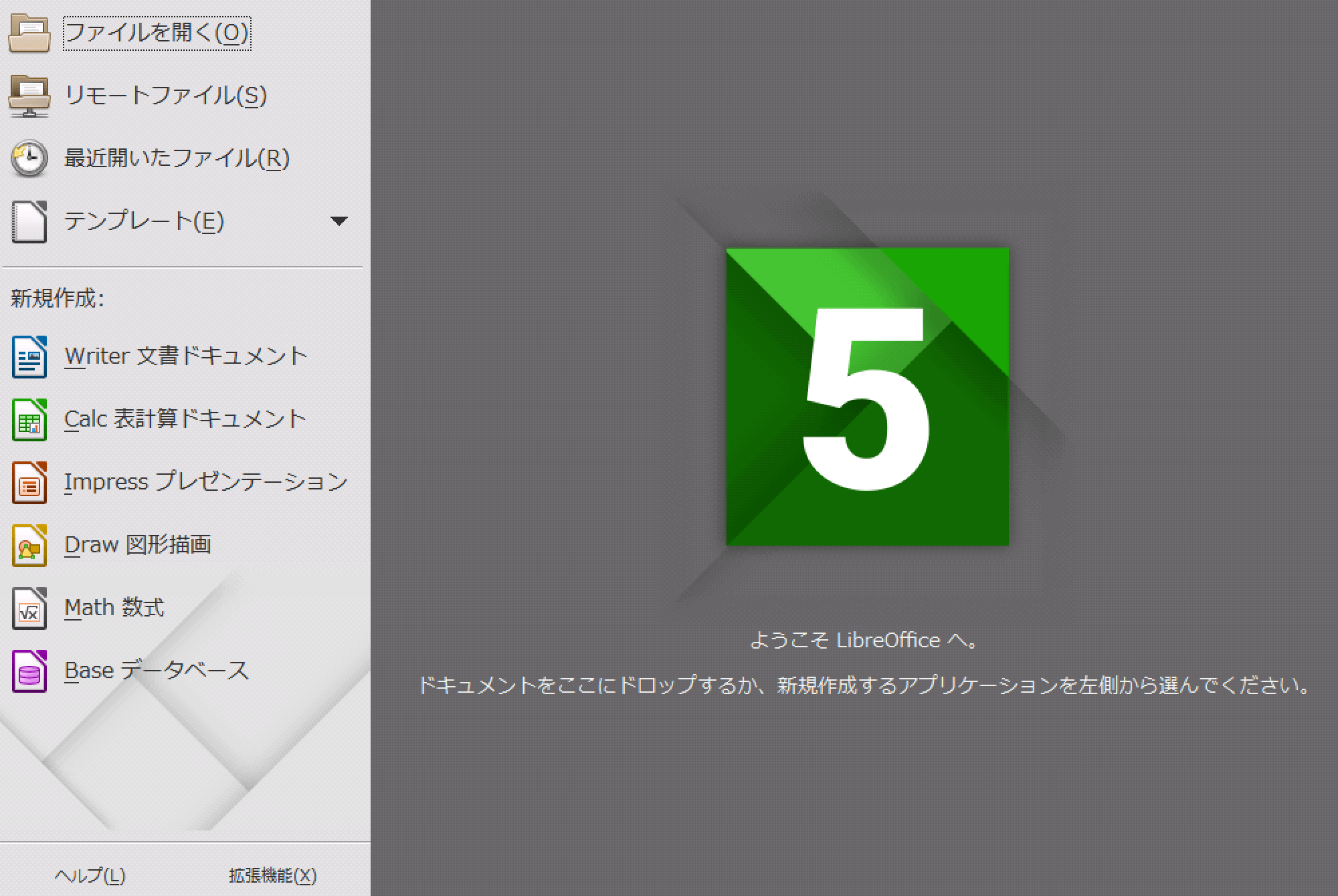
| 標準機能 | Writer(文書作成) Calc(表計算) Impress(発表資料作成) Draw(画像編集) Mass(数式作成) Base(データベース) | ||
|---|---|---|---|
| タイプ | インストール | ||
| アカウント作成 | 必要なし | ||
| メリット | データベース作成が可能 処理速度が早い VBA使用可能 | ||
| デメリット | 共同作業できない パソコンでしか使えない(持ち歩き可能なポータブル版はある) | ||
| 評価 | ★4 | ||
LibreOfficeはオープンソース(プログラムの中身が公開されている)無料のアプリケーションです。
LiberaOfficeの特徴はとにかくOfficeとの互換性が高いこと!ほとんど違いが分からないくらい表が崩れていない!
よく起こりがちなExcelのセルの塗りつぶしの色が違う現象もほとんど起こってません。
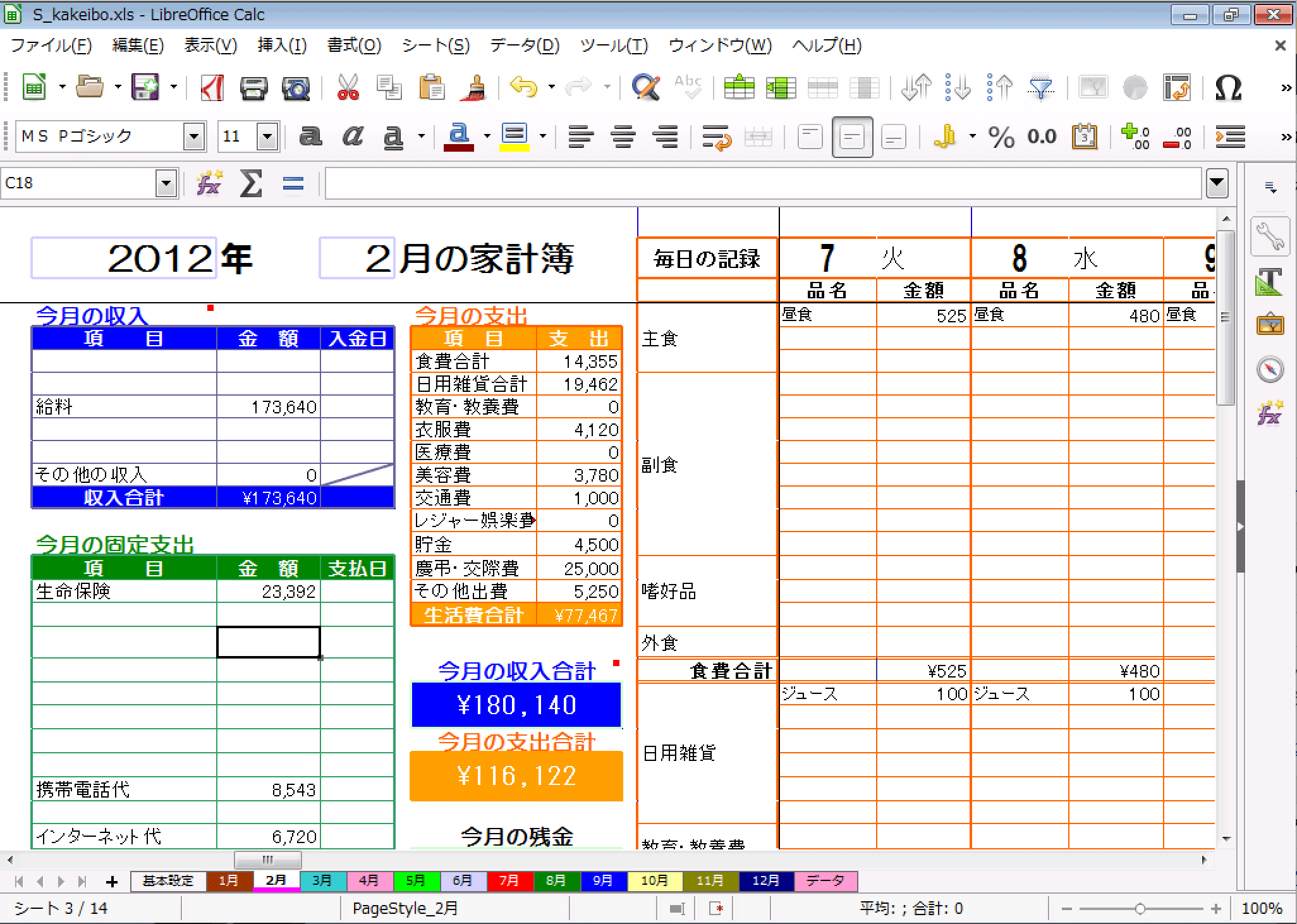
また、LibreOfficeではマクロ、VBAも使用・作成できます。そのため、Excelを本当に買う必要がなくなるほどの機能を持っています。
※本当にエラー起こさないにはVBAを独自のプログラム言語Libre_Basicに変換する必要があります。
使用中の速度が早い
特に気に入ったのが使用中の速度が早いこと。
改めて比較して分かったけど、他の無料Officeアプリケーションよりも1.3倍程度、早く動きました。
ドキュメントが巨大であればあるほど、LiberaOfficeを使う利点は高いでしょう。
3位:One Drive(Office Onlineが付属)
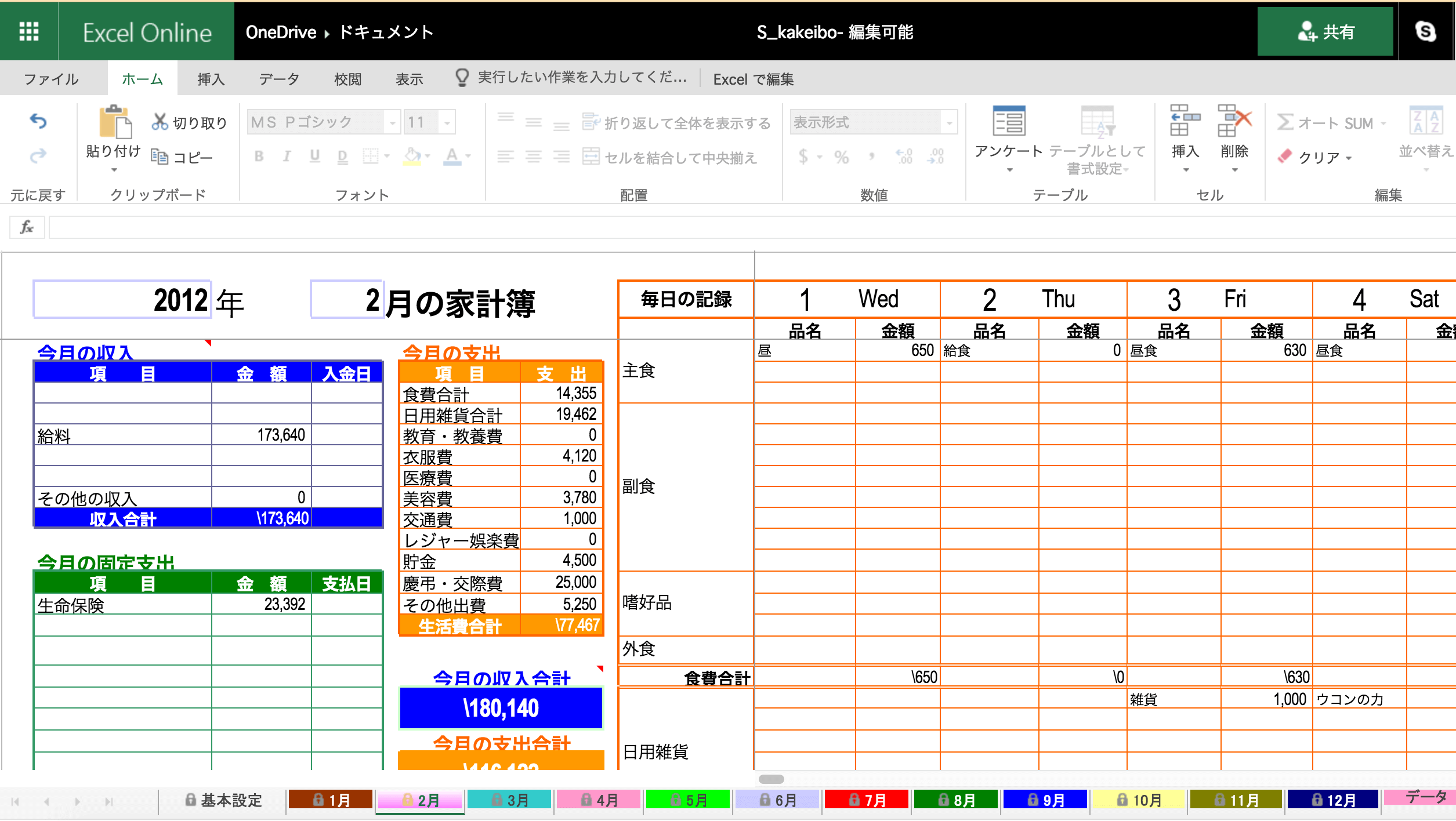
| 標準機能 | Word Online(文書作成) Excel Online(表計算) ※アンケート機能も付属 PowerPoint Online(発表資料作成) OneNote Online(メモ) テキスト文書(.txtファイル作成) | ||
|---|---|---|---|
| タイプ | クラウド | ||
| 無料ストレージの容量 | 5GB(無料の最大は15GB) | ||
| アカウント作成 | 必須 | ||
| メリット | 互換性の高いファイル編集で、表示が崩れない | ||
| デメリット | 容量が少ない 計算速度が遅い(通常のExcelの5分の1程度) 表示速度も遅い(インターネットの速度にもよる) 関数は直接手入力(数式パレットは使えない) Excelファイルを読み込ませるとグラフ表示が荒くなる マクロは読み込めないし、使えない | ||
| 評価 | ★2.5 | ||
Office365はMicrosoftが提供しているクラウドOffice。こちらはキッチリとした公的ビジネスで文書作成する方にオススメ。
同じMicrosoftが作っているだけあって、高い互換性があり、表示や、色はまったく崩れません。一点グラフだけ表示が荒くなっちゃいましたが、有料Officeと同じように使えます。
色も形も崩れてほしくないような公的サービスに属している方は一番オススメできるかなと思います。
ちなみにOne Drive上では使えませんが、標準機能だけでなく他にも無料で使えるアプリケーションがあります。
現在は、無料で最大5GBまでデータを置くことができます。
ただ、5GBだと文書作成なら良いのですが、写真や動画を使うとすぐいっぱいになってしまうのでその辺りはかなり微妙ですが、印刷ではなく、データファイルでのやり取りをする場合は重宝するかと思います。
4位:Office Mobile for Windows 10
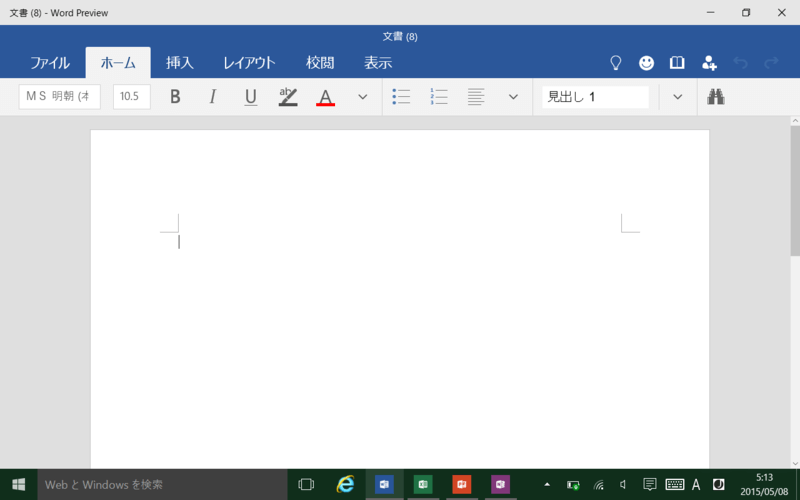
| 標準機能 | Word(文書作成) Excel(表計算) PowerPoint(発表資料作成) OneNote(メモ用) | ||
|---|---|---|---|
| タイプ | インストール | ||
| アカウント作成 | 必須 | ||
| メリット | タッチ操作に特化 公式のWord、Excel、PowerPointとして使える | ||
| デメリット | 共同作業できない ページ区切りができない(Word) 全て縦書き(横書きにできない) Macでは使えない VBAは使えない 高機能版は有料 | ||
| 評価 | ★2.5 | ||
Office Mobile for Windows 10は、Office365という有料版Officeの無料体験版のようなものです。
このアプリはWindows10が実装されている端末であれば使えます。
単純に入力するくらいであれば使えますが、機能制限されているものが多く、使い勝手があまり良くありません。
公式なので互換性など関係なく、まったく同じ見た目で使えるのがメリットでしょう。
Mobile版と銘打っているので、iPadや、タブレットなど大きめの端末で活躍するアプリかなと思います。
5位:OpenOffice
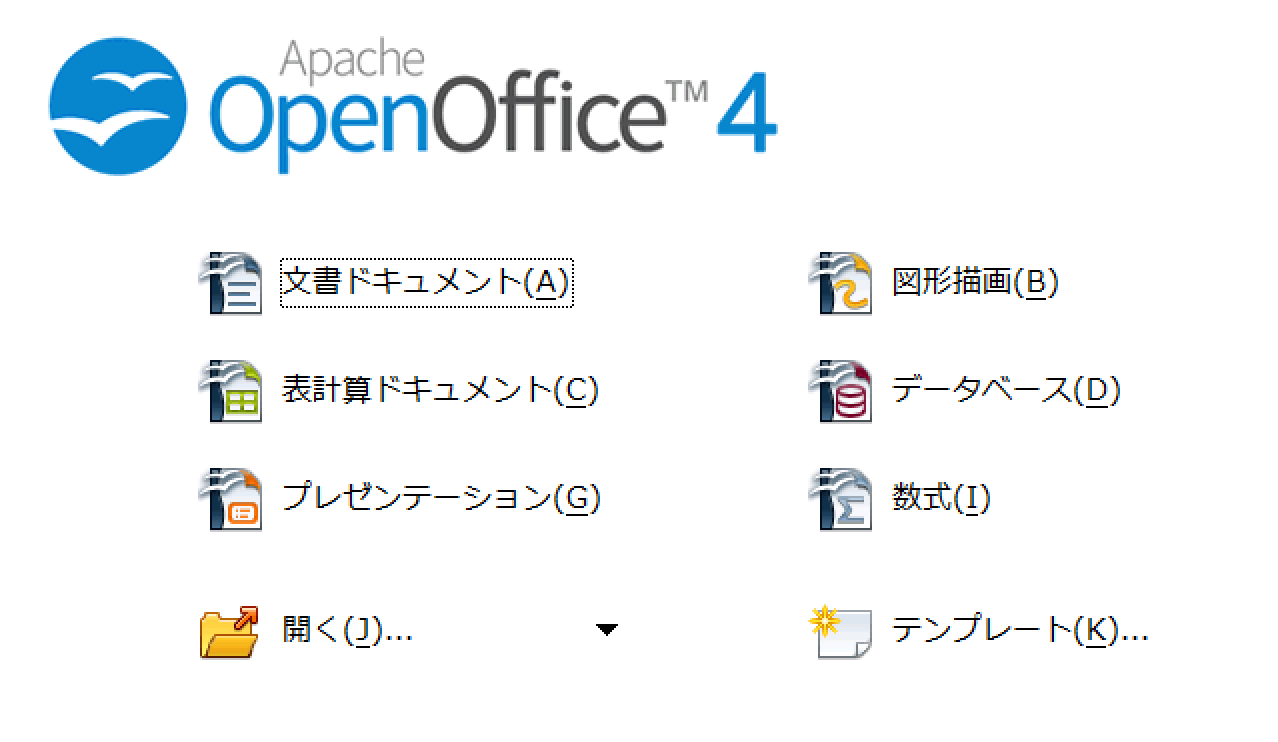
| 標準機能 | Writer(文書作成) Calc(表計算) Impress(発表資料作成) Draw(図形描画) Base(データベース) Math(数式作成) | ||
|---|---|---|---|
| タイプ | インストール | ||
| アカウント作成 | 必要なし | ||
| メリット | データベースが使える インストールの際、容量が少なくて済む | ||
| デメリット | 塗りつぶしや、罫線など、表示が崩れる 色違いが発生しやすい オープンソースなのに更新頻度が年に3回程度 カンタンな数式で計算間違いが起こることがある なんとなく表示や、ボタンがカタく、一昔前を感じさせる 動作が非常に遅い | ||
| 評価 | ★1 | ||
OpenOfficeはオープンソース(プログラムの中身が公開されている)無料のアプリケーションです。
現在はOracle社ではなく、Apacheソフトウェア財団が開発しています。
一昔前は無料Officeと言ったらOpenOfficeと言われていましたが、現在は他の無料Officeに負けている感が強く、特筆すべき点があまりないです…。
まぁ、無料なんで文句言えないってことにもなりますが、それだったら現在は他のアプリケーションのほうが優秀になってしまいました。
そのためGoogleのOffice、LibreOfficeをオススメしています。OpenOfficeをどうしても使いたい!というファンの方でなければ使うメリットはあまりないかと思います。
無料Officeは共有したいならGoogleDrive、一人作業ならLibreOffice
無料なのに高機能になったなぁ〜と感じます。
Officeはこれからも使われるハズですが、公式のOfficeを使うシーンは減っていくんだろうなと感じます。
ただ、無料な分、公式Officeとのやり取りをすると表示が崩れてしまったりというケースが多いです。
どうしても互換性を気にしていて、安い価格が良い!という方はWPS Office(旧:KINGSOFT Office)が良いと思います。
こちらは価格が比較的安く、ほぼ崩れることがないので、中古パソコンなどを購入するとオマケで付いてくるくらい使いやすいソフトウェアになっています。