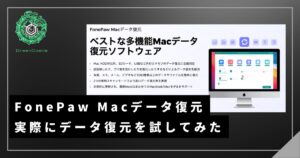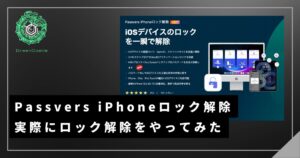相談者GC
相談者GCシャ?(あれ?Windows10になっちゃったよ?)
 せんせぇ
せんせぇWindows7のパソコンは自動的にWindows10になるようにしたんやな。
まぁ、Microsoftの企業方針でアップグレードは一斉にやりたかったんやろ。
 相談者GC
相談者GCシャー・・・(えー、Windows7を使いたいと思っていたのにぃ。
なんとか元に戻す方法はないの?)
 せんせぇ
せんせぇんー、あんまりオススメじゃないけど、ダウングレードの方法はあるっちゃあるで。
ただな、Windows7の延長サポート期限は2020年1月14日までや。
今からWindows7を使うのはオススメせぇへんで!
家電量販店で買うと最初からWindows10のPCしかない
まず最初に言っておくことは、家電量販店などで販売されているPCはほとんどWindows10しかないという状況です。(むしろWindows11も増えましたね。)
全くの新規でWindows7を搭載したPCを購入するのは難しくなっています。(中古でも難しくなりました)
ただ、Windows10だった場合でもWindows10のダウングレード権(以前のバージョンを使用する権利)が付いていることがあり、そのPCはWindows7にすることが可能です。
Windows7のサポート期限は2020年1月14日です。(すでに過ぎています)
Windows10が入ってるPCからダウングレードしたとしても、サポート期限は延長されないので注意してください。
古いOSを入れるとサポート期限が古いOSのものになります。もちろん、サポート終了後はWindows10にアップグレードするなどの措置が必要です。
Windows10にダウングレードできる条件
Windows10からWindows7(もしくはWindows8.1)にダウングレードできる権利は、Windows10のPro・Enterprise・Education版のみに与えられています。HomeとSは対象外です。
ダウングレード可能なOSは下の表の通り。家電量販店で買ったPCはほとんどがWindows10 Homeなので対象ではないです。
| ダウングレード先のバージョン | OEMプリインストール版 | ボリュームライセンス | ||
|---|---|---|---|---|
| Windows 10 Pro | Windows 10 Pro | Windows 10 Enterprise | Windows 10 Education | |
| Windows 8/8.1 Enterprise | × | × | ○ | ○ |
| Windows 8.1 Pro | ○ | ○ | ○ | ○ |
| Windows 7 Enterprise | × | × | ○ | ○ |
| Windows 7 Professional | ○ | ○ | ○ | ○ |
OEMプリインストールって?(詳細はこちらをクリック)
OEMプリインストールとは、カンタンに言うと、大手会社にWindows10の販売権を渡しているタイプ。
つまり、メーカーのPCで最初からWindows10 Proがインストールされているもののことです。サポートもそのメーカーで受けることになります。
Windows10のインストールCDとかを購入したことがない人は全部OEMプリインストールに該当します。
Windows10から旧バージョンのWindowsにダウングレードする方法
Windows10の設定からダウングレードする(アップグレードしてから30日間だけ有効)
一つ目の方法は設定から戻す方法です。実はWindows10になってしまってからでも前のWindowsに戻す(ダウングレードする)ことが可能です。
ただし、こちらはWindows7からWindows10にアップグレードしてから30日間だけ有効な方法です。
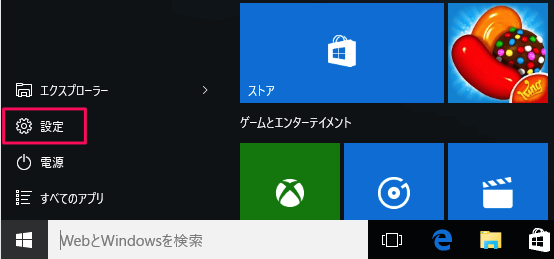
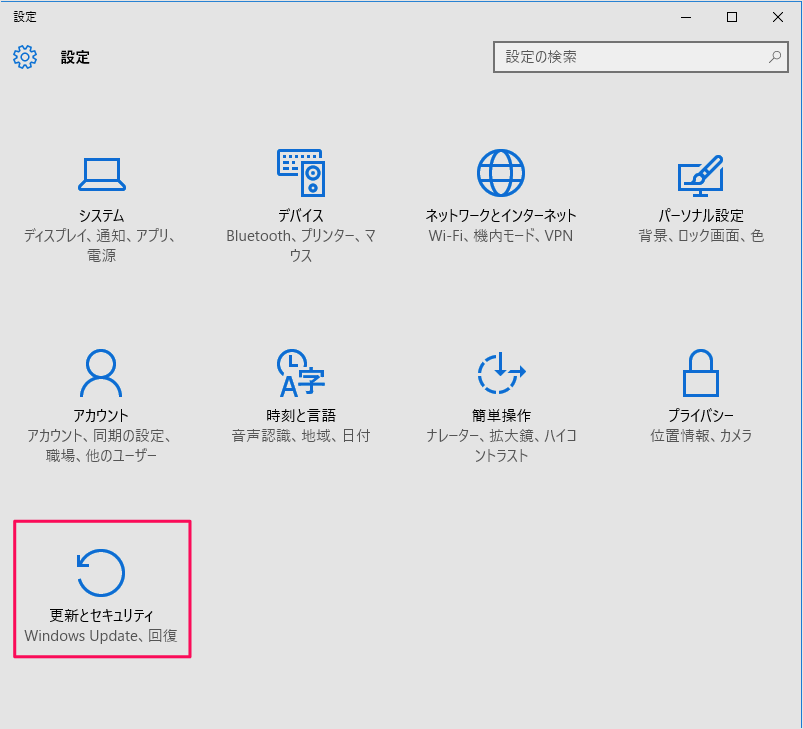
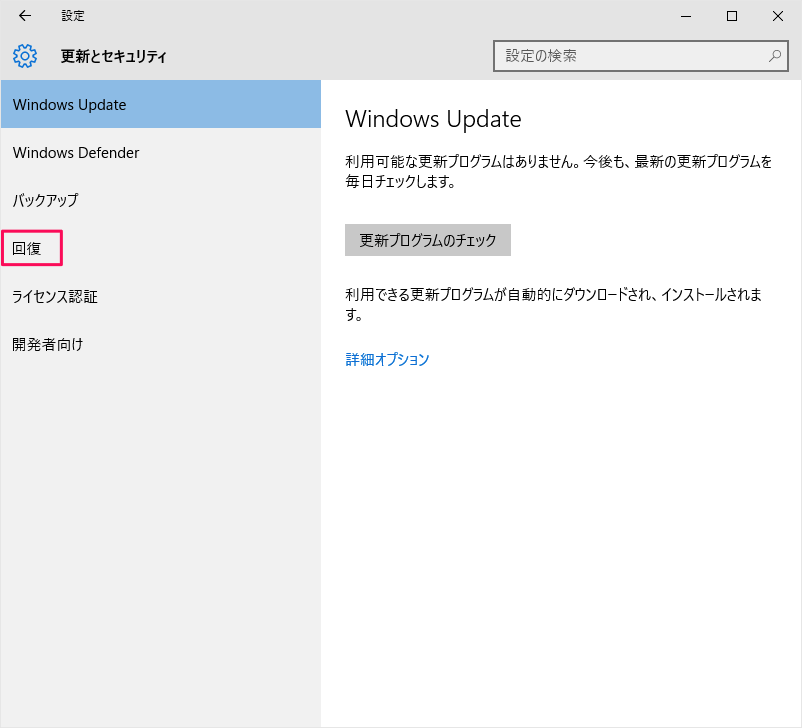
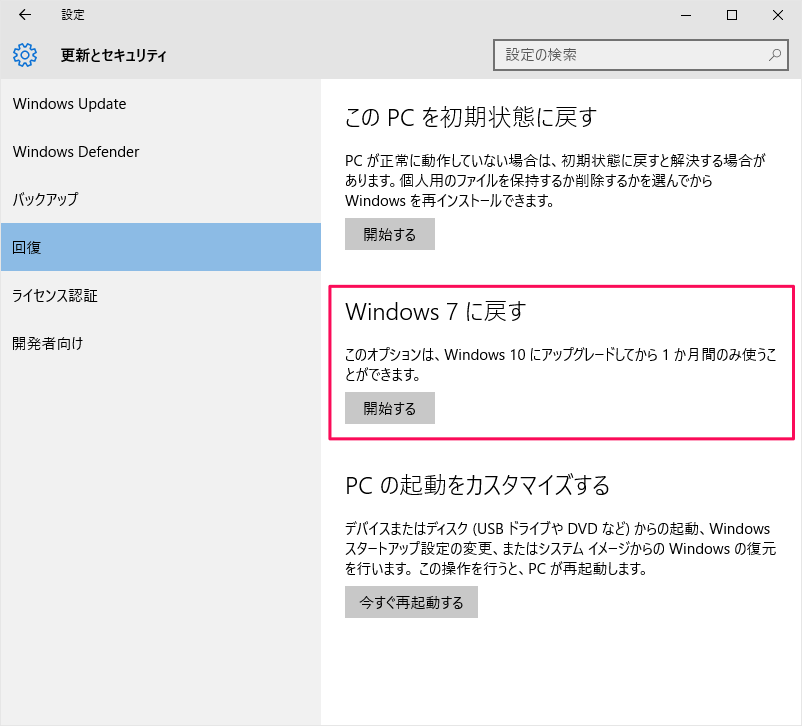
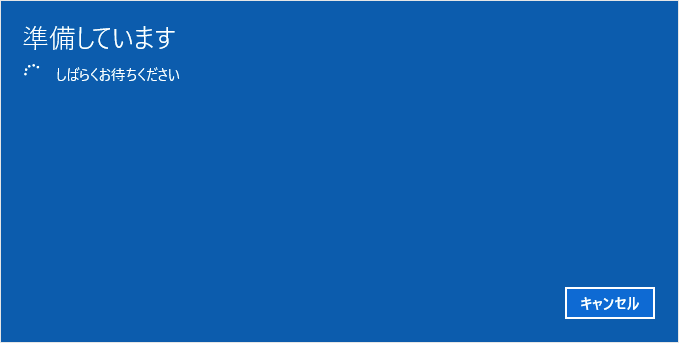
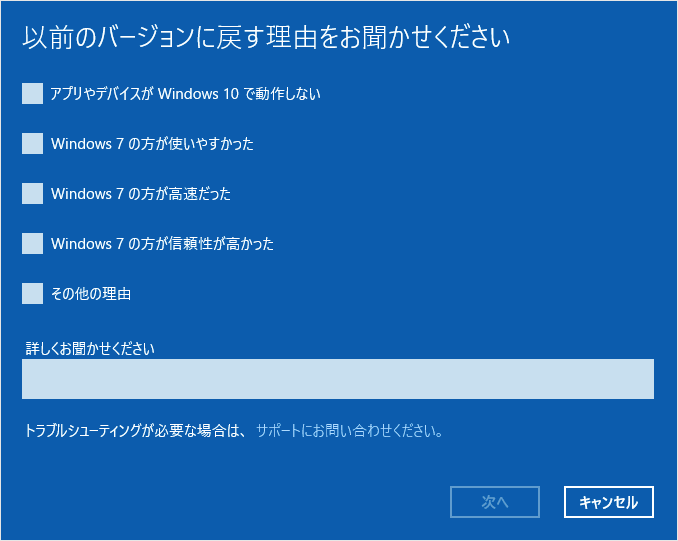
大体が一番上かも。

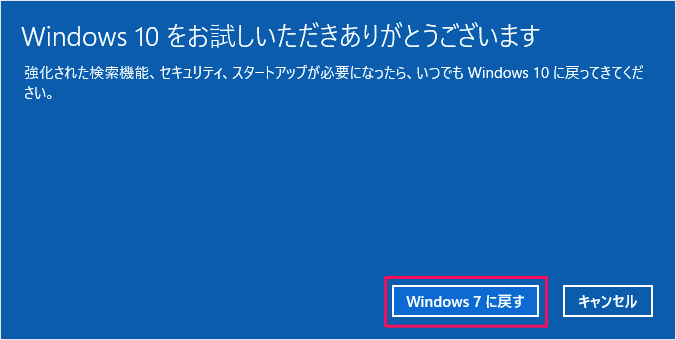
最終的にWindowsが起動すればOKです。
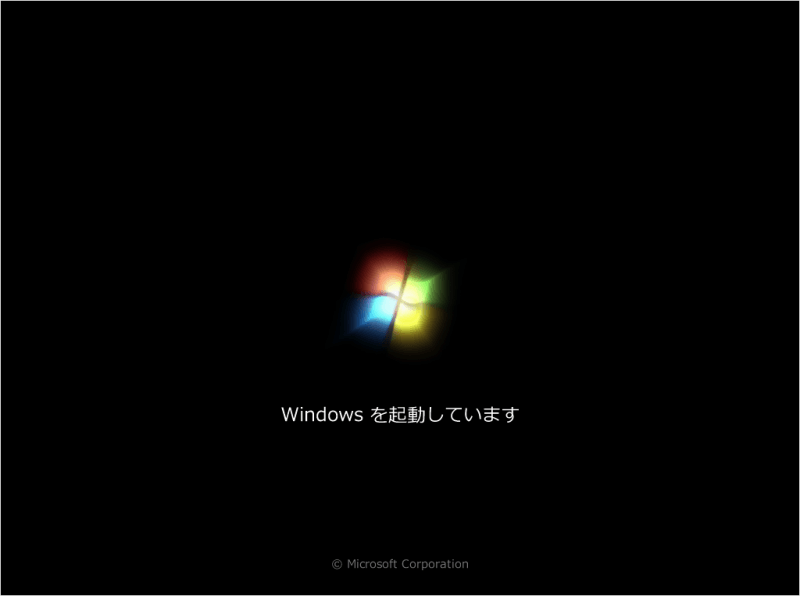
ただし、デスクトップに入ったとしても安心しないで以前のデータが問題ないか、アプリケーションが動作するかをチェックしましょう。
また以前のWindowsに戻す場合、下記の点にも注意してください。
- 一部のプログラムは再インストールが必要
- Windows10へアップグレードした後に加えた変更は無いことになります
※もちろんファイルも対象なので、ファイルは外付けHDDや、CDにバックアップしましょう - 万が一の保証はないので、バックアップは必須
- ダウングレード中は電源は入れっぱなしにすること
- 元に戻したとしてもうまく起動するとは限らない
- 以前のWindowsのログインパスワードが必要
Windows7に戻すがない場合
実はこの項目はWindows10にしてから30日しか使うことができません。この項目がなくなってしまっている場合は、バックアップファイルが消去されてしまっています。
もし30日過ぎてしまったら、初期化 or クリーンインストール(CDを使って新しくWindows7、8を入れる)ことをしなければなりません。
そのため、問題があった場合、放置せずに早めに実行にするようにしましょう。
Windows10からインストール用メディアを用意してダウングレードする
設定から戻す以外で、Windows10からWindows7にダウングレードしたい場合、インストールメディアとプロダクトキーは自前で用意し、ダウングレードする方法があります。
自分が所持しているバックアップメディアでも可。
まぁ、ほぼ通常のインストールと同じ形です。
ダウングレードとは新規に古いOSを入れるのと全く同じことだからです。
ボリュームライセンス(ライセンスを同時にたくさん買うこと。企業向け)であれば、Windows7(Windows8.1)のインストール用ディスクを作成するISOイメージとプロダクトキーをボリュームライセンスサービスセンターからダウンロードできます。
また、Windowsのインストールメディアや、プロダクトキーはAmazon、楽天とかに売っています。
サポート期限切れのOSインストールメディアには海賊版も多く、認証できないこともあるので、自己責任でご購入ください。
- 旧OS用のデバイスドライバを用意しなければならない
Windows10からWindows7にダウングレードする際、Windows7のデバイスドライバを用意しなければなりません。メーカーからのサポートはすでに終了しているケースもあるので、その場合はインストールしないほうが賢明です。 - Windows7をインストールする際、UEFIモードに注意する必要がある
UEFIモードのおかげでWindows8.1や、Windows10は再インストールが非常にカンタンになっています。プロダクトキーもUEFIに依存していて、インストールするだけで認証まで終わります。
ただし、Windows7をUEFIモードでインストールするには工夫が必要。というかなかなか難しいです。ぶっちゃけ言うとこんなに苦労するなら無理にWindows7にしなくても…と思うレベル。それでもやるなら自己責任でどうぞ。
まとめ:Windows10のダウングレード方法はいろいろあるけど、どれも難しい
いろいろダウングレード方法を紹介してきましたが、Windows10からのダウングレードは本当に難しい用語がいっぱいで、やる気をなくしますね(笑)
Windows7のサポート期限は2020年1月14日までです。もうとっくにサポートは切れています。(ちなみにこの記事を最初に書いたのは2018年7月です。)
かなり苦労をして見合った効果が得られない…なんてこともあるので、そろそろWindows10に乗り換えたほうが良いかもしれませんねぇ…。
どうしてもやるなら自力でやるのではなく、パソコンの修理業者に頼んでしまうのが一番楽かもですね。
他にもWindowsのトラブル解決法をまとめているので、ぜひご覧ください。