皆さん、こんにちは!
さっそくですが、皆さんはご自身のホームページをお持ちでしょうか?
「ホームページって作るのが難しそうだなぁ」と、お考えの方もいらっしゃるかもしれません。
そこで今回は、ホームページを手軽にオシャレに作成出来ると噂の『Wix』を実際に使ってみながら、レビューしてみます。
『Wix』って?
Wixとは、『ホームページ作成をもっとシンプルに。』を合言葉に、専門知識や技術を全く使わず、誰でも手軽に操作が出来ると評判の無料ホームページ作成サービスです。
全世界で9000万人を超える人達に愛用されているウェブサービスとして、注目を集めています。
日本では、2012年の12月に日本版がリリースされたのを機に、利用者が増加しています。
wix.com は世界中で1億人以上に選ばれている無料ホームページ作成サービスです。難しい知識は必要なし。デザインと機能性に優れた本格ホームページを誰でも簡単に作成できます。(Wix公式サイトより:引用)
『Wix』ってどうすごいの?
『Wix』の特徴は、大きく分けて4つ。
- 完全無料
- ドラック&クリックによる手軽なホームページ作成
- 豊富なテンプレート・機能・フリー素材
- ホームページからの派生コンテンツの多さ
それぞれについて、簡単に解説していきます。
① 完全無料
Wixは登録から、ホームページの作成・公開・編集まで全てが無料で行う事が出来ます。
ホームページ作成や運営に初めて関わる人にも、やさしいシステムになっています。
② ドラック&クリックによる手軽なホームページ作成
Wixのホームページ作成は、ドラックによる移動と、クリックによる選択によって全ての操作がカバーされています。
この操作性の良さが、抜群の使いやすさを実現しています。
③ 豊富なテンプレート・機能・フリー素材
Wixでは、ホームページ作成に必要な画像やデザインのテンプレートが豊富に用意されています。
ホームページの基本スタイルはもちろんのこと、様々なイメージ画像・背景、追加アプリなど、ホームページ作成において必要になるであろう要素が、これらも無料で初めから提供されています。
④ ホームページからの派生の多さ
Wixでは、ホームページ以外にもブログやオンラインショッピング、ドメイン機能などが提供されています。
ホームページの公開・運営を続けた後、そのまま次のステップへと展開していく事が出来ます。
実際に、Wixを始めてみよう!
「Wixの特徴はなんとなく分かったけど、イメージが湧かない・・・」
特に、初めてホームページをつくってみたい!という方には、サッパリかもしれません。
しかし、Wixはそういった初心者の方でもカンタンにホームページを作ることが出来ます。
実際の作成画面と合わせつつ、その流れを見ていきましょう。
① アカウント作成
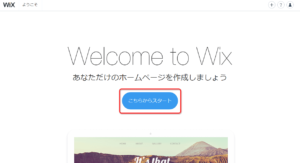
それでは早速、Wixを始めてみましょう。 まずは、Wixのアカウント登録からです。
自身のメールアドレスとパスワードを登録して、Wixアカウントを作成しましょう。
メールアドレス登録のほかにも、FacebookやGoogleアカウントでの登録も可能です。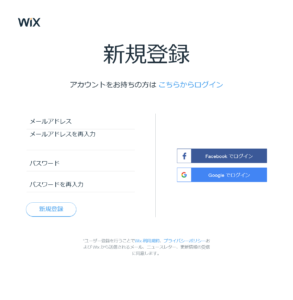
アカウントを登録すると、登録したメールアドレス宛に登録の通知が届きます。
メールに添付されたアドレスから、改めてログインしてみましょう。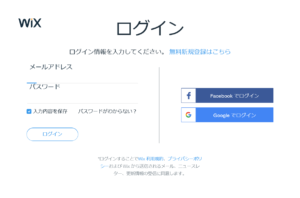
② 基本スタイルの選択
無事ログインすると、ホームページの利用目的別からホームページの基本スタイルを選択する画面に移ります。
基本スタイルには、ビジネスやデザイナー、飲食店、ホテルといった経営者向けのジャンルから、ブログ、写真、音楽など、個人で活動する方向けのジャンルも揃っています。
例えば、ビジネスのカテゴリーを選んでみると、コンサルティング、修理&サービス、IT&アプリなどなど、豊富な種類の細かいジャンル分けがされています。
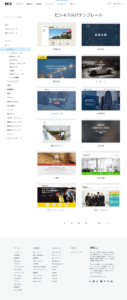
また、個人サイトのカテゴリーを選んでみると、美容・ファッション、ライフスタイル、芸術・文化といった、あらゆる状況に対応した細かいジャンル分けが出てきます。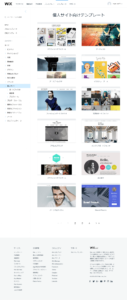
その他にも、美容&ファッションやジュエリー&アクセサリー、子ども&ベビーのような、女性でも始めやすいジャンル分け、動画配信、音楽、デザイナーといった表現者向けのジャンル、旅行&観光、ランディングページといったあらゆる場面に対応したジャンルが一通り揃っています。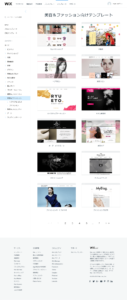
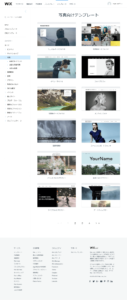
「数多くの基本スタイルがあるけど、どれを選べば良いのか分かりません・・・」
そんな方は、人気テンプレートから選んでみてはどうでしょうか? 利用者に人気の高く、使い勝手の良い基本スタイルがまとめられています。
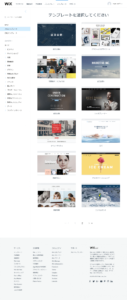
ホームページの明確なイメージがある方のために、白紙テンプレートも用意されています。
「自分のホームページをイチから自由に作成してみたい!」という方にオススメです。
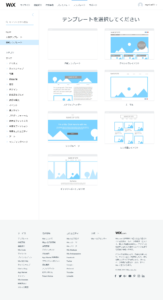
ちなみに、一つ一つのテンプレート毎に解説が添えられています。
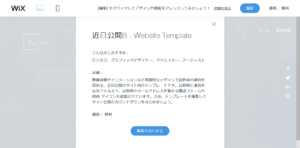
選択したテンプレートの使い道やヒントが書かれているので、参考にしてみてはいかがでしょうか?
今回は、『ビジネスコンサルティング』のテンプレートを題材に進めていきます。
③ ホームページのアレンジ
ホームページの基本的なスタイルを選択した後は、それを軸に自分なりのホームページへと作り変えていきます。
といっても、この基本スタイルの場合は、トップページはもちろん、会社紹介、役員紹介、お問い合わせなどのページは作成済みです。細かい情報を修正していくだけで、そのまま自分のホームページとして使えてしまいます!
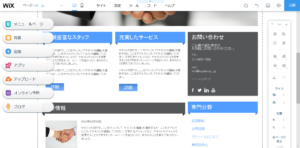
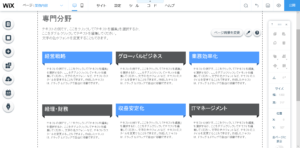

各ページの項目や内容を編集していくと・・・
ものの10分程で、自分のホームページが出来上がってしまいました!
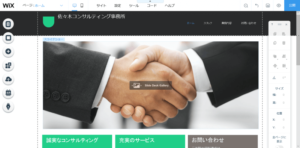
このアカウント登録から、自作ホームページ完成までのスピード、手軽さこそがWix最大のメリットと言っても良いかもしれません。
④ ホームページの公開
自分なりにホームページを編集し大枠が完成したら、いよいよホームページを公開しましょう。
サイト編集画面 右上にある『公開』のボタンを押すと、自分のホームページが全世界に公開されます。
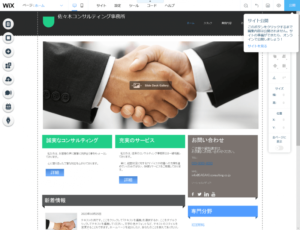
公開のボタンをクリックして、少し待つと自分のホームページの公開が完了です。
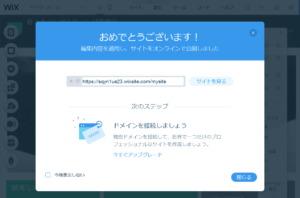
これで、ホームページの作成から公開までが終了です。
ここまで、難しい作業はほとんど無いのではないでしょうか?
実際に、ホームページを編集してみよう!
Wixの大きな特徴の一つとして、『ドラック&クリックによる手軽なホームページ作成』と紹介しました。
Wixの最大の良さは、『ホームページの編集が直感的に出来る』という点なのです。
「直感的って、どういう事?」と思われる方も多いと思いますので、詳しく解説していきます。
サイト編集の画面構成
Wixのサイト編集は、主に画面右側の四角い部分と画面左側のアイコンで行います。
画面右側の四角い部分では、貼り付け・切り取りといった基本的な操作のほか、設置した機能の配置やサイズの微調整、整理を行うことが出来ます。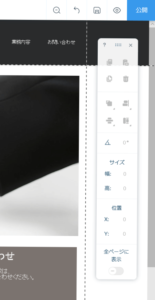
そして、画面左側の8つのアイコン。これらのアイコンを駆使する事で、自分流のホームページへと自由自在にアレンジが出来てしまうのです。
1番目のアイコンでは、ホームページ全体の構成を操作出来ます。
新しいページを追加したいときには、『ページを追加』で簡単に新しいページを作成することが出来ます。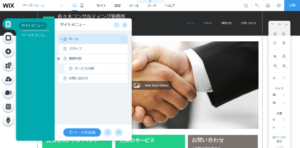
2番目のアイコンでは、ページの背景を変更出来ます。
ここでも、テンプレートが豊富に用意されており、各ページごとに背景を変更可能です。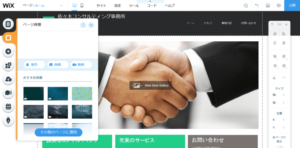
3番目のアイコンでは、ページへのコンテンツ追加が出来ます。
テキストや画像はもちろんの事、動画や音楽のプレイヤー、SNSの共有ボタン、ブログサイトやショップサイトへの移動ボタンなどが用意されています。
サイトを編集する際に、最も多用する機能かもしれません。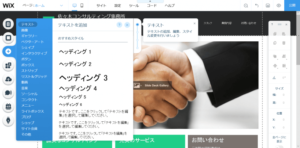
4番目のアイコンでは、Wixの各種アプリが導入出来ます。
ホームページ内に、コメント機能やチャット機能などを追加する事が出来ます。中級者向けのサービスといった印象です。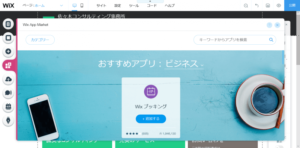
5番目のアイコンでは、各データのアップロードが出来ます。
作成者が日常で撮影した画像や動画などが、ここから導入可能です。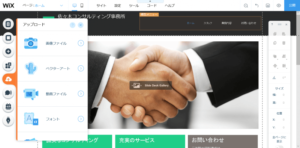
6番目のアイコンでは、ニュースレターの機能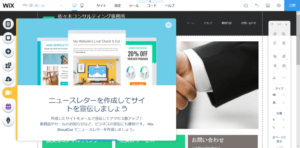
7番目のアイコンでは、オンラインでの予約機能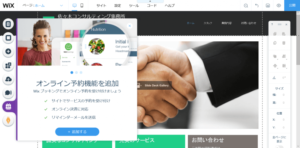
8番目のアイコンでは、ブログ機能が追加出来ます。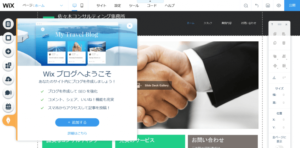
この3つの機能は、ホームページ運営がある程度進んでから利用する事になるかもしれません。
編集の具体例
それでは、実際の具体例を見てみましょう。
例えば、ページ中に文字を入れてみたい!という時には、+のアイコンから、テキストを選びクリックすると、直ぐに書き始める事が出来ます。
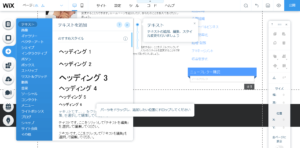
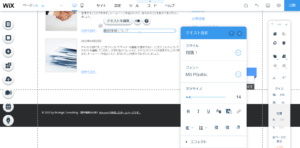
追加したテキストも、ドラッグする事で簡単に移動させる事が可能です。
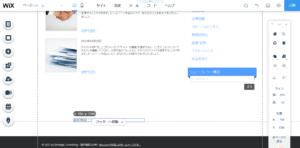
サイトで動画見せたい!という時には、+のアイコンから、動画を選び、理想の動画イメージをクリックすると、そのままリンクがページに現れ、好きな場所に設置出来ます。
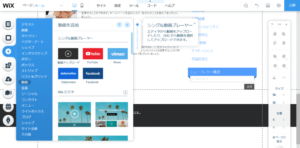
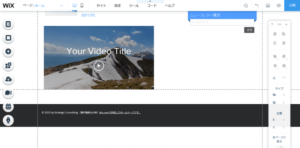
ちなみに、公開する動画の内容を変更する際は、動画をクリックすると編集画面が出て来るので、そこからアップロードが可能です。
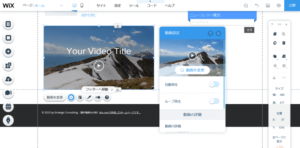
このように、自分の頭の中にある「こうしたい!」と考えていたイメージをそのままドラッグ&クリックで作りこむ事が出来る、
この手軽な操作性こそが『直感的に』作成出来るという事なのです。
逆に、Wixのデメリットって?
無料かつ手軽にホームページが作成できるWix。
初心者でも簡単にホームページ運営を始める事が出来ますが、
いくつか惜しいと感じる点もいくつか…
- 細かいカスタマイズがしづらい
- ページの読み込みが遅め
- 広告がそこそこ邪魔
こちらの点も、一つずつ解説していきましょう。
①細かいカスタマイズがしづらい
直感的なドラック&クリックが特徴のWixですが、逆に言えば直感的な操作以外でページを作成しづらい、とも言えます。
本来、ホームページは、HTMLと呼ばれる専門の言語によって構成されています。
Wixでは、誰でも簡単にサイト作成が出来るようにしているために、HTMLを用いた細かいページの構成を修正出来ないという側面があります。
実際、HTMLのような言語を用いなくとも、ホームページの作成や運営は出来ます。
Wixのように、あらかじめレイアウトを提供しているサービス会社やホームページ用に作成されたHTML構成が市販されています。
ただし、細かい修正が出来ないために、いくつか都合の悪い点が起こる場合があります。
今回は、Wixに当てはまるのでは?という点に限って、ご紹介します。
②読み込みに時間がかかる
Wixのように、決められたテンプレートを貼り付けていくホームページ作成の場合、HTMLの構成が複雑になってしまう事が多々起こります。
すると、サイトを読み込む際の時間に影響を及ぼしてしまいます。
実際、僕が仮作成したコンサルティングのホームページは、ページが表示されるまで約4秒ほどかかりました。(※Microsoft Edgeを利用)
ここに、更なる編集やコンテンツ追加をすると、読み込み時間はさらに伸びてしまう事でしょう。
ちなみに、YahooJapan!は約1秒、Facebookは約2秒ほどでページが表示されました。
たかが数秒かもしれませんが、これがSEO対策に大きな影響を与えてしまいます。
SEO対策とは、簡単に言うと検索で上位にヒットしやすくしよう!、という事です。
これにはいくつかの基準があるのですが、その一つが『読み込み時間』にあるといわれています。
つまり、HTMLが自由に変更できない、という事が回りまわって、検索に引っかからなくなる、という事態に繋がってしまうのです。
③広告が地味にうざい
これはWixのみに限られた事ではないのですが、無料でホームページが作成運営出来ることもあって、ホームページ内に、常時Wixの宣伝が表示されています。
ページに来た人たちに向けて「無料で利用しています。」と暗に伝えてしまいますし、ページ全体の見栄えも悪くなってしまいます。
ちなみに、これは有料バージョンに切り替える事で解消する事が出来ます。
Wix向きのホームページ利用タイプ
さて、ここまでWixの特徴と実際の流れ、惜しい点を紹介してきました。
最後に、僕の感じるおすすめの活用法を紹介しておきます。
僕がおすすめするのは、次の3タイプの方。
- 個人のホームページをとりあえず作ってみたい人
- 規模が小さめのイベントやお店を運営している人
- ランディングページを使ってみたい人
以上の3点についても、解説します。
①個人のホームページをとりあえず作ってみたい人
Wixの良いところは、なんといってもその始めやすさと操作性です。
「とりあえず、ホームページってどんなものなの?」と興味を持っている人は、
まず、Wixのような無料サービスから始めてみるのはいかがでしょうか?
何事も、やってみない事には始まりません。
Wixでホームページ作成や運営を体験してみて、そこから自分に合った活用方法やサービスなどを模索してみるという方法は、僕はアリだと思いますよ!
②規模が小さめのイベントやお店を運営している人
Wixは、無料かつ短期間でホームページが作れます。
本格的なホームページをWixで作るのは、難しいかもしれませんが、「自己紹介出来るようなホームページだけでも、あると良いな…」と考えている人には、最適ではないでしょうか?
テンプレートのなかには、イベント情報や会社紹介に特化しているものが多数用意されています。
ホームページによる周知ではなく、一度知って頂いた方への情報発信を目的としている方にとっては、とても使い勝手が良いと思われます。
③ランディングページを使ってみたい人
ランディングページとは、『1ページ全体で商品やサービスの紹介をする宣伝ページ』の事です。
ホームページ版のチラシと言えるかもしれません。
Wixでは、動きのある絵やイメージをホームページに取り組みやすくなっています。
この特徴を活かす事で、一目で多くの人を引き付けるランディングページが作りやすいのではないでしょうか?
まとめ
さて、今回は無料ホームページ作成サービス『Wix』についてレビューをまとめました。
こんなに簡単にホームページが作成出来るなんて、なかなか予想外ではなかったでしょうか?
気になった方は、Wixが特設サイトでホームページの作り方の解説をしているので、こちらも参考にしてみるといいでしょう。
とはいえ、無料ゆえのデメリットもいくつかあります・・・
本レビューが皆さんの参考になれば幸いです。








