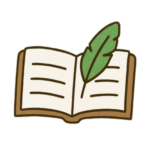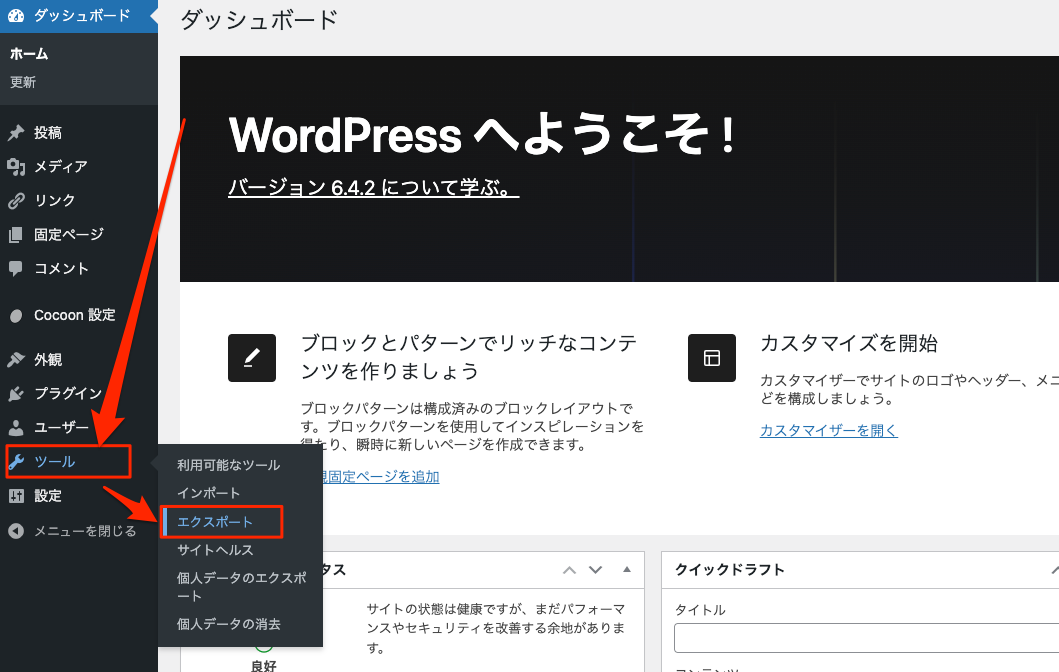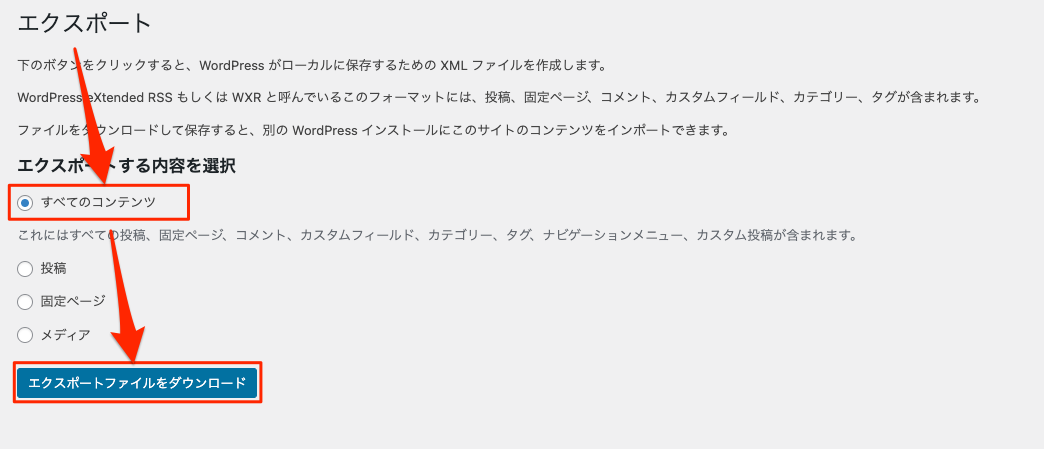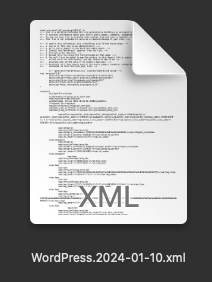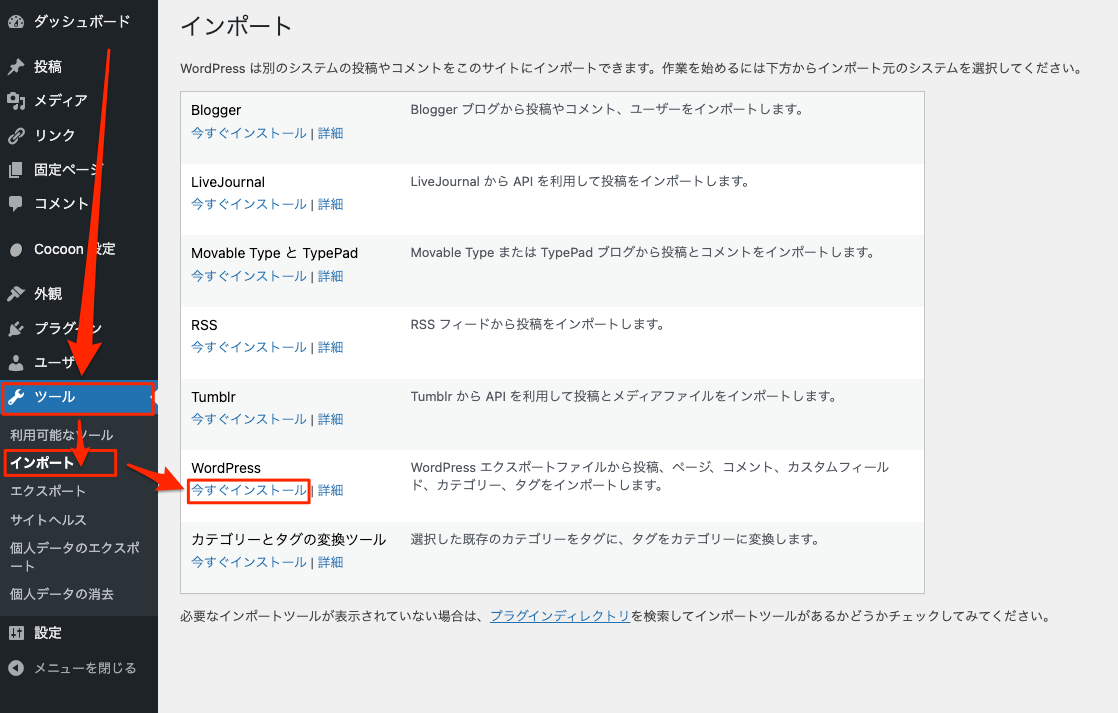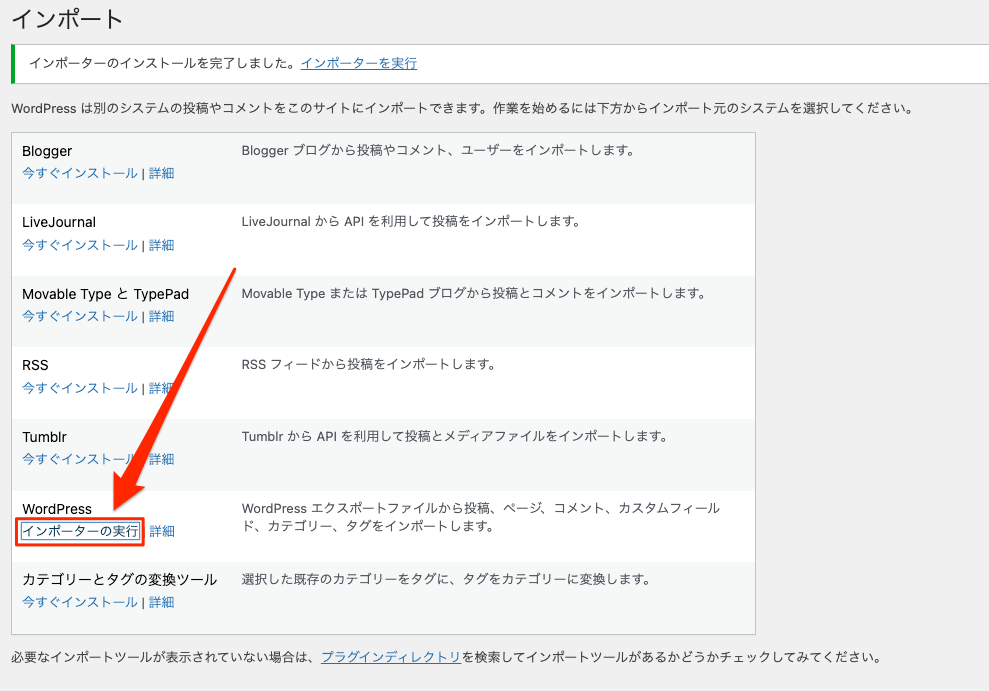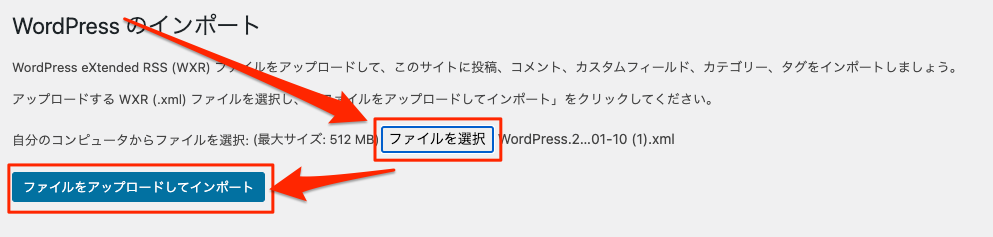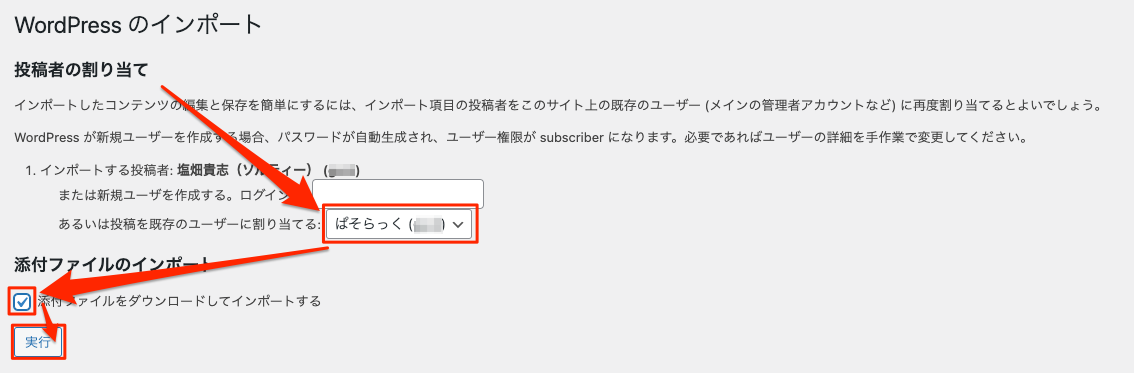WordPressにはコンテンツのエクスポートとインポートという機能があります。この機能を使うことで、簡易的なバックアップや、他のブログからの移転、WordPressから他のブログへ記事データを移すことができます。
今回はWordPressのツール機能であるエクスポート・インポートについて分かりやすく解説していきます!
WordPressのエクスポートとインポートはどんな時に使うのか?
WordPressのエクスポートとインポート機能は以下の3つの場面で使用されます。
ブログの移行
WordPressのエクスポートとインポート機能で、WordPressのコンテンツを他のサイトに移転したり、逆に他のブログからWordPressに移せます。

特に無料ブログからWordPressにお引越しする時に利用するでしょう。
記事のバックアップ
WordPressのエクスポート機能で、記事データや記事に関連するメディアファイルをエクスポートしたファイルに保存することで、簡易的なバックアップとして保管することができます。
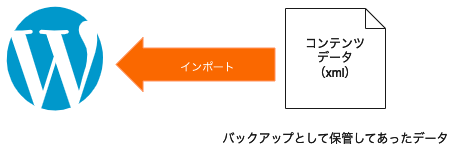
万が一の場合に備えて、大切なコンテンツをバックアップする際には、エクスポート機能を活用しましょう。
記事管理
WordPressのエクスポート機能は記事の管理にも役立ちます。例えば、複数のWordPressサイトを運営している場合や、記事の分析、他のユーザーと記事を共有する場合などにエクスポートファイルを利用します。
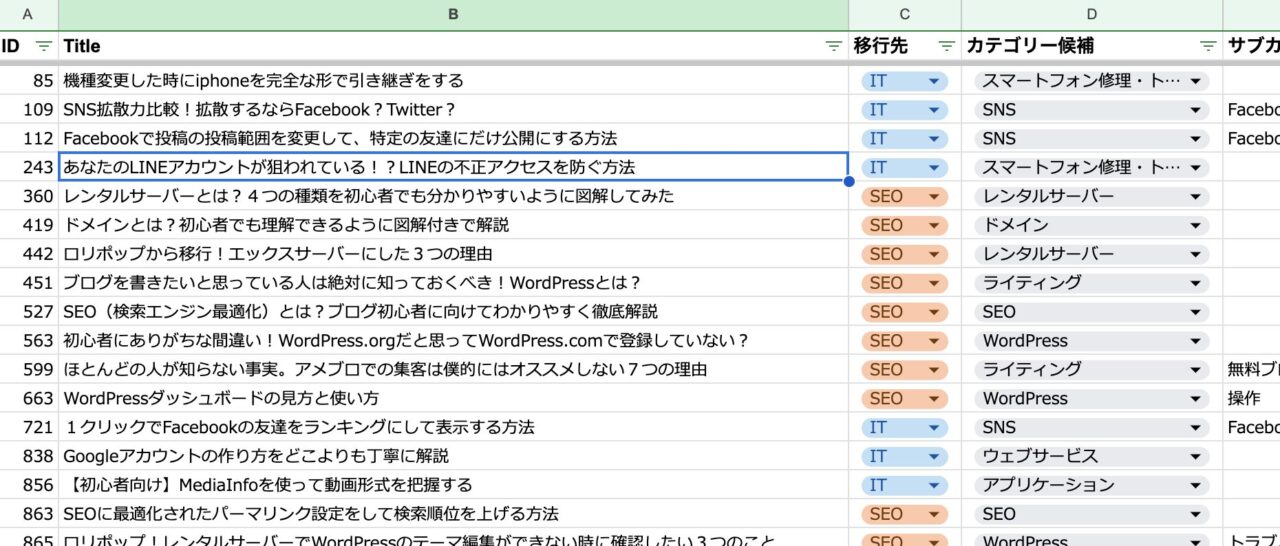
これにより、サイトコンテンツの一括管理や、コンテンツの再利用が容易になります。
WordPressのエクスポートの方法
WordPressのエクスポート機能を使用すると、コンテンツを外部にバックアップしたり、別のWordPressや、無料ブログに移行できます。
具体的な手順をお伝えしていきます。
- 1.ダッシュボードから、エクスポートを選択
-
WordPress管理画面にログインし、[ツール] → [エクスポート]と選択しましょう。

- 2.エクスポートの内容を選択
-
エクスポートする内容を選択します。基本は『すべてのコンテンツ』を選択し、[エクスポートファイルをダウンロード]のボタンを押します。
 すべてのコンテンツでエクスポートされる内容
すべてのコンテンツでエクスポートされる内容- 投稿
- 固定ページ
- コメント
- カスタムフィールド
- カテゴリー
- タグ
- ナビゲーションメニュー
- カスタム投稿
- その他(テーマによって変わる)
- 3.エクスポートしたファイルを確認
-
ファイルがダウンロードされるので、確認しましょう。
WordPress.yyyy-mm-dd.xmlという形式で出力されます。

WordPressのインポートの手順
WordPressのインポート機能を使用すると、コンテンツをWordPressに移すことができます。インポートを行うには、以下の手順に従って操作します。
- 1.インポート画面からインポーターのインストール
-
WordPress管理画面にログインし、[ツール] → [インポート]と選択しましょう。
そして、WordPressの欄で『今すぐインストール』を選択します。

- 2.インポーターの起動
-
インストールが完了したら、『インポーターの実行』を選択しましょう。

- 3.インポートしたいファイルを選択
-
インポートするファイルを[ファイルを選択]ボタンを押して選び、[ファイルをアップロードしてインポート]のボタンを押します。

- 4.インポート時の設定
-
投稿者の割当を行います。
基本は『投稿を既存のユーザーに割り当てる』で自分を選択しましょう。もし、他にユーザーを作りたい場合は『新規ユーザーを作成する』から、ログイン名を入力します。
また、『添付ファイルをダウンロードしてインポートする』には必ずチェックを入れてください。チェックを入れることで、インポート元のサイトからメディアファイルを移行先のサーバーに自動でダウンロードしてくれます。
注意:以下の場合はメディアをダウンロードできません。- 移行元にアクセスできなくなっている
- 一般公開されていないページ(限定公開、パスワード付き、下書き、レビュー待ちなど)
- 移行元のデータを消してしまった
などの場合は、メディアはダウンロードできないので注意してください。
また、稀に移行に失敗することがあります。その場合は、FTPなどを使って移行していきましょう。

これでインポートは完了です。
WordPressのエクスポート・インポートは簡単
それでは、この記事のまとめです。
- エクスポートはWordPressからコンテンツを出す機能
- インポートはWordPressにコンテンツを入れる機能
- エクスポートは簡易的なバックアップとしても使える
- 画像をインポートしたい場合は『添付ファイルをダウンロードしてインポートする』を必ずチェック入れる
WordPressのエクスポート・インポートはどうだったでしょうか?
意外と簡単に使える機能なので、他のブログから引っ越しする場合は使ってみてくださいね。
初心者でも安心!
画像付きでわかる
WordPressの作り方ガイドはこちら
立ち上げに必要な手順を優しく解説!