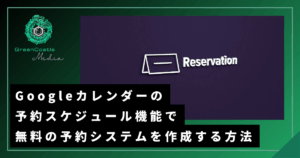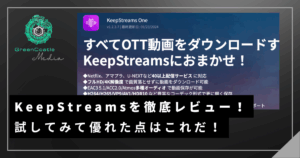webメディアに携わっているといろんなDVDや動画データが溜まってきて困ったことになってきます。
CDラックやデスク、パソコンの容量も圧迫してきます。
意外と知られていないのですが、DVDなどの円盤ディスクは物理的に劣化するんですよね。
寿命は大体10年くらいと言われていて、中のデータを記録する部分がボロボロになって読み取れなくなるんです。そうなってしまうと復元も不可能でどうしようもなくなってしまいます。
それを回避するためには、早めにバックアップを取っておいて机もラックもパソコンの中も整理が必要なのです。そんなバックアップするための強力なソフト DVDfavについて紹介します。
DVDfavを使う前に気をつけるべきこと
著作権を守ろう
まず初めに、私的利用を目的としたDVDの複製やリッピングが違法であることを知っておいてください。
グレーゾーンではないです、黒です、違法です。
これまでは私的利用においては違法ではないとされてきましたが、2012年6月20日成立の著作権法を改正する法律において私的利用を目的としたDVDのリッピングが違法なりました。
著作権法30条の私的使用のための複製に定められている「技術的保護手段の回避」に抵触するからで、複製物を個人で楽しむのは合法だが、複製できないようにコピーコントロールおよびアクセスコントロール技術してある物の著作権を保護しようとする技術を解除または回避して複製したら違法ということになります。
DVDやCDなどをコピーしたものでTV番組などを録画したものをYouTubeやニコニコ動画、SNS、インターネット上のすべてのWEBページにアップロードして掲載した段階で違法行為になり、十年以下の懲役もしくは一千万円以下( 法人は最高3億円以下 )の罰金刑、場合寄ってはその両方が刑事罰として科せられることがあります。
ブログの記事一つとってもそうですが、著作者が生み出したコンテンツの権利は守られないと最終的にはその文化の衰退にまで発展しかねないことなので著作権に関してはしっかり知っておいてほしいと思います。
関係機関が動いた場合、「知らなかった」では済まないことがありますので、気を付けましょう。
ということで、市販の商用DVDやレンタルDVDにはコピーガードがしてあり、これを解除してコピーすることは違法なのです。
「コピーカードを解除して」など、リッピングしDVDに焼くことは著作権法30条の「技術的保護手段の回避」に抵触します。
DVDfabにはDVDのアクセスコントロールやプロテクトの解除機能が備わっていて、その機能を使用すると著作権法に定める「技術的保護手段の回避」に抵触するため、個人で作成したものなど、コピーガードのかかっていないDVD限定で使うようにしてください。
また、DVDfabをはじめ類似のソフトを使う時は様々な国の著作権に関する法律について調べることもお勧めします。
DVDの販売元、ソフトの製造元の国の法律によってはアレがダメでこれが大丈夫と言うものがたくさんあります。
ちなみに、DVDfabの使用に当たってはライセンス契約がサウスカロライナの法律に準拠しています。
システム要件が合っているか確認しよう
ソフトを使うには自分のパソコンのスペックが推奨環境を満たしているかとても大事です。
要件を満たしていないと思わぬ不具合につながり、大事なパソコンに高負荷がかかり寿命を縮めることがあります。
DVDfab バージョン11.0.2.8のシステム要件
| OS | Windows Vista / 7 / 8 / 8.1 /10 |
| CPU | Intel Core 2 Quad以上(PC/AT互換 2GHz以上) |
| RAM | 512MB(2GB以上) |
| HDD | 20GB以上の空き容量 |
※こちらは公式記載のシステム要件ですが、OSのシステム要件を下回っているので、使用するOSの推奨最小要件(カッコ内のスペック)を満たしている必要があります。
4K UHD BDを使用する場合は以下のスペックが必要
| OS | Windows Vista / 7 / 8 / 8.1 /10(64ビットのみ) |
| RAM | 4GB以上 |
| HDD | 200GB以上の空き容量 |
※サポートされているUHD Friendly ドライブ
※HWアクセレーターを使用する場合はIntel Kaby Lake以上のCPU、NVIDIA GeForce GTX 1050以上のビデオカード
| 対応入力フォーマット | DVDムービーディスク / DVDフォルダー(VIDEO TS) / ISOイメージファイル |
| 対応出力フォーマット | MP4 / FLV / MKV / AVI / WMV / M2TS / TS / MP3 / MP4 / M4A / WMA / WAV / AAC / AC3 / DTS /3D ビデオ:3D MKV(H.265) / 3D MP4(H.265) / 3D 4K MP4 / 3D 4K MKV / 3D AVI / 3D MP4 / 3D WMV / 3D MKV / 3D M2TS / 3DTS / 2D ビデオ:H.265 / 4K MP4 / 4K MKV / MPEG-4 / MP4 パススルー / MKV パススルー |
※要:インターネット接続環境(アクティベーション / プログラムアップデート等に必須)
ライセンスを取得しておこう
ライセンスを取得しユーザー認証をしておくと、パソコンを買い替えるときに買い直し、なんて残念なことが無くなります。
買い替え前のパソコンにライセンスが紐付けられていると、新しいパソコンでは「試用版」になってしまうので、メンバーページからライセンスの解除が可能になっています。
新しいパソコンの環境が整ったらログインして再びライセンス認証をしましょう。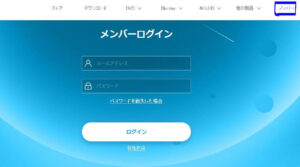
上記画像のようにDVDfabトップページのナビゲーションメニューにある「メンバー」をクリックするとログイン画面が表示されます。新規取得の場合は、購入したときに登録したメールアドレスを入力します。
DVDfavの使い方
基本的なコピーのやり方
DVDfabが人気の理由はその対応力の広さです。
出力ファイルの多さもですが、DVDFab11のコピー機能は9種類もあり、「フルディスク・メインムービー・カスタマイズ・分割・結合・クローン/書き込み・ブルーレイDVD変換・DVDブルーレイ変換・UHDブルーレイ変換」に対応しています。
DVDのバックアップや動画ファイルの変換など映像メディアでやりたいことのほとんどができてしまいます。
使い方ですが、お使いのPCのCD/DVDドライブにDVDやBlueRay-discをセットします。
アプリケーションの起動前、起動後どちらでも大丈夫です。discを認識すると自動で読み込みが始まります。
下の画像のフルディスクというところをクリックしますと、他のメニューが選択できます。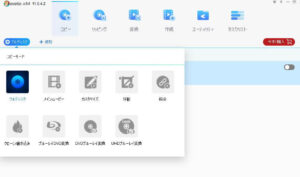
今回はDVDの中身全てをコピーするフルディスクを選びます。本編だけ抜きだすメインストーリー、一部だけ抜きだすカスタマイズなど種類豊富です。
discを読み取ると、メニュー画面にプレビューや詳細設定などのボタンが表示できるようになります。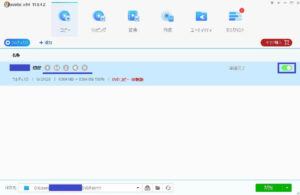
青い下線のメニューボタンは左から、プレビュー、メタ情報の貢献、ソース情報の表示、出力方法を変更できる詳細設定、ソースの削除です。
メタ情報の貢献は有料機能ですので、この見出しではいったん触れないでおきます。
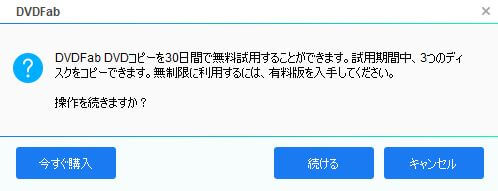
さて、ここまで来たら後は保存先を指定して開始ボタンを押すだけです。
開始ボタンを押すと販促画面が出てきます。なぜなら体験版だから。
試用期間は30日でコピー枚数も3枚までと制限されています。
特に問題ないので「続ける」を押します。
作業が始まるとこんな感じでタスクキューマネージャが表示されます。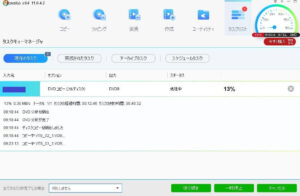
わたくしのパソコンはノートパソコンで随分前のものなのでタスク残り時間がえらいことになっています。
PCのスペックにもよりますが、タブをたくさん開いてブログ書きながら、画像編集ソフトも開いて、なんてやっていると処理時間が長くなりやすいです。
スペックに問題なければ10分くらいで終わるそうです。
読み込みが終わるとブランクメディアを挿入するように光学ドライブが自動で開きます。かき込みたいブランクメディアを挿入して「書き込む」のボタンを押してください。
再びタスクキューに処理時間などが表示され100%になれば完了です。
ディスクに書き込む順番としては中心に近いところから、外側に向かって書き込んでいきます。
外側の方が回転速度は速いのでデータ内容の最後の方になるにつれ書き込みエラーが多くなる傾向にありますので、処理終了後、プレビューなどでちゃんと書き込めているか確認してください。
音声が入っているか、音がずれていないか、映像がバグっていないか、ざっとチェックしてみましょう。
と言う感じでメインコンテンツである基本的なコピーの仕方は以上です。
その他のDVDfavの使い方
リッピング
DVD/Blue-rayリッピング」はディスク内のデータをMP4やAVI形式にファイルの形式を変換しつつコピーするので、”変換”と”コピー”を同時に行いたい時に活用するのがおすすめ。
DVDを観賞用ではなく保存するためにファイル形式をデータとして保持したいときに使うと良いです。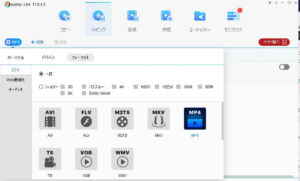
FLVやmp4は画質は荒いですが、かなり圧縮しますのでスマホやタブレットなどでの再生に向いています。
また、映像メディアからでも音声だけを抜き出してリッピングすることも可能です。ここまで多くの種類に変換できるコンバーターはあまり見ることが無いですね。
隣のメニューの変換は、ディスクからデータを抜き出してから、ではなく、すでにPC内に保存されている映像や音声のデータを変換するものです。
変換できる拡張子の種類はリッピングと同じです。
カスタマイズ
圧縮設定も音声や字幕の指定も可能で収録するタイトルを複数設定でき、自由度が高いDVDのバックアップが作成可能です。
DVDやBlueRayに収録されているタイトルやキャプチャーをすべてコピーしつつ、音声や字幕を1つに絞ったり、タイトルごとに字幕や音声の設定を変更できるため、自分好みのコピーが可能になります。
基本的な操作はフルディスクと同じです。
分割
DVDの規格でDVD9の容量は8.54GBで、DVD5は4.7GBなので、DVD9を無圧縮でコピーしようと思うと片面1層のDVD5で2枚に分割して出力すればできるのですが、最近のメインムービーの大半は4.7GBを超えているのでメインムービーをDVD5で一枚に収めようとするとどうしても圧縮することになってしまいます。
分割する内容と、容量をしっかり確認してから分割しないと、分割後のファイルが一枚目に圧縮したメインムービーが入り、二枚目に本編以外の部分のちょっとしたものが数100MBみたいなこともあり得ます。
この場合は素直に1枚に圧縮した方がスマートかと思います。
結合
画質の劣化は気にしないが、「とにかくデータを少ない枚数で保存しておきたい」と言う場合に使います。
2枚のDVD5のディスクを1枚のDVD9ディスクに収めたり、画質は劣化するが2枚のDVD5ディスクを1枚のDVD5に収めたい場合などには結合を使うと良いでしょう。
作成
作成はすでに持っているデータを使ってDVDやBlueRay、UHDなどに書き込んで映像メディアを作るものです。
作成モードを選択してドラッグアンドドロップやファイルを参照してアップロードします。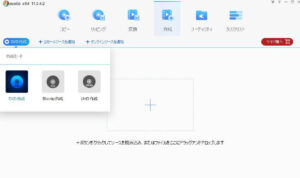
アップロードしたファイルはドラッグアンドドロップで順番を変更できます。
また、タスクビューのメニュ設定からディスクを作成した際のメニュー画面の設定が可能です。
スキンが何タイプかあるので好みのものを選択しましょう。メニュー画面なしも設定可能です。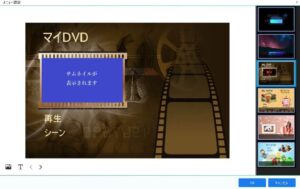
クローン/ライティング
フルディスクと操作についてはほとんど同じですが、出力形式はDVDファイルがなく、ISOファイルかブランクメディアへの直接書き込みのみになります。
リネームや圧縮設定が可能なフルディスクに対して、全く同じ設定でコピーするのがクローンです。
DVD変換・ブルーレイ変換・UHDをブルーレイに変換
4Kは解像度3840 x 2160の超高精細(UHD)と定義され、画質が段違いにきれいです。
が、扱う機器のスペックも求められますので、見られなくて困った、なんて時はUHDをブルーレイに変換機能が大変役に立ちます。
通常の推奨システム要件よりも高い性能を求められます。RAM:4GB以上、HDD:200GB以上の空き容量が必要と言うことで、使う際にはお使いのパソコンの性能をチェックしておくと良いでしょう。
DVDfavはDVD保存に必要な機能がすべて使える
DVDfabは試用期間中はオールインパックですべての機能を使うことができ、その性能に驚かされます
DVDなどの映像メディアのバックアップやデータの変換などでやりたいことはほとんどできてしまいます。しかし、使用期限の30日が過ぎてしまうと機能を大幅に制限されてしまいます。
無料版として使えないことはないのですが、機能するのはコピーのフルディスクとメインムービーの非圧縮出力のみです。圧縮しようとすると出力ファイルの動画にロゴマークが入ります。
DVDfabは機能の改善を頻繁に行っているので、有料ライセンスを取得するものアリだと思います。DVDビデオをよく使う方やいろんなバックアップを取っておきたい方には要チェックなソフトです。
余談
別件で、パソコンの挙動がおかしいのでチェックしてみたら謎の感染ファイルとともに、dvdfabのファイルもいくつか出てきました。
参考までに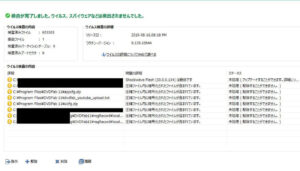
自分のパソコンは現在は対処済みですが、アンチウイルスソフトは脅威ととらえるファイルが存在しているようです。