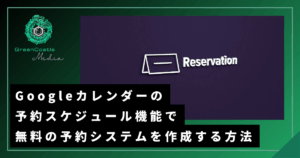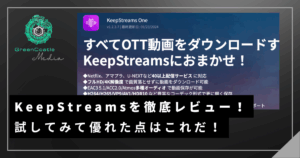皆さんはチャットコミュニケーションを行っていますか?
「やったことがない」なんて人は稀でしょう。
何しろLINEもチャットコミュニケーションツールの一つですから。
では、Slackって知っていますか?
チーム分けなどもできるので、よくビジネスで使われるSlack。
でも、LINEやMessengerと比べると使うのが難しそうな印象のSlackですね?
でも一度慣れてしまえばとても便利なツールです。
今回は最低限これだけの使い方を覚えておけば大丈夫というものをご紹介します。
Slackの基本的な操作方法を学んで、仕事やコミュニティーの運営に役立つようにしましょう!
登録していない方はこちらから初心者でも安心!Slackのワークスペースに参加する方法
Slackとは?
Slackでは、ワークスペースと呼ばれる大きなグループの中に、チャンネルと呼ばれる小さなグループが複数あります。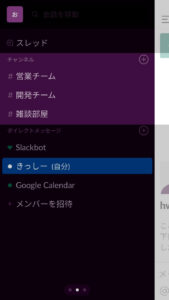
ユーザーはワークスペースに参加し、そこから自分の関わるチャンネルに入り会話を進めていきます。
例えば、発表会イベントに向けてワークスペース(大きなグループ)を作成したとします。
発表会イベントのワークスペースに参加するユーザーの中には、カメラ係、照明係、広報係、事務局、など様々な役割の方がいるでしょう。
その役割ごとにチャンネル(小さなグループ)を作成します。
カメラと広報を兼ねているユーザーは、カメラのチャンネル、広報のチャンネルに参加し、話を進めていくことができます。
でも照明や事務局など他の役割の人の進捗状況も気になりますよね?
Slackでは、他のチャンネルの会話にも参加できます。
なので、それぞれの役割の進捗具合が把握しやすく、また連携が取りやすくなります。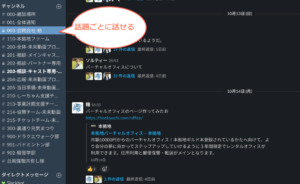
検索機能もあるので、会話の履歴も追いやすいですし、グーグルカレンダーやトレロとなど他のアプリと組み合わせて使うこともできます。
Slackのメリット
- 話題ごとでチャンネルを分けられる。
- 外部パートナーとのコミュニケーションを取りやすい。
- 会話の履歴が追いやすい。
- グーグルカレンダーやトレロなど他のアプリとの連携もできる。
それでは、使い方を見ていきましょう!!
Slackの基本的な使い方
投稿
単発投稿
まずは投稿の仕方からです。
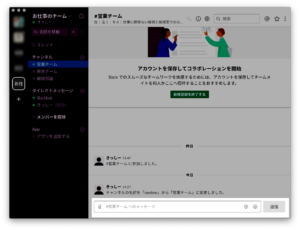
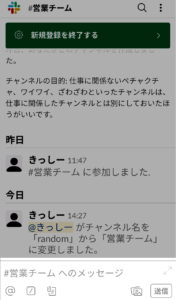
- ワークスペース内の投稿したいチャンネルに入りましょう。
- 下の枠内にメッセージを入力し送信です。
これが基本!メッセージは無料プランだと全体で10000件まで保存できますよ!
ファイル共有
写真やファイルの添付をしたい時に使います。
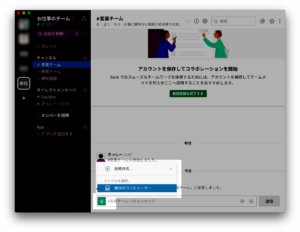
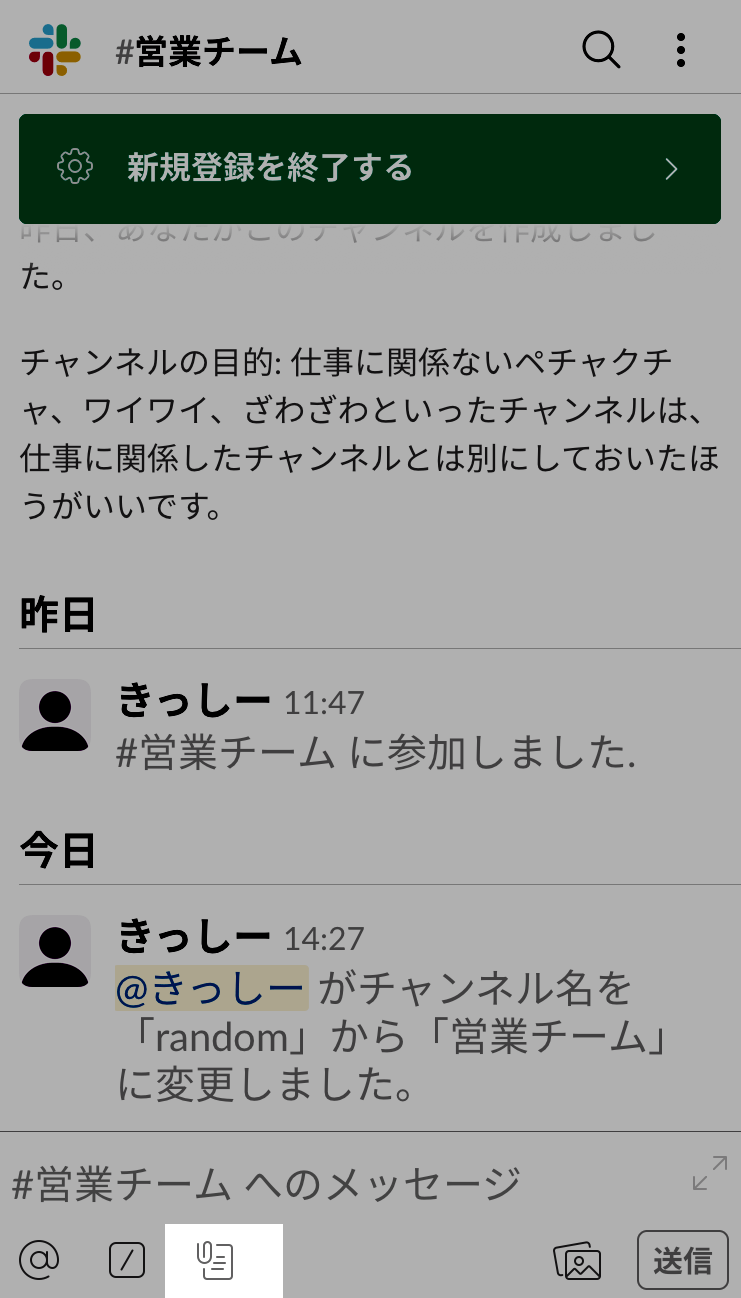
- 画面下のクリップマークをクリック(タップ)。
- 共有したいファイルを選び、アップロード。
- メッセージを添えることもできます。
ファイルは1投稿につき、最大10件まで対応しています。送りすぎても見にくいので4件くらいまでがベターです。
スレッド返信
スレッド返信は特定のメッセージに対して返信をしたい時に使います。
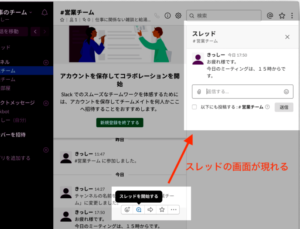
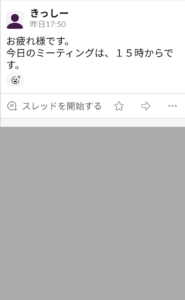
- スレッドを開始したいメッセージの右上にでるコメントマークをクリック。
- スマートフォンはメッセージをタップする。
- スレッドの画面が表示されるのでメッセージの返信をする。
Slackはいろんなプロジェクトが出てくるので、話題をまとめられるスレッドはよく使います!
スレッドにしておくと、あとからでも内容を追いやすいです。
メンション
メンションとは、そのチャンネル内にいる複数の人に対して、これはあなた宛のメッセージですよと指名する機能です。
実際の会話でも複数人がいたら、話す相手に向かって「〇〇さん」と呼びかけますよね?
グループチャットだと誰に向けてのコメントなのかが分かりずらい時があります。
メンションをしてあげることで、相手に通知も届き誰に向けてのメッセージなのかが分かります。
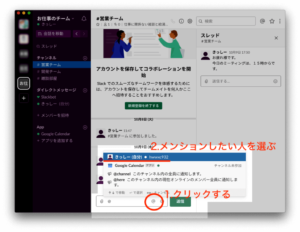
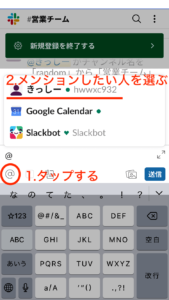
- コメント入力欄の@をクリック。
- メンバー一覧が表示されるので、メンションしたい相手を選ぶ。
スラックには複数に向けてメンションしやすいように便利な機能もあります。
メンションの種類
- @Channel
⇒そのチャンネルに参加する全員に通知します。 - @here
⇒そのチャンネル内の現在オンラインのメンバー全員に通知します。 - @Everyone
⇒ワークスペースの全員に通知します。(管理人しか使えないように制限されている場合があります) - @メンバーの名前(ニックネーム)
⇒そのチャンネルにいるメンバーに通知します。
「◯◯さんに頼んでおいた…」とか「△△さん、できませんか?」みたいな文にしてメンションを付けると、文が変にならないので非常に有効的な使い方になります!
ピン留め
ピンを付ける方法
ピン留めとは、文字通りメッセージをピンで止めるように固定します。
重要なメッセージをあとから見返すのに便利です。まずは付け方から見ていきましょう。
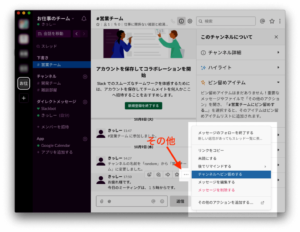
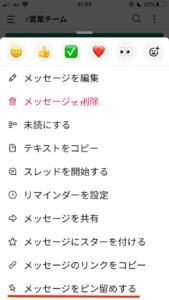
- メッセージの右上に出てくるその他をクリック(タップ)。
- チャンネルへメッセージをピン留めするを選ぶ。
- メッセージがピン留めされます。
見逃しがちなメッセージもピン留めがあれば分かりますね!
見方が分からない人も結構多いので、使い方を徹底しておきましょう。
ピン留めされたメッセージを見る方法
ピン留めしたメッセージを後から確認する方法です。
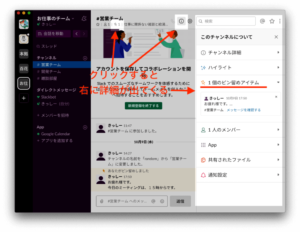
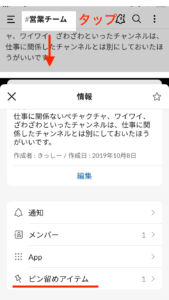
- チャンネル名のしたにあるピンマークをクリック。
- スマートフォンはチャンネル名→ピン留めアイテムをタップ。
- ピン留めされたメッセージが表示される。
うまく使えばリマインダーのようにも使えますね。
チャンネルや、メッセージのリンクを貼る
チャンネルのリンク
他のチャンネルへ誘導したいときは、チャンネルのリンクを貼ることができます。
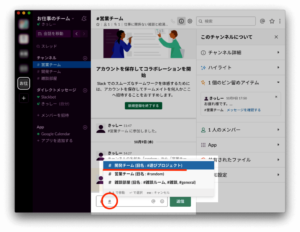
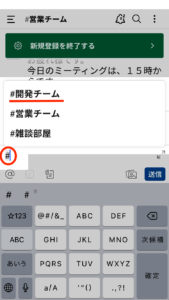
- メッセージ欄にハッシュタグとチャンネル名を入力、もしくは選ぶ。(例:#チャンネル)
→リンクされたチャンネル名は青く表示されます。プライベートチャンネルのリンクはチャンネルに招待されないと青く表示されません。
プライベートチャンネルは特定の選ばれた人物だけが参加できるチャンネルです。他の人が検索できないようになっているので、招待を受けないと参加することはできません。
ちなみにチャンネル名を右クリックしてURLをゲットできます。
ブログや、他のチャットでも有効です。
メンバーになっている人で、Slackを見て欲しいなんて場合は重宝しますね!
メッセージのリンク
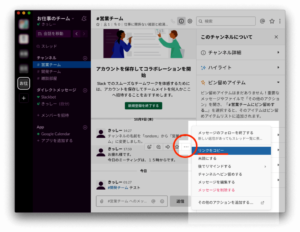
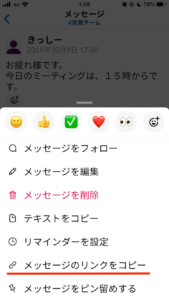
- 引用したいメッセージをクリック(タップ)。
- ・・・のその他マークをクリックし、メッセージのリンクをコピーを選択。
- メッセージ欄にリンクを貼り付けます。
こちらも先程と同様ですね!Slackを始めたばかりの人はなかなかSlackを使用しないので、見て欲しいメッセージは直接投げちゃいましょう!
チャンネル
チャンネルとは、ワークスペース内にチームごと、役割ごとに分けたグループのことです。
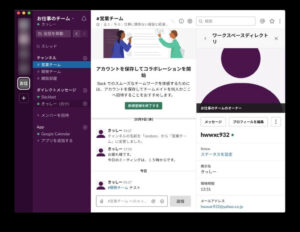
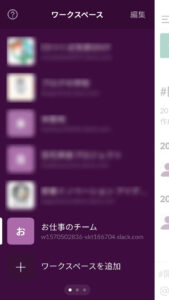
チャンネル=それぞれの話題や、部署って感じですね。
どこにどの話をするかはルールを徹底しておくと良いですね。
検索
進めていた会話、ファイルの場所が分からなくなったら、検索機能を使いましょう。
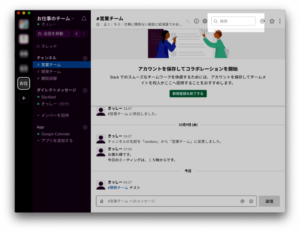
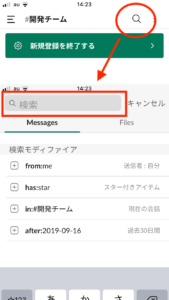
- 右上の検索欄をクリック(タップ)。画面に入力欄が現れます。
- 探してみたいキーワードを入力しましょう。
大きくなってくると、「あの話どこでしたっけ?」なんてことがあります。
検索は人、物、そして場所ごとでも検索できるので思ってたより使いやすいですよ。
ダイレクトメッセージ
個別会話
ワークスペースで他のメンバーと一対一で会話ができます。
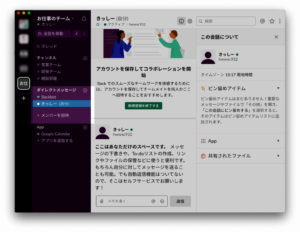
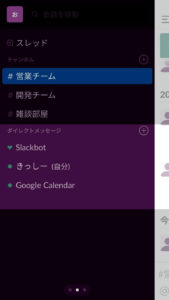
- ダイレクトメッセージ下のメンバー名を直接クリック(タップ)。
- メッセージのやりとりができるようになります。
- もしくはサイドバーのダイレクトメッセージをクリック(タップ)。
- やりとりしたいメンバーを探す。
これは本当によく使います!メンションとうまく使い分けていきましょう。
グループ会話
複数でのグループチャットもできます。
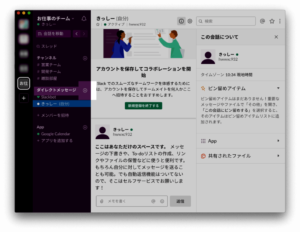
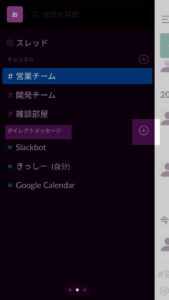
- 左サイドバーのダイレクトメッセージの横にあるプラスアイコンをクリック(タップ)。
- メンバーを見つけ、メンバーの名前をタップして追加をします。
- 開始をクリックします。
こちらはあまり使う印象がありません。一時的なグループを作るのに適していますね。
通話
slackでは通話をすることもできます。
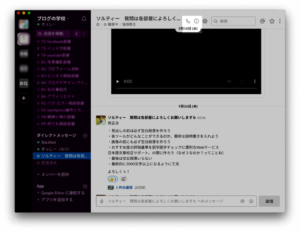
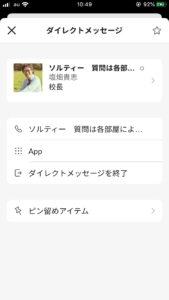
- チャンネルまたはDMから、画面上部の受話器アイコンをクリックします。
- ダイレクトメッセージからすぐに通話が始まります。
スラックの通話は相手が着信に気がつきづらいので、他のアプリを使うのも手です。
/call というコマンドを送信しても通話がかかります。
ただ、相手が着信に気付かないので僕はMessengerや、LINEが多いですね。
ワークスペースの移動
参加しているワークスペースを自由に移動することもできます。
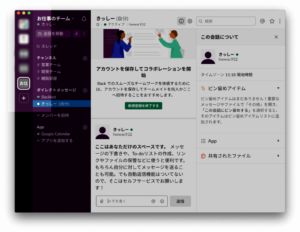
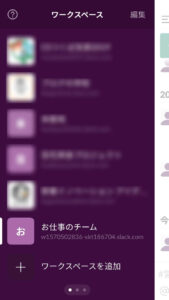
- ワークスペースのアイコン一覧から入りたいワークを選ぶ。
たくさんのプロジェクトに関わると移動は結構します。
Slackはメールアドレスで人を管理しているので、メールアドレスは使い分けないほうが良いでしょう。
パソコン版とスマホ版Slackの違い
スマホ版も操作はほとんど変わりません。
しかし大きく変わるのは以下の2点です。
ワークスペースメニューの表示
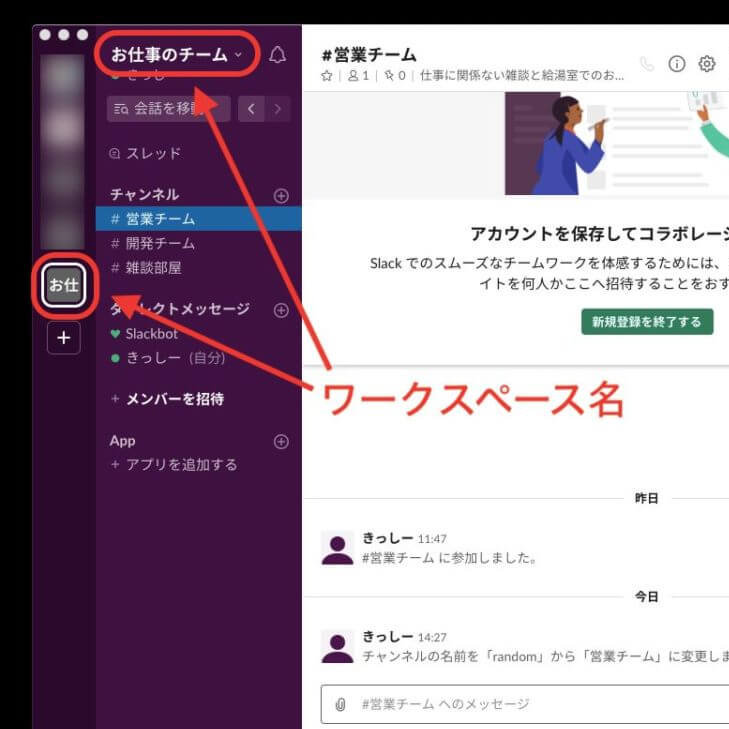
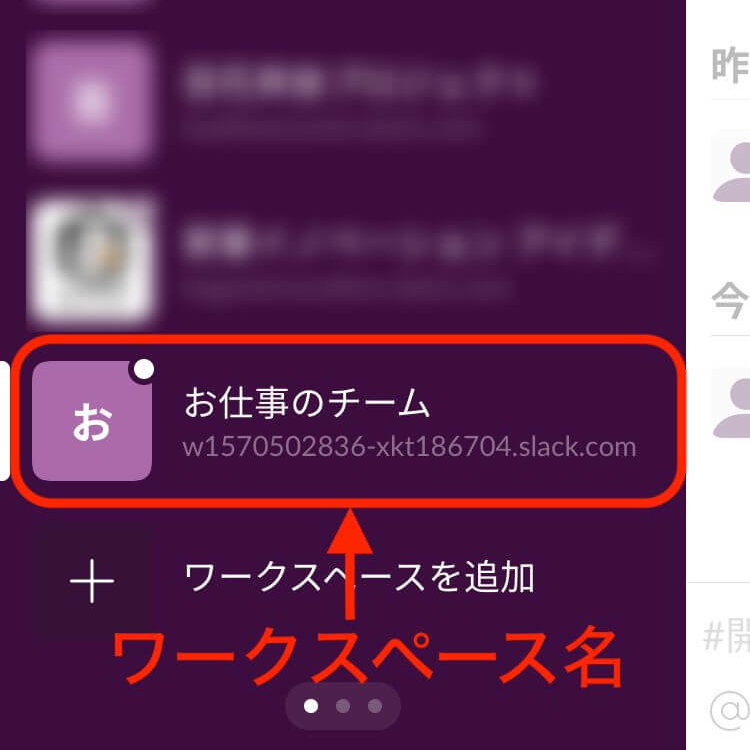
パソコン版ではワークスペース名の横にそのワークスペースのチャンネル名も表示されます。
一方で画面の小さいスマホではワークスペース名のみの表示となります。
スマホは画面少ない分、仕方ないですね!
チャンネル内の情報表示
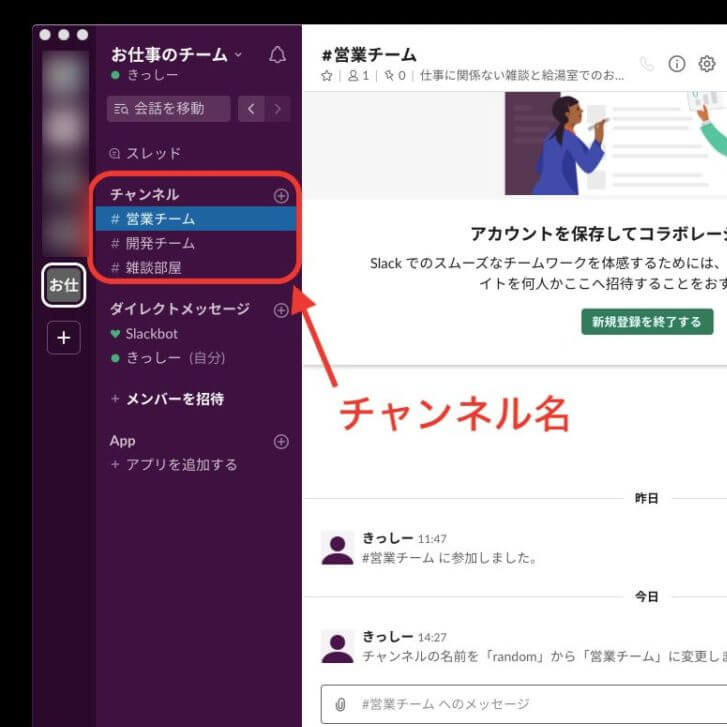
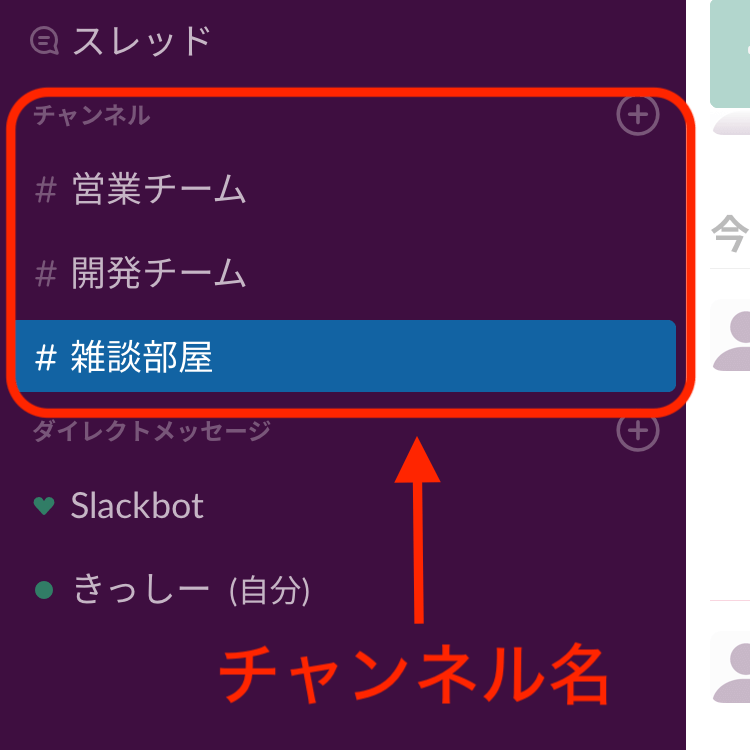
パソコン版ではチャンネル名の横にメッセージも表示されます。
スマートフォン版では画面を左にスワイプすることでメッセージ画面へと切り替わります。
チャンネルへの招待の仕方も若干異なるようです。
Slack初心者が最初にやっておきたいこと
プロフィールの設定
プロフィール写真のアップロード
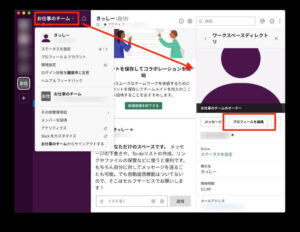
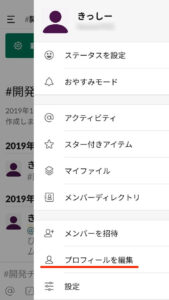
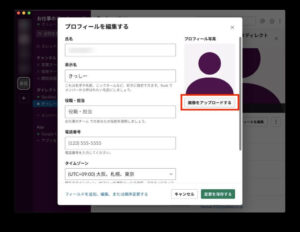
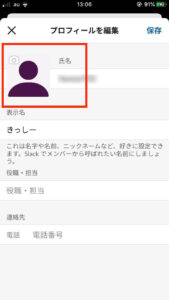
- 画面左上にあるワークスペース名をクリック(タップ)。
- プロフィール&アカウントを選ぶ。
- 右サイドバーに表示されるプロフィールで、プロフィールを編集をクリック(タップ)。
- プロフィール写真の下の画像を選択し、 プロフィール写真を選んだら、画像をアップロードします。
- 画像を調整したらプロフィール写真をクリック(タップ)。
- 変更を保存する をクリック(タップ)。
表示名の変更
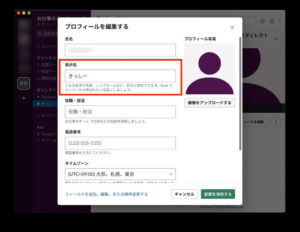
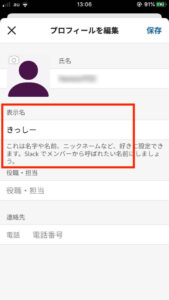
- 画面左上にあるワークスペース名をクリック(タップ)。
- プロフィール&アカウント を選択し、右サイドバーに自分のプロフィールを開きます。
- プロフィールを編集をクリックします。
- 表示名の項目で、Slack で他のメンバーから呼ばれたい名前を入力します。
- 変更を保存するをクリック(タップ)。
自分への返信がどこに来ているか理解する
スレッドを開くと、新しいコメントが入った時に表示されるようになる。
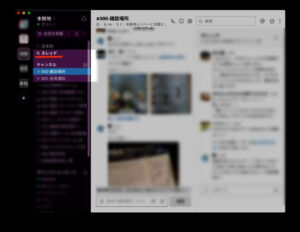
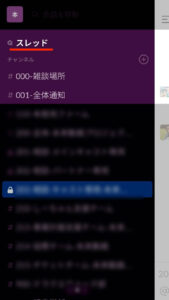
- 返信のきているチャンネルは太く誇張されます。
興味のあるチャンネル(話題)へ参加する
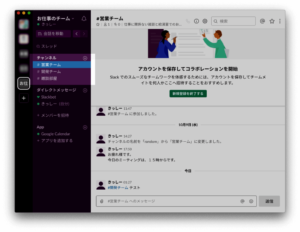
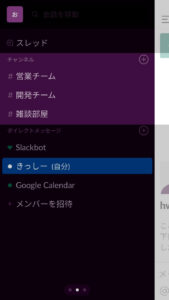
- 入りたいチャンネルを選んで、クリック(タップ)。
検索を使いこなす
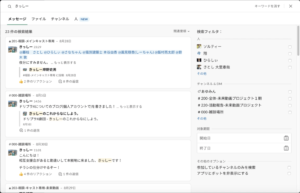
検索は探しているフレーズをそのまま入力してもできますが、検索モディファイアを使うと素早く探せるようになります。
検索モディファイア一覧
- in:#チャンネル名、in:@表示名
⇒特定の会話の検索。
- from:@表示名
⇒他のメンバーの共有した情報の検索。
- before:日付、after:日付、on:日付、during:○月
⇒日付は月/日 /西暦の順で入力。
beforeはその日以前、afterはその日以降、onはその日の、duringはその月のメッセージやファイルを検索。
- has:pin、has:star、has:link
⇒ピン留め、スター付き、リンク付きの検索。
とっつきにくいのは最初だけ!Slackを使って早く慣れよう!
スラックは他のチャットツールと違い、同時に複数のチャンネルを使うことになります。
複雑に感じ取っつきにくい印象ですが、慣れてしまえば情報の整理がしやすいです。
うまく使い仕事を快適なものにしていきましょう。