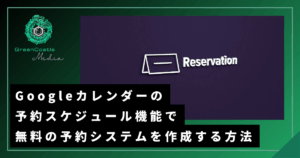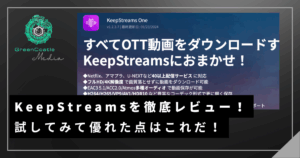今回の記事ではTwitterの使い方と注意点について解説しています。
特に初心者の方に関しては、見慣れない用語が多く、何を表しているのか分からないということが多いです。
この記事では、Twitter初心者が最初に覚えておきたい使い方を厳選してお伝えしていきます。
そのあたりを詳しく解説しています。
Twitterって何?
2006年にアメリカで始まったSNSで、日本でも2008年から利用できるようになりました。Facebookと違い一つの投稿に着き、140字以内という字数制限があります。
また、非公開アカウントの設定をしない限り世界中誰でも閲覧できるようになっています。
Twitterに登録しよう
Twitterで登録する際は以下の4つが必要です。
- 氏名(Twitter内で使うのでニックネームでOK)
- メールアドレス
- ユーザー名(ユーザーを表すIDみたいなもので半角英数字とアンダーバーを使用)
- パスワード(半角英数字を6文字以上)
Twitterを使うためにはTwitterにアカウント登録しなければ始まりません。登録はこちらのページから行いましょう。
Twitterで使われる用語
ここからはTwitterで使われる単語がよく分からないという方に向けて用語解説をしていきます。
投稿に関連する用語
タイムライン(TL)
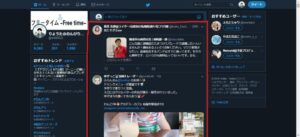
Facebookでも使われている言葉ですが、自分がフォローしている方のツイート(投稿)が基本的には時系列順に表示されています。
下にいけば、さらに古い投稿も見れます。
フォロー
フォローすることによって、そのフォローをした人のツイートがタイムラインに表示されるようになります。
たくさんフォローすれば、それだけたくさんのツイートがタイムラインに表示されます。繋がりたい人、興味のある発信をしている方をフォローすると良いですね。
フォロワー
あなたをフォローしている人のことをフォロワーと呼びます。
フォロワーが増えることで、あなたのツイートがよりたくさんの人に見られます。
相互フォロー
ある人と互いにフォローしている・されている関係のことを言います。
こうなれば、それなりに親密な状態ですね。
フォローバック(フォロバ)
誰かにフォローされて、そのフォローした人に対して自分もフォローすることを言います。
基本的に知らない人がほとんどのTwitterなので、プロフィールやツイートを見て気になったらフォローしてみましょう。
アンフォロー(リムる)
一度フォローした人をフォロー解除(フォローを外す)することをアンフォローとも呼びます。
これやることで、外した人の投稿はタイムラインに表示されなくなります。
ツイート(つぶやく)
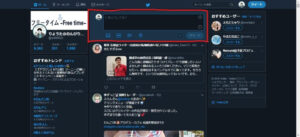
Twitterで主にやることがツイートする(つぶやく)こと。
画像や動画を張り付けたり、アンケート・投票もできます。
スレッド

このようにツイートを連結させた状態を「スレッド」と呼びます。
やり方は、自分の元のツイートにリプライ(返信)していけば作ることができます。
リプライ(@ツイート)
いわゆる返信のこと。非公開アカウントでなければ、どのアカウントに対してもリプライを行うことができます。
返信とは違いますが、@ツイートというものもあります。
こちらは、ツイートの中に特定のアカウントのユーザー名(@~)を入力することで、そのツイートをした時にがそのユーザーに通知が行くようになっています。
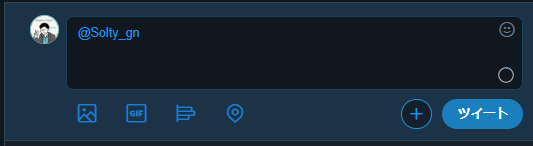
返信は相手のツイートがあればできますが、@ツイートは相手がツイートしてなくても使えますので、唐突ではありますが相手と会話したい時に便利です。
RT(リツイート)
良いなと思ったり、共感できるツイートを見つけた時に「もっといろんな人に知ってほしい!」という時に使います。
リツイートをすることで、特定のツイートを自分のフォロワーにも見てもらうことができます。
いいね(お気に入り、またはふぁぼ)
共感したり、これ良いなと思ったツイートに対してつけるものですね。
自分のプロフィールページから、いいねしたツイートをまとめて見ることもできます。
ダイレクトメッセージ(DM)
特定のユーザーに非公開で送るメッセージのことです。
Facebookで言えば、メッセンジャーに該当します。
基本的には非公開アカウント以外は誰にでも送れますが、たまにその人がフォローしてない人はDMを送れないように設定している人もいます。
タグ付け
画像を貼ることで使える機能です。例えば外出先の写真を貼って、タグ付けをする事でこの人と一緒にいたという証になります。
下に名前を入力する欄があるので、そこにTwitterでの名前を入れていけば該当する人が出てきます。
ハッシュタグ
「#(シャープ)」の後に言葉を入れたもののことを言います。
このツイートだとシャープの後に「ブログの学校」としていますが、この青くなっている部分をクリック・タップすることで同じハッシュタグを使っているツイートの一覧を見ることが出来ます。

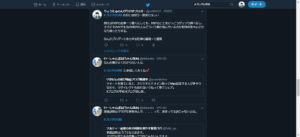
自分を見せる時に関連する用語
プロフィール
160字まで書くことが出来ます。
他の人があなたをフォローする際にほぼ必ず見る所なので、
- あなたがどんな人か
- どのような発信をしているか
- 自分の発信を見るメリット
などを明記しておくと、フォローされやすくなります。
また、自分のブログ等のURLを貼ることもできます。
固定ツイート(コテツイ)
自分のプロフィールページの一番上に常に固定表示されるツイートのことです。
特に設定しなければ自分の最新のツイートが一番上にありますが、宣伝など見てほしいツイートを固定ツイートにすると効果的ですね。
設定方法は、
ツイートの右上のチェックマークをクリック・タップすると写真の様になりますので、その中の「プロフィールに固定表示する」を選択すると、
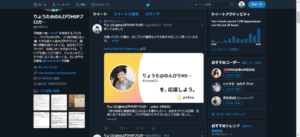
このように一番上に来て、ツイートの上に固定されたツイートとして表示されます。
こうなれば自分がいくらツイートしても解除しなければずっと一番上にあります。
リスト
「この分野のツイートだけをまとめて見たい」など特定のアカウントだけをまとめておいて、それらのアカウントのツイートだけを見れるようにする事を言います。
リストを作る際は、

自分のプロフィールページから新しいリストを作成を選び、
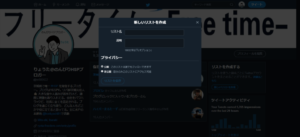
リストのタイトル・説明を書きます。
公開・非公開も選べます。
特定のユーザーを追加するには、
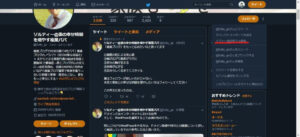
その人のアカウントのプロフィールページからリストに追加することができます。
こうして何人か追加すると、
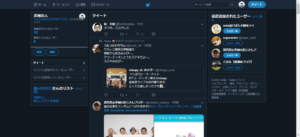
このようにリストにいるユーザーのみのツイートのタイムラインが完成します。
モーメント
モーメントは2016年9月から使用できるようになった比較的新しい機能です。
自分のツイートや他人のツイートを一つの記事(一つのページ)にストックするような機能です。
気になったツイートなどをモーメントにまとめておくと、後で見返しやすいですね。
モーメントを作る際はリストと同じく自分のプロフィールページに行き、

「モーメント」⇒「モーメントを作成」をクリック。
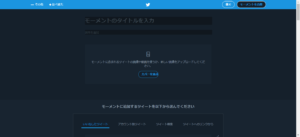
モーメントのタイトル、説明文、画像を選ぶ。これで大枠は完成です。
あとは自分や他人のTwitterから気になったツイートをモーメントに追加します。
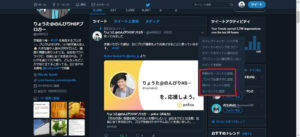
リストは「アカウント」を追加しますが、モーメントは「ツイート」を追加するというのが違いですね。

ツイートを追加すれば、このように追加したツイートのみ見ることが出来ます。
ちなみに写真のモーメントはブラック企業ネタという事で、ブラック企業に関するツイートのみを入れています。
初心者がまず行うべきTwitterの使い方
特に、「Twitterに登録したは良いけど何からしたらいいのだろう…?」
そんな方は次の3つをまずやってみましょう。
①自分に近い人をフォローする
まず誰かをフォローしないとタイムラインに何もない状態です。
じゃあ誰をフォローするかという時に属性が自分に近い人をフォローするのが無難です。
- 居住地
- 発信内容
- 仕事
- 趣味
など属性が自分に近い方をフォローしましょう!
気が合う事も多いでしょうし、そういう方の発信を見るのは勉強になります。
②体験したこと、気づいたことを発信する
Twitterをやってみて思うのが「何を発信すればいいんだろう…?」ということです。
ツイートはすごいことを発信する必要もなくて、ふとしたことで良いのです。
体験したこと、気づいたことなど、まずは何でも良いので発信していきましょう。
発信して量をこなすことによって、投稿の質が高まっていきます。何も発信しなければ発信力は衰えていきます。
筋肉をつけるのと同じような感覚で少しずつ鍛えていきましょう。
③勇気を持って話しかけてみたり、引用リツイートする
Twitterは非公開アカウントを除いて、誰の投稿も見ることができます。
そのため、面識のない方とTwitterを通じてコミュニケーションをとることもあります。
基本的にTwitterを使っている方はその点も踏まえてオープンな方が多いので、知らない人から話しかけられてもさほど抵抗感は持ちません。
リプライや引用リツイートを活用して積極的にコミュニケーションを取ってみましょう。
礼儀や一般常識的な所は、普段と同じように気をつけましょう。
Twitter初心者が気をつけるべき使い方
Twitterはメリットや楽しい事もいっぱい。でもTwitterの使い方や注意点もあります。
ポイント①:140文字までしか入らない
例えばFacebookであれば、文字数の制限はないので好きなだけ文字が入ります。
ただし、Twitterになると文字は140字までしか入りません。
なので140字に収まるようにツイートの内容も上手くまとめる必要があります。
ポイント②:プライバシーに留意し、位置情報や、写真には気を配ること
この点はTwitterをやる上で一番注意が必要なことです。
Twitterの大きな特徴として、非公開アカウントに設定しない限りはTwitterでの投稿は世界中の誰でも閲覧することが出来ます。
そのため不用意に個人が特定できるものなどの個人情報をTwitter上に公開すると、ストーカー被害や個人情報の悪用などにつながることもあるので、注意しましょう。
ポイント③:フォローは最初10人くらいにし、徐々に増やしていくこと
Twitterを登録しただけの状態だとフォローしている人がいないため、タイムラインには何も出ない状態です。
まずは誰かをフォローしてみましょう。
フォローをする事によってその人のツイートがタイムライン上に表示されるようになります。
ただし、あまりたくさんフォローしすぎると見たいツイートが埋もれて見逃してしまう事もあるので、最初は10人くらいなどある程度は数を絞った方が良いですね。
Twitter初心者はどんどん使って覚えていこう!
- まずはTwitterに関わる用語を把握する
- 自分と近い人をフォローする
- 体験、日々の気づきを発信する
- 勇気を持っていろんな人とコミュニケーションを取る
- プライバシーに気をつける
Twitter初心者の方はまずこのあたりを心掛けてみましょう。
Twitterは利用人数が多く、公開性の高いSNSなので上手く使えばたくさんの人があなたの発信を見てくれます。使い方を覚えて、上手く活用していきましょう。
また、フォローをしまくって、フォローを返されなかったら即フォローを外す…。なんて方法も多いです。しかし、それは間違ったフォローの増やし方だったりします。
もし、Twitterで純粋にフォロワーを増やしていきたいという方はこちらをご覧ください。
他にもX(Twitter)に関しての情報をまとめているので、ぜひご覧ください。