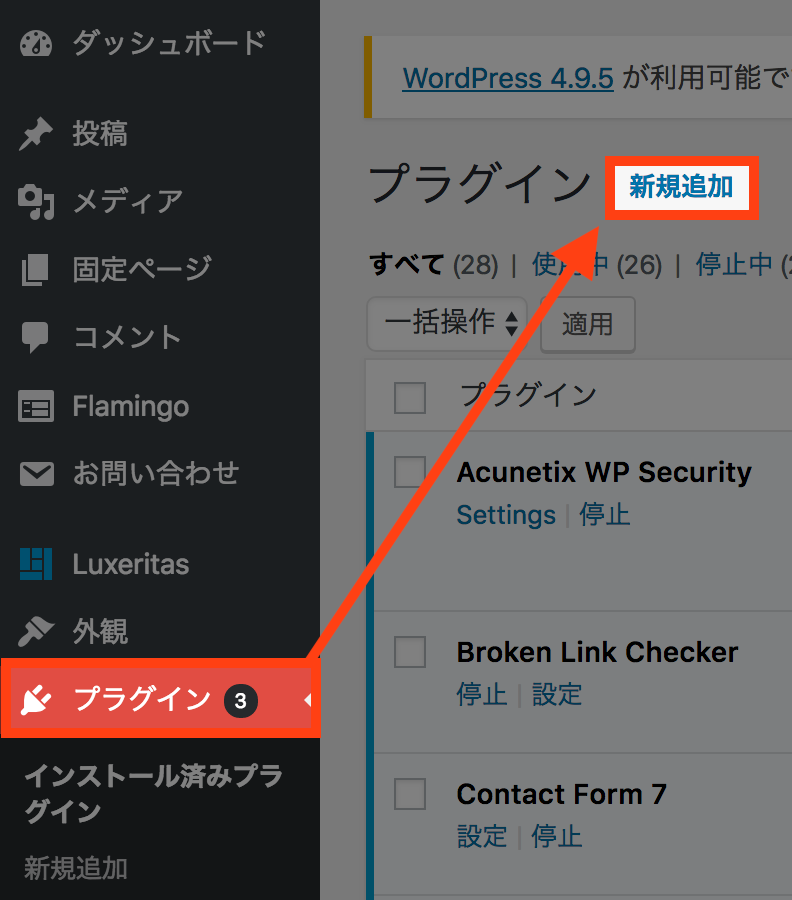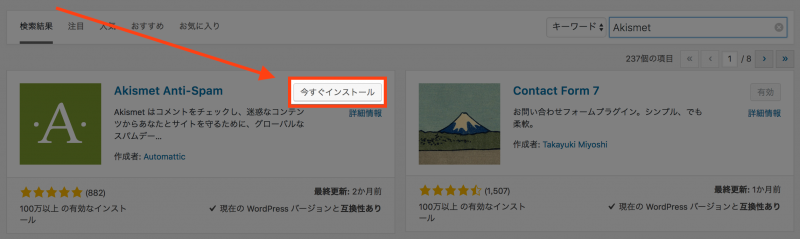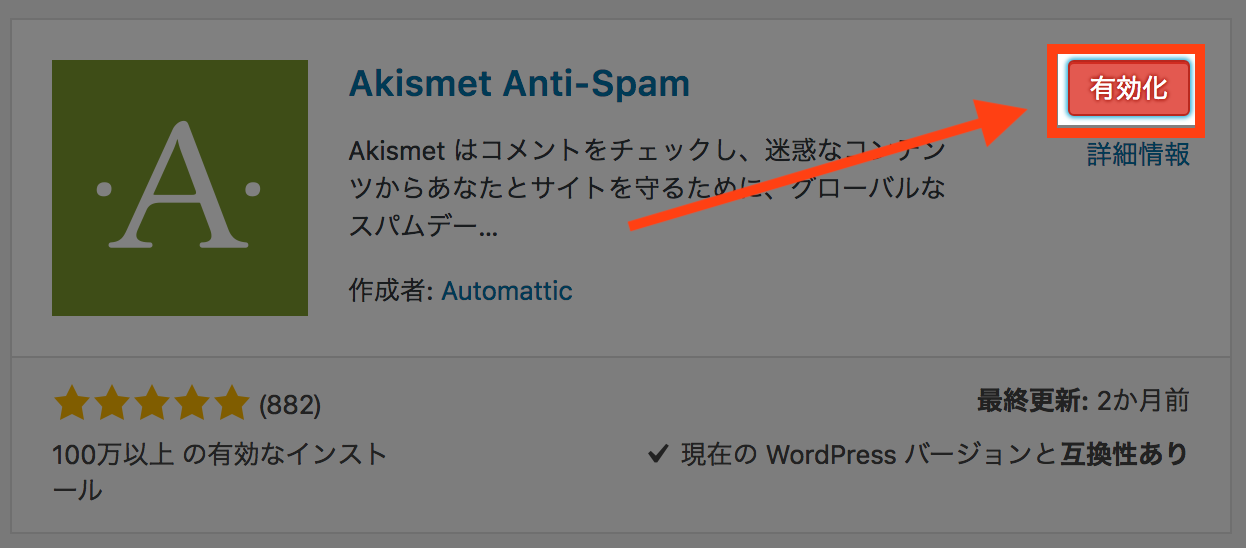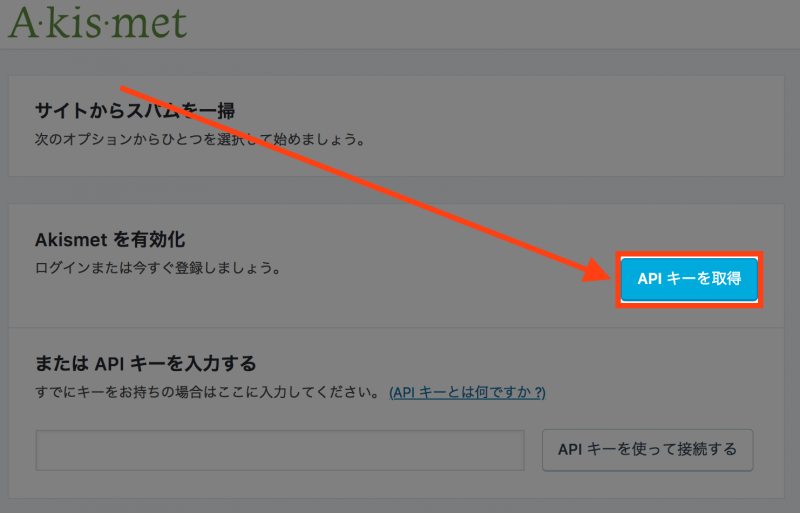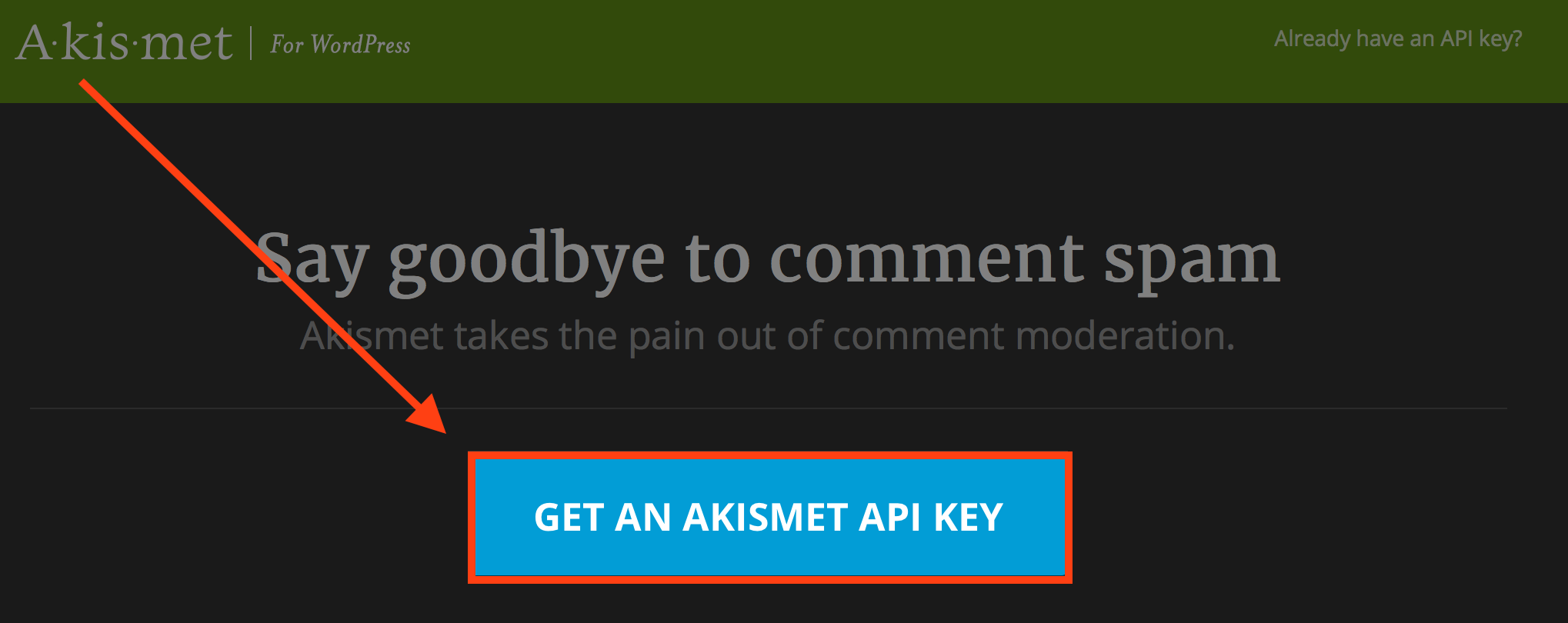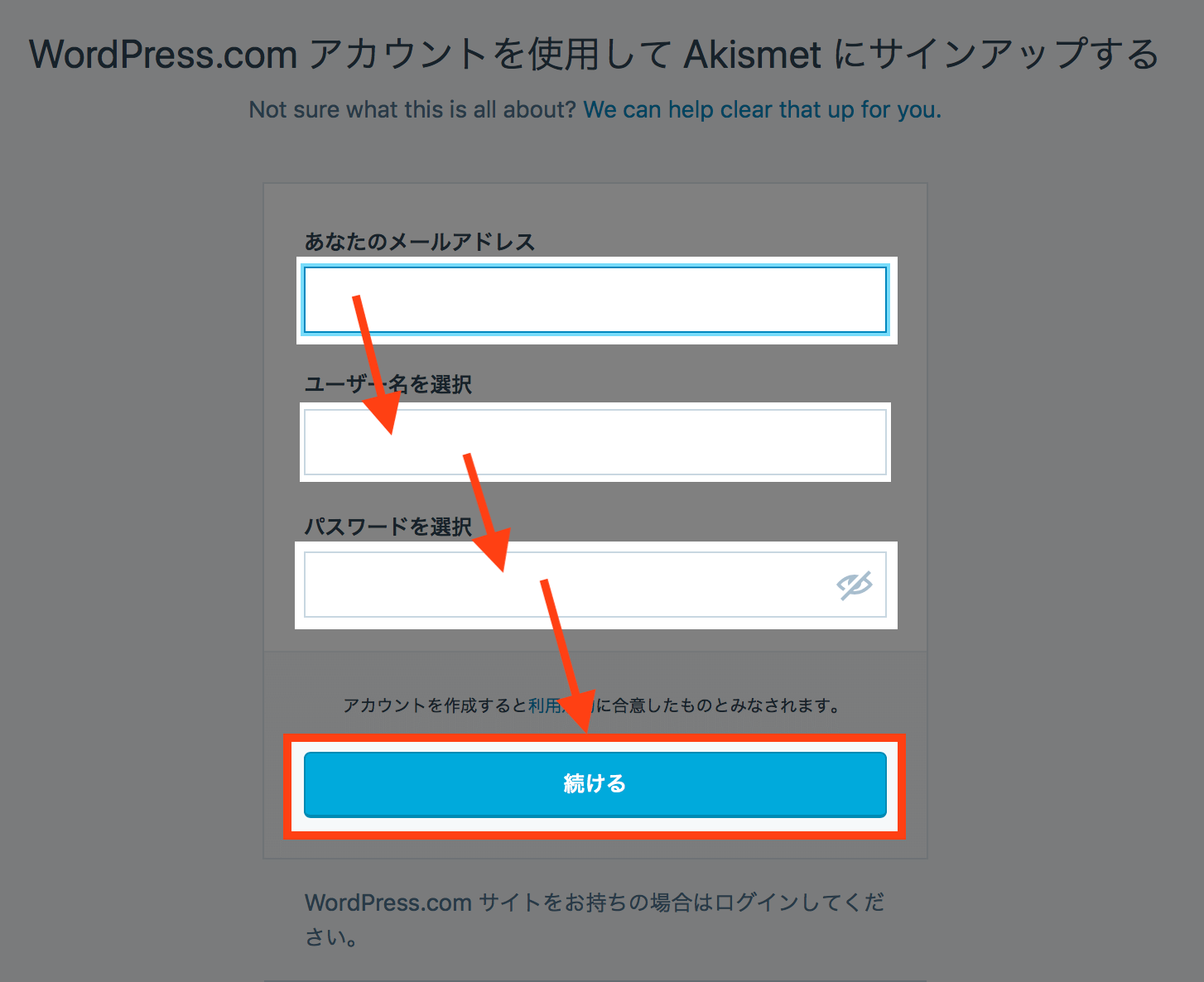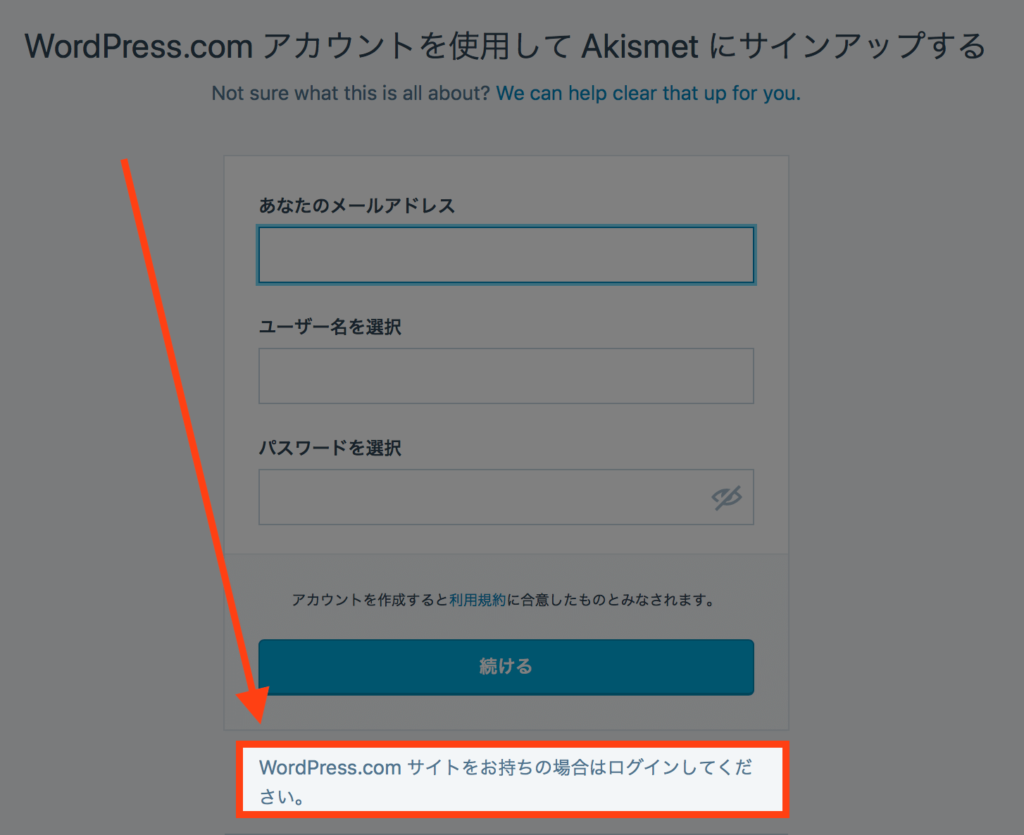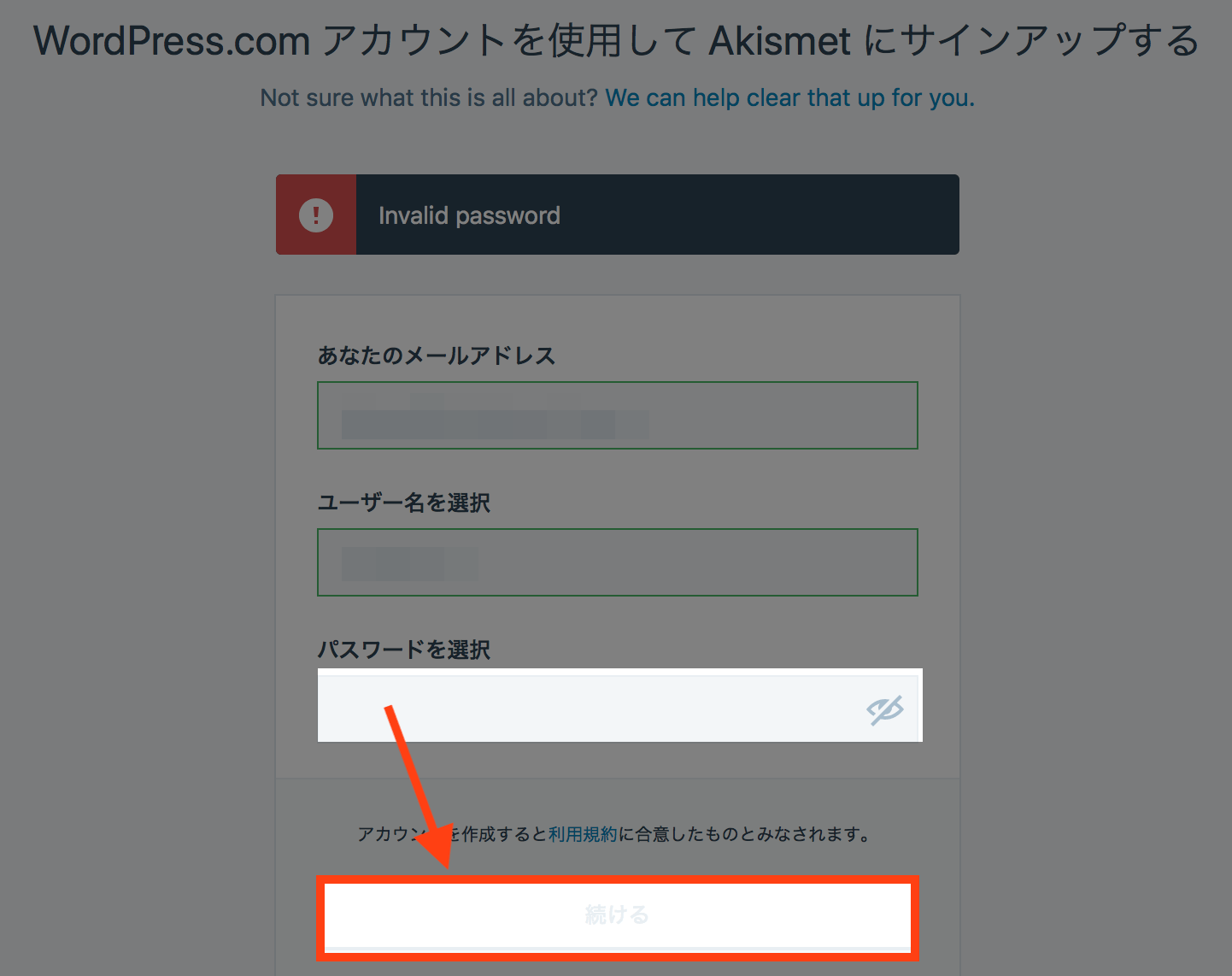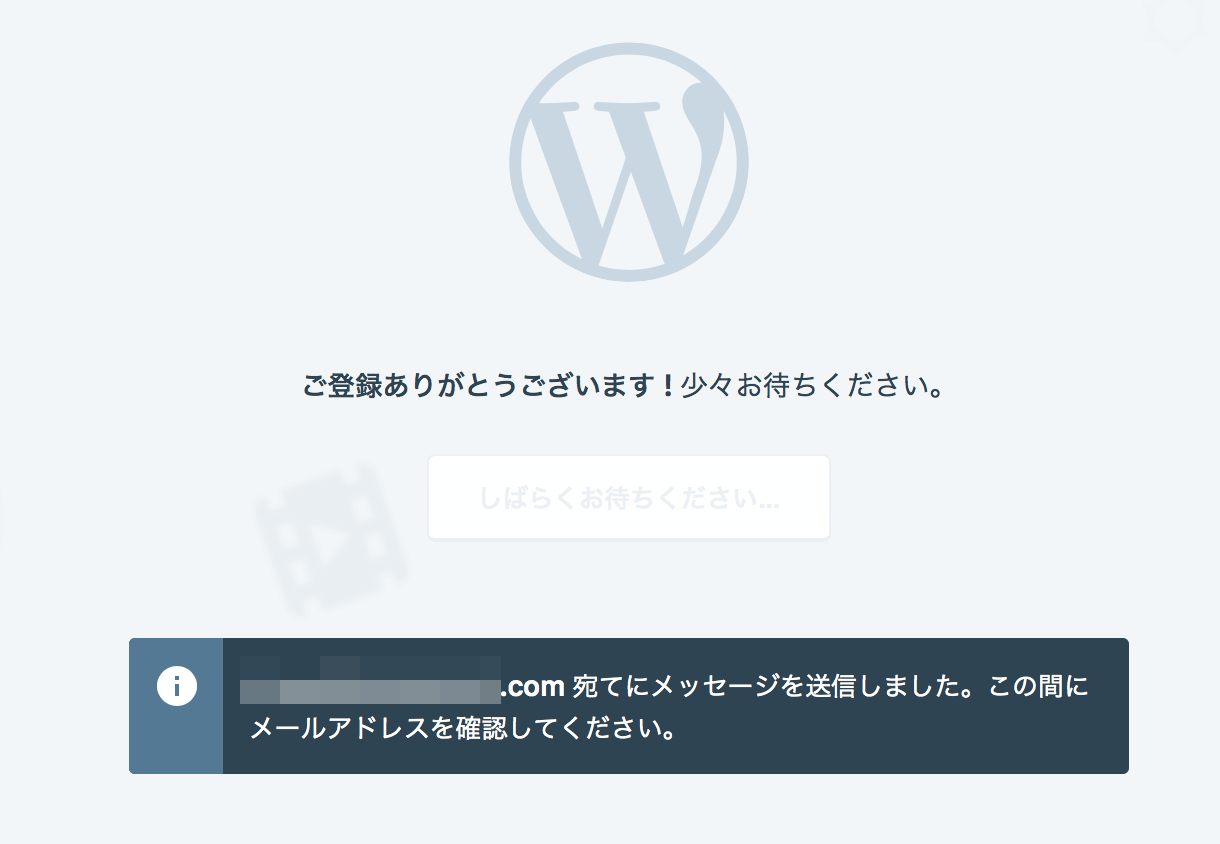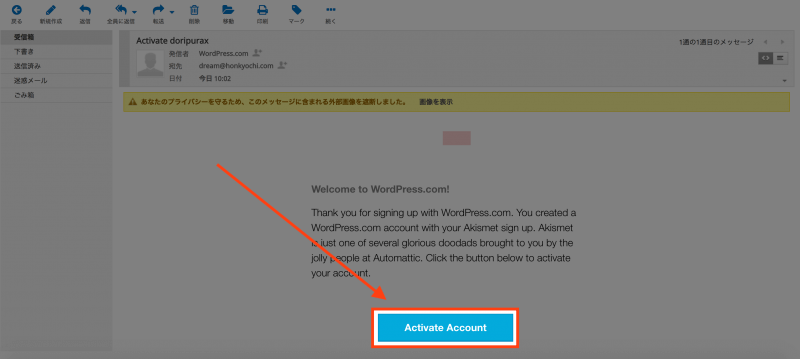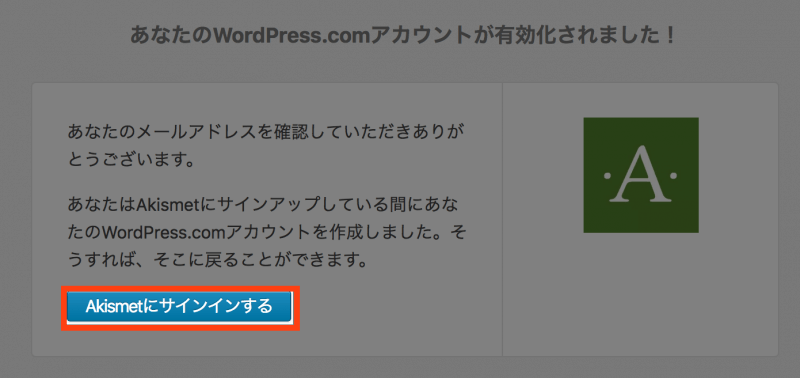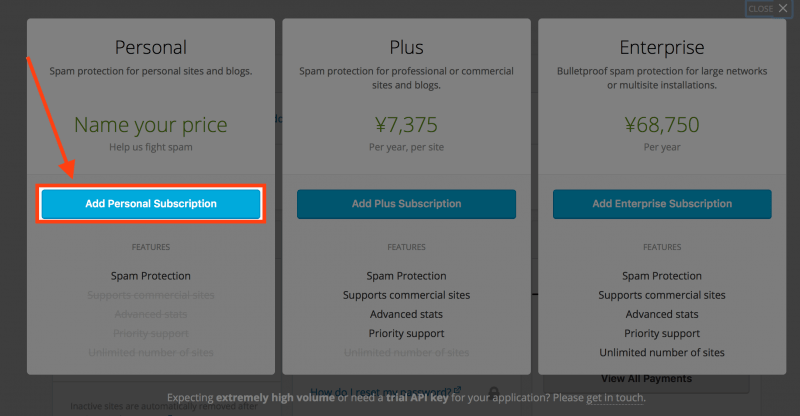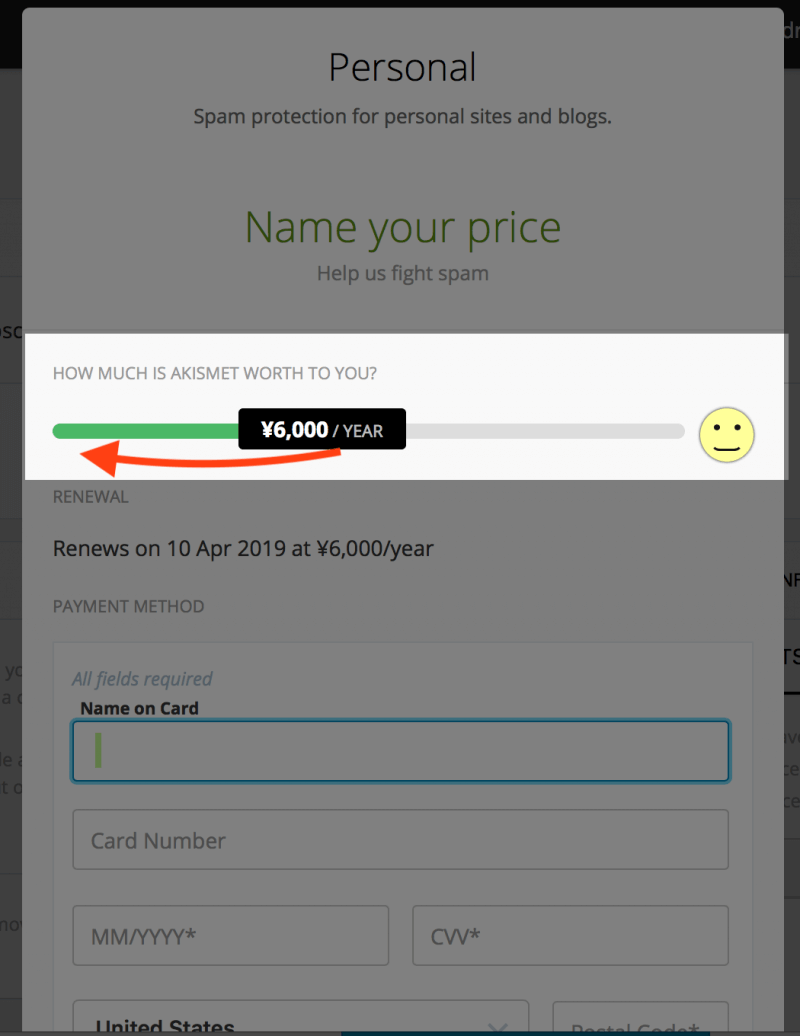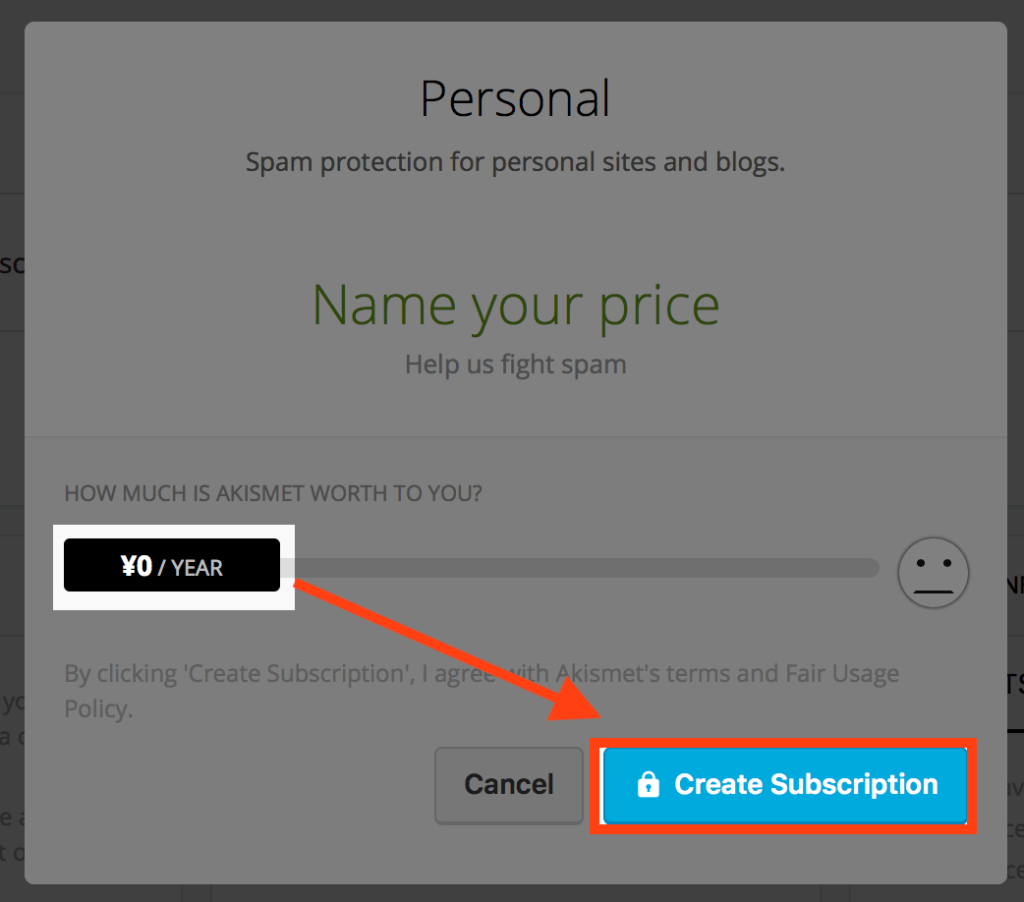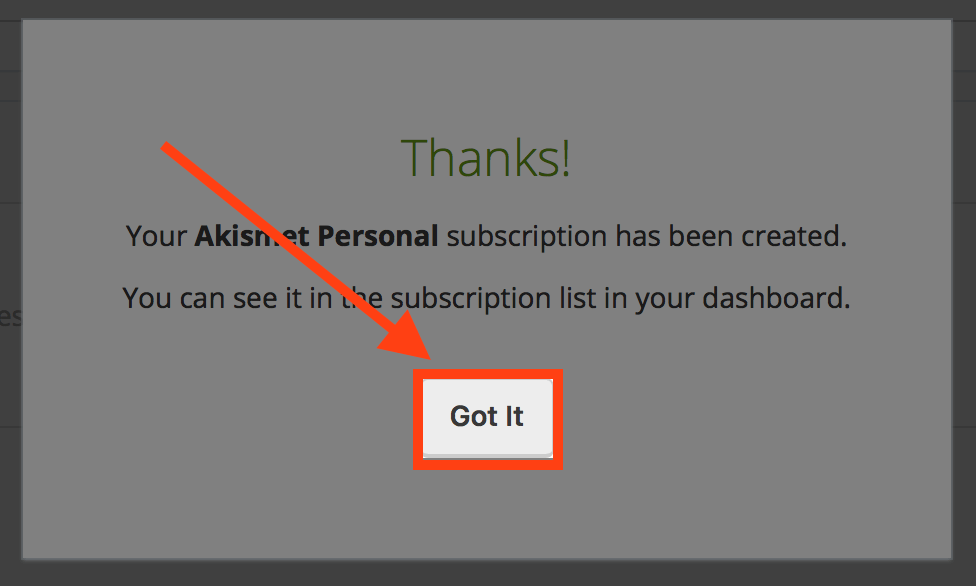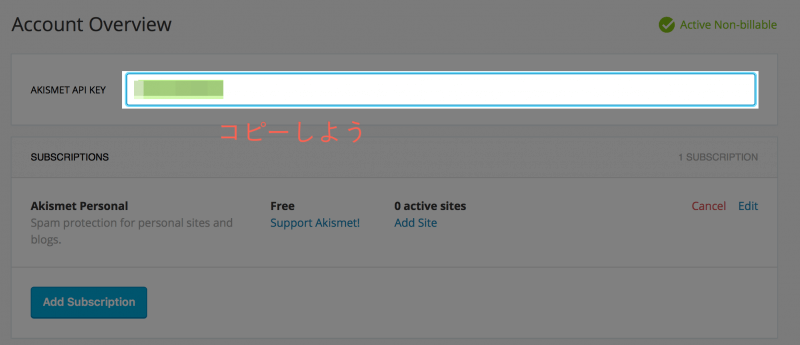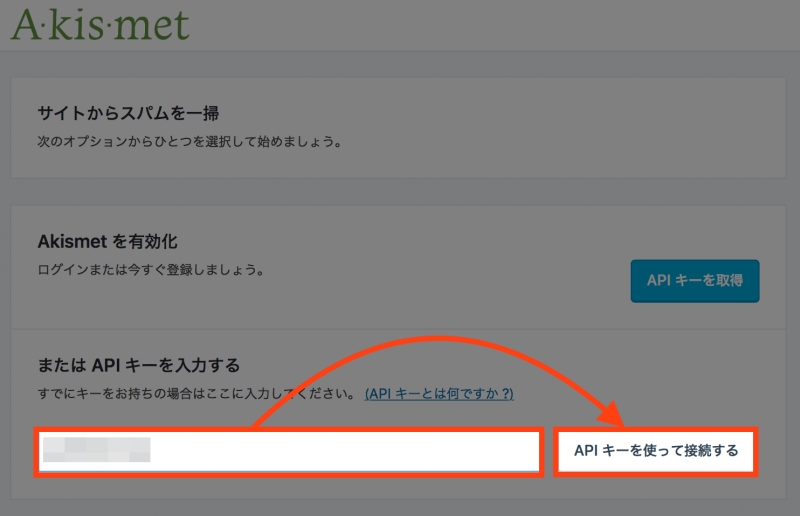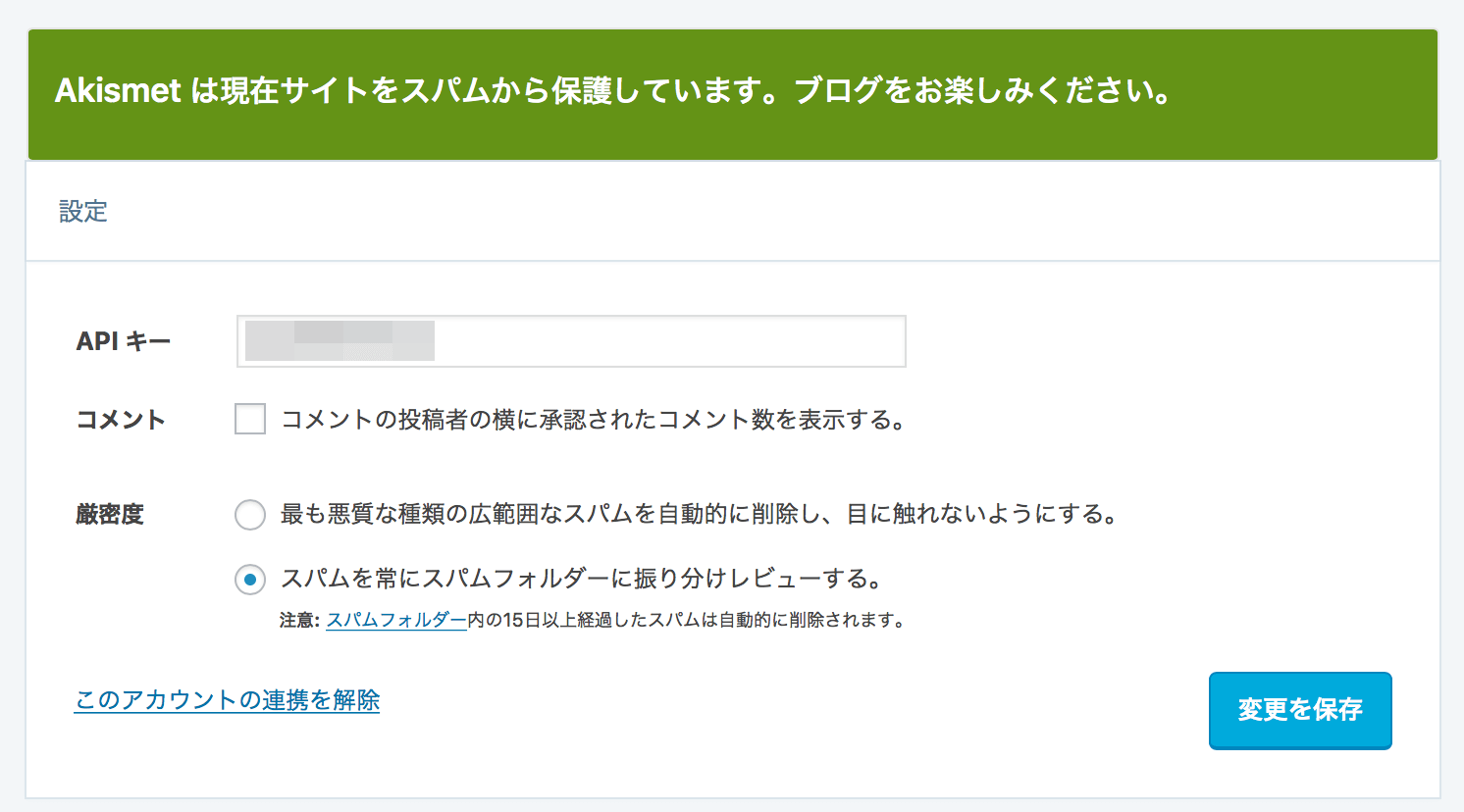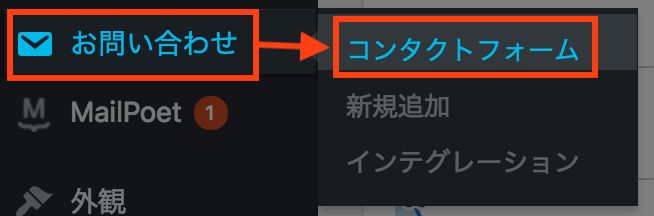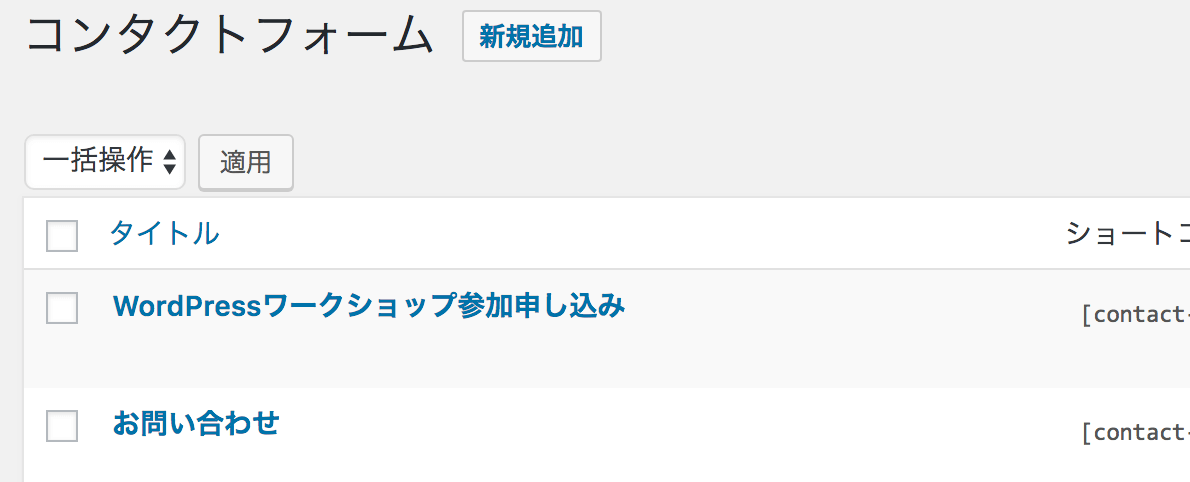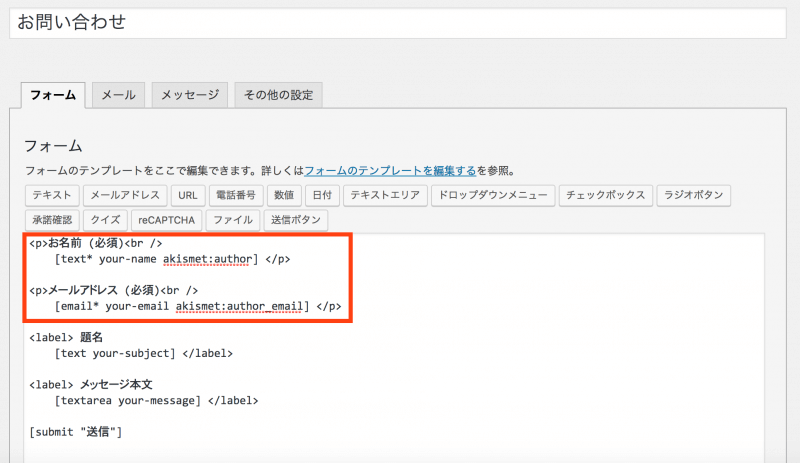ブログにコメント欄や、問い合わせを用意している方がほとんどだと思いますが、その際にしておかないといけないことがあります。
それがスパム対策!
アクセス数が増えるのに比例して、スパムに悩まされることが増えてきます。
スパムっていうのは迷惑メールを無差別にかつ、大量に送信する行為です。10万通送って、1通でも引っかかってくれれば元が取れるということでやっているようですが、すごく迷惑な話ですよね。
スパムについて詳しく知りたい場合はこちらのサイト(外部リンクへ飛びます)が詳しく書かれていたのでご覧ください。
でも、皆さん大丈夫!
WordPressでブログを作成している方は無料で高機能な
『Akismet』というプラグインが使えます。
このAkismetを設定しておけば
「これは単なる迷惑なコメントだな」というスパム判定を自動で判別してくれます。
さらに、誤検知というものがほとんどなく、ほぼ100%スパムだけをしっかり防御してくれて、通常のコメントや、問い合わせはそのまま受け取れるようになります。
そのため、WordPressブログ運営者にとっては必須となる設定になります。
ただ、設定はパソコンが苦手な方や、ブログ初心者の方には若干難しく感じる方もいらっしゃるようなので、一緒に設定していきましょう!
Akismetをインストールする
まずはAkismetをインストールしなければ始まりません。
他のプラグインと一緒なのでサクサクっとインストールしちゃいましょう。
- 1.プラグインの追加
-
WordPressのダッシュボードのプラグインから新規追加を行います。

検索で『Akismet』と打ったら、Akismet Anti-Spamと出てくるのでそちらをインストール。

- 2.プラグインの有効化
-
インストールできたらすぐに有効化をしましょう!

AkismetとWordPressを接続する設定方法
Akismetはプラグインを有効化しただけではダメで、アカウントを作成し、APIキーというのを設定しなければ使えるようになりません。
アカウントはWordPress.comのサイトと同じアカウントを使用します。
「まだ作成できてない~!」という方でも、設定しながら作成できますのでご安心を。
Akismetアカウントの設定
さきほどのAkismet Anti-Spamを有効化したら、プラグイン一覧に戻ると思いますが、見慣れない大きなボタンがデカデカと上の辺りを占拠してると思います。
- 1.Akismetにサインアップ
-
ここの[Akismetアカウントを設定]のボタンを押しましょう。

設定画面に来ます。
Akismetの有効化の欄の[APIキーを取得]のボタンを押しましょう。

APIキー取得ページに来ます。
ここの[GET AN AKISMET API KEY]のボタンを押します。

WordPress.comアカウントを使用してAkismetにサインアップするというページに来ます。
- 2.パスワードの設定
-
作成し終わったら[続ける]のボタンを押しましょう。


WordPress.comのアカウントはほとんど利用することはありませんが、簡単なパスワードにしてしまうとパスワードを突破されて、不正に利用されてしまいます。
再入力を促されたら、「確認のため、もう一度パスワードを入力してね」ってページなのでさきほどと同じパスワードを入力して[続ける]を押しましょう。

これでAkismetアカウントの作成は完了です。

Akismetからのメールアドレスを承認する
Akismetアカウントを作成し終わるとメールが送られていますので、確認して承認しておきましょう。
- 1.アカウントを有効にする
-
メールの内容文にある[Active Account]のボタンを押します。

これで承認されてアカウントが有効化されたら、このページは閉じてOKです。
- ⚠️間違って閉じてしまったら
-
もし、さきほどのページを閉じてしまった時は[Akismetにサインインする]を押しましょう。

Akismetのプランを設定
Akismetはプランによってできることが変わります。
| Personal | Plus | Enterprise |
|---|---|---|
| スパムブロック機能 | スパムブロック機能 | スパムブロック機能 |
| – | 商用サイトのサポート | 商用サイトのサポート |
| – | 高度な統計情報 | 高度な統計情報 |
| – | 優先的なサポート | 優先的なサポート |
| 1アカウント1サイトのみAkismet登録可能 | 1アカウント1サイトのみAkismet登録可能 | 1アカウントで無制限にAkismet登録可能 |
| 値段を自由に決めてね(無料OK) | ¥7,375(年) | ¥68,750(年) |
有料プランはサポートが充実するかどうかです。
スパムブロック機能はどのプランも一緒。基本的な使い方をしている分には無料プランでOKです。
- 1.プランの選択
-
[Add Personal Subscription]のボタンを押しましょう。

えっ!おいっ!無料じゃねーじゃんか!騙された!!
そう、ここで騙されてしまう方多いのですが、無料にできるのです。
- 2.0円にする
-
値段の部分をググ~~っと左にスライドしていきましょう。

0円になった!!!(笑)
はい、これで安心して次に行けますね。
- 3.登録をする
-
[Create Subscription]のボタンを押しましょう。

Personalプランでアカウントと接続されるとサンキューページが表示されます。
[Got it]のボタンを押しましょう。

WordPressとAkismetを接続する
接続まであと少し!
- 1.APIキーをコピーする
-
「このサイトと接続してOKですか?」みたいなページが出てきますが、「Cancel」を選択します。
ここでCancelする理由は、WordPress側のフィルタリングなどのセキュリティによってうまく接続できないことがあるからです。APIキーで直接接続すれば100%接続に成功するので、確実な方法をとらせてもらいました。
Active This Siteで接続できればそれでもOKです。CancelするとAkismetの設定画面が表示されるので、AKISMET API KEYのテキストをコピーします。

- 2.サイトと接続する
-
ここでWordPressのAkismet設定画面に戻ってAPIキーを入力し、[APIキーを使って接続する]のボタンを押します。

Akismetの設定が完了しました!
これでやっとブログが楽しめます!

Contact Form7にもAkismetを設定する方法
実は今の設定だけではコメント欄をスパムブロックするだけの設定になってしまいます。
そこで問い合わせの時、確実にスパムを防ぐためにContact Form7とAkismetを連携して使う方法をオススメしています。
設定方法はコピペだけでできるので、ぜひ設定しておいてください。
Contact Form7はWordPress内に問い合わせを設置する人気のプラグインです。
ここではContact Form7のインストール方法や、設定方法は脱線してしまうので省いています。
もし、詳しく知りたい方はこちら(外部リンクへ飛びます)からどうぞ。
- 1.フォームを選択する
-
ダッシュボードのお問い合わせ→コンタクトフォームと選択します。

すでにContact Form7を使っている方だとたくさん問い合わせフォームがあるかと思いますが、出来上がっている問い合わせフォームがあるならば全てのフォームにAkismetを設定しておいてください。
まだ何もできあがっていない方は[新規追加]のボタンを押してフォームを作成します。

- 2.フィルタリングをかける
-
Akismetによるスパムブロックがかけられるのは名前とメールアドレスの部分です。
この2つにAkismetのスパムフィルタリングをかけましょう。

基本的にはakismet:autherと入力するのですが、面倒だと思うので、下記をコピペして貼り付けてください。
<p>お名前 (必須)<br /> [text* your-name akismet:author] </p> <p>メールアドレス (必須)<br /> [email* your-email akismet:author_email] </p> <label> 題名 [text your-subject] </label> <label> メッセージ本文 [textarea your-message] </label> [submit "送信"]これでやっとAkismetの導入が完了しました!
お疲れさまでした!
まとめ
ブログ運営は楽しみばかりではありません。
特にスパムフィルタリングは最初にしっかり行っておかないと毎日毎日スパムに悩まされることになります。
アクセス数が月300程度のアクセス数しかないサイトでさえも、Akismetによるスパムブロック数が何件か入っています。
スパムを防御して快適なブログライフを!
他にもWordPressプラグインの情報をまとめているので、ぜひご覧ください。