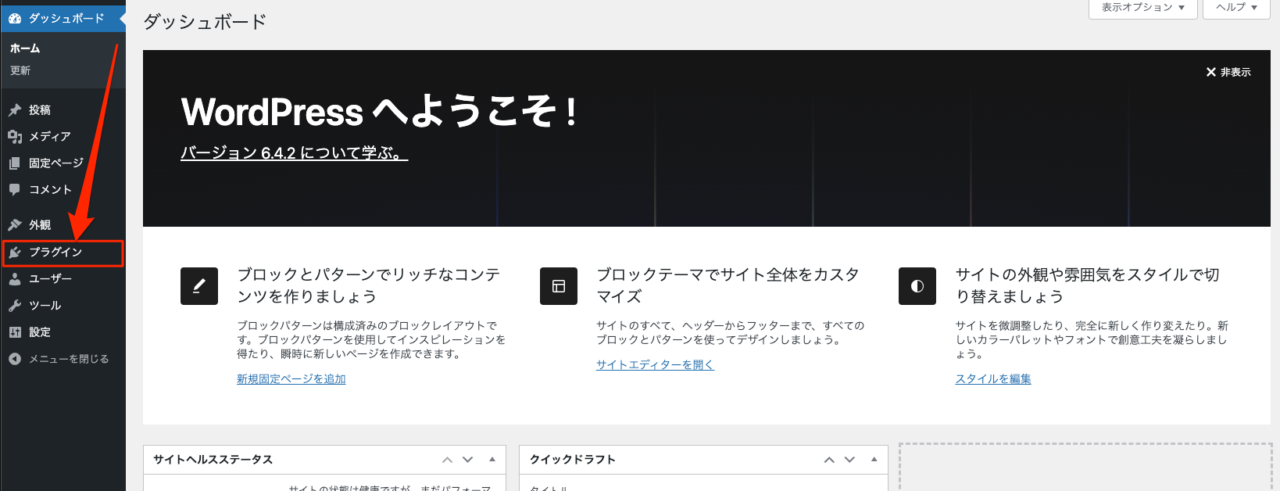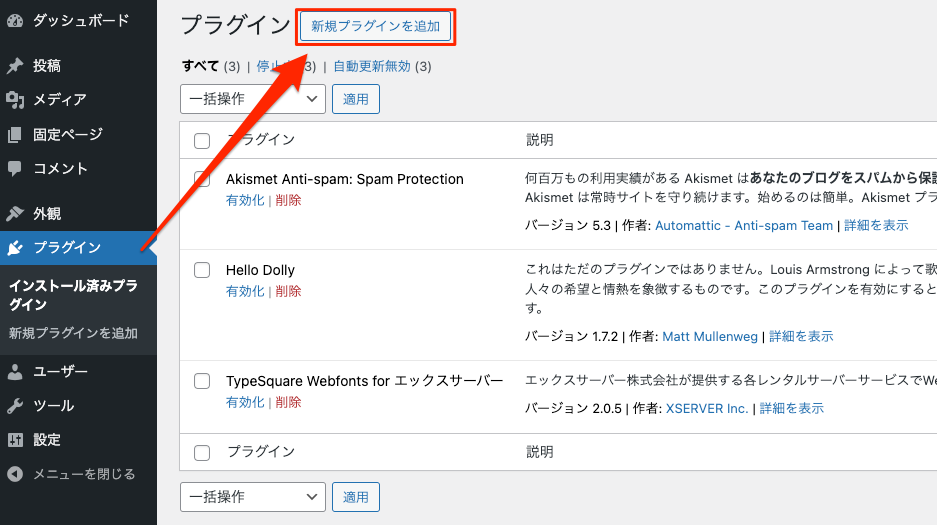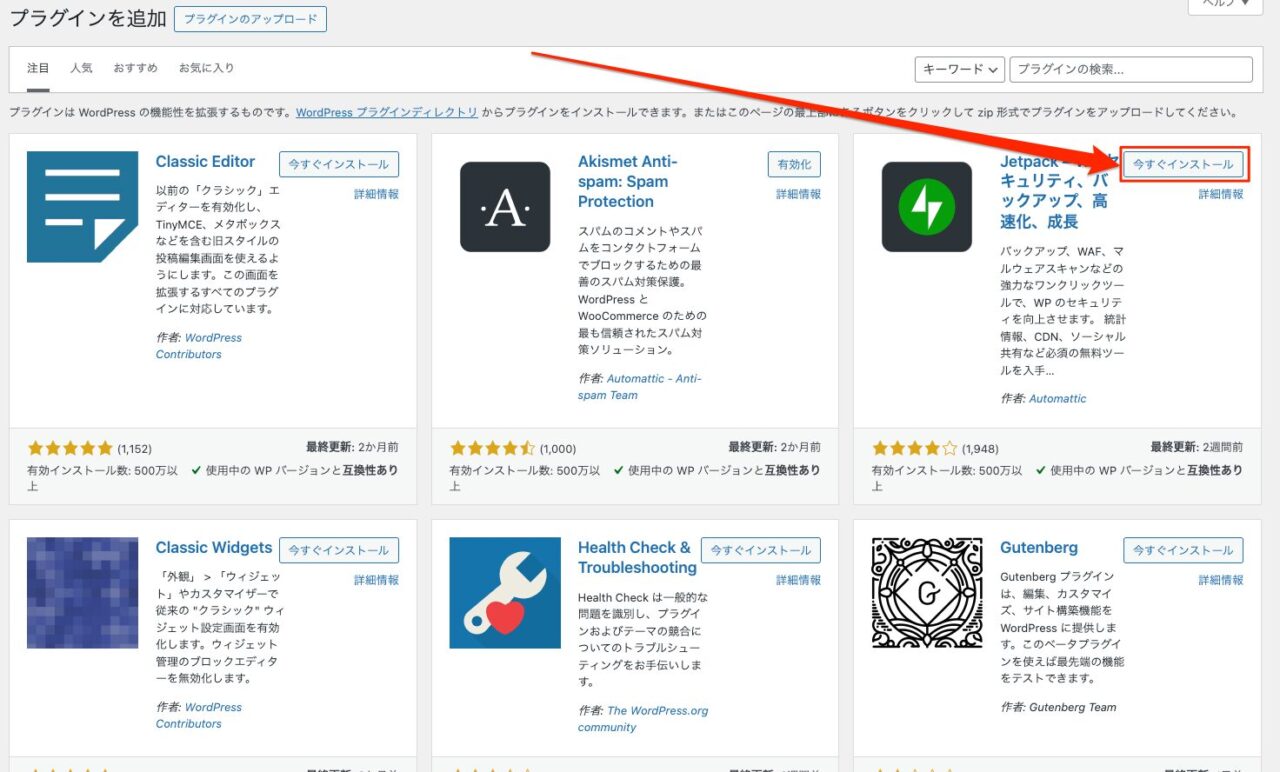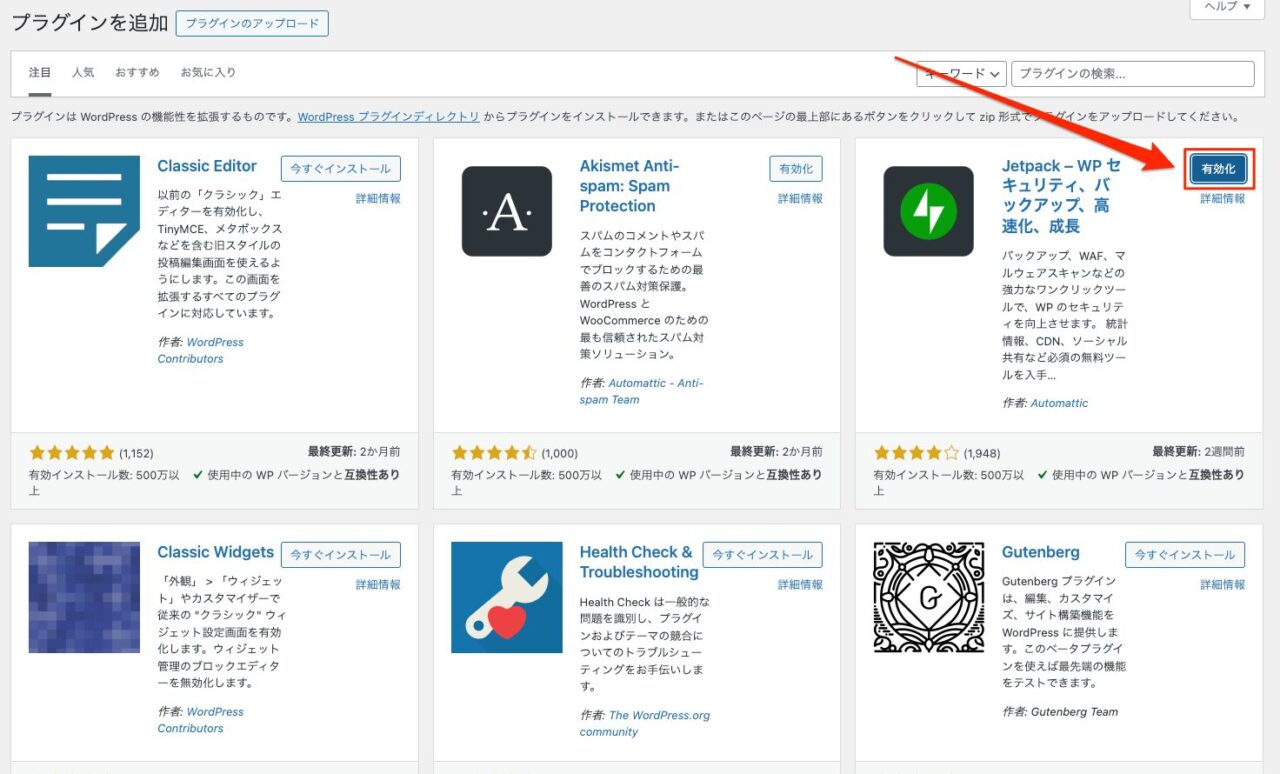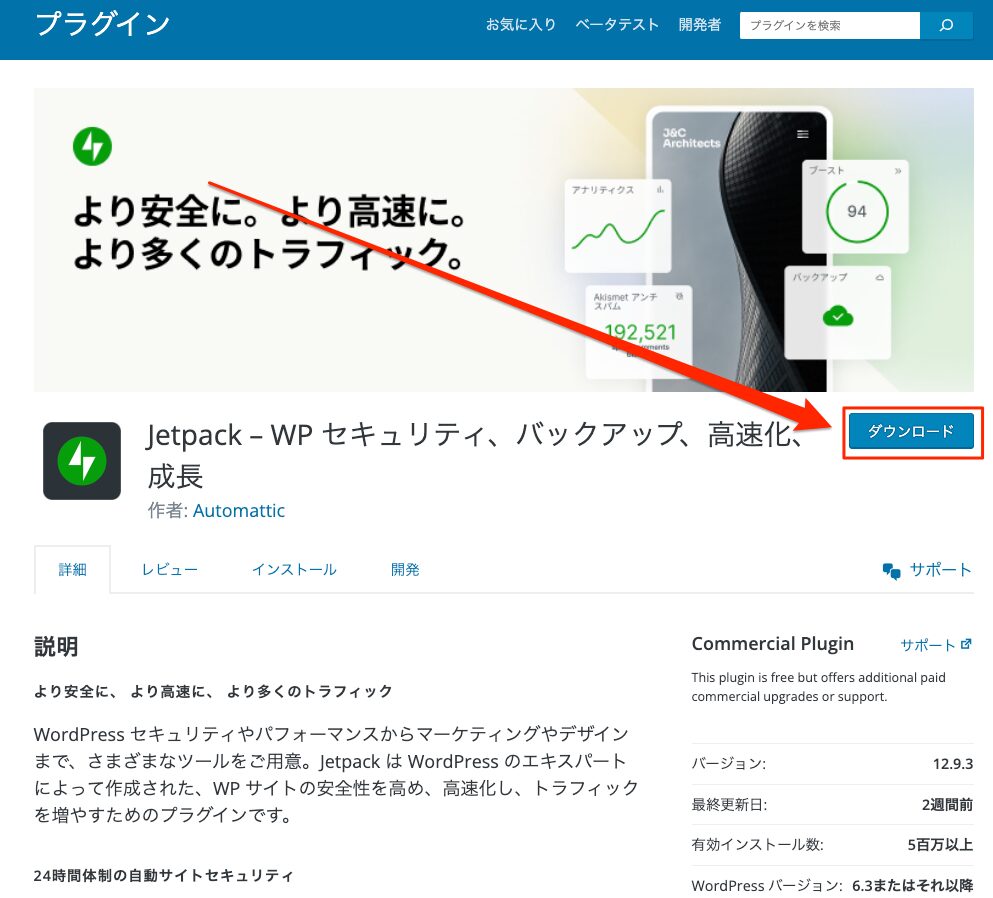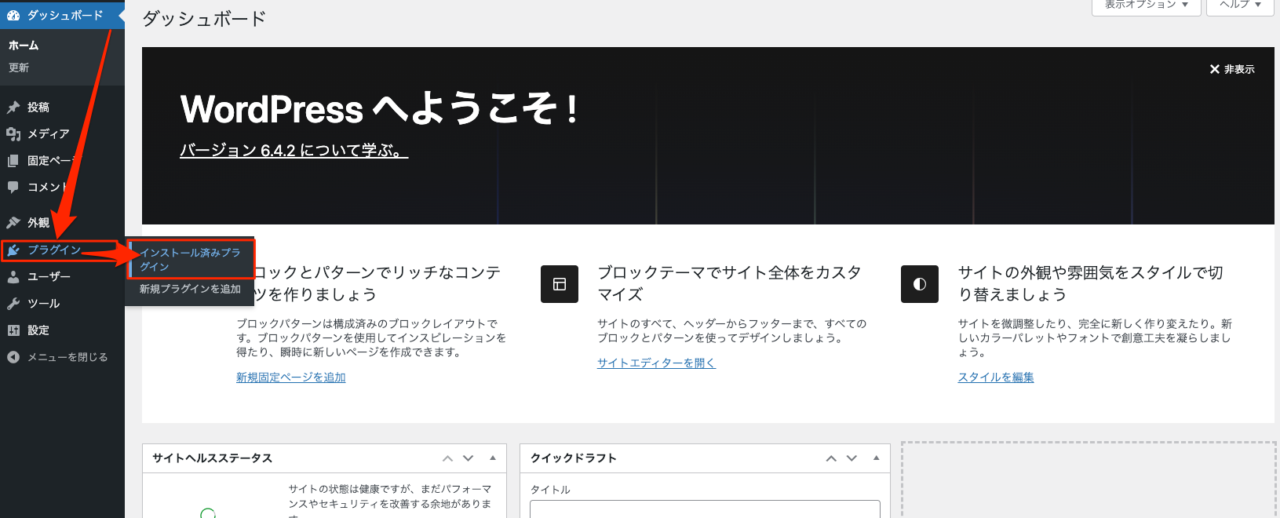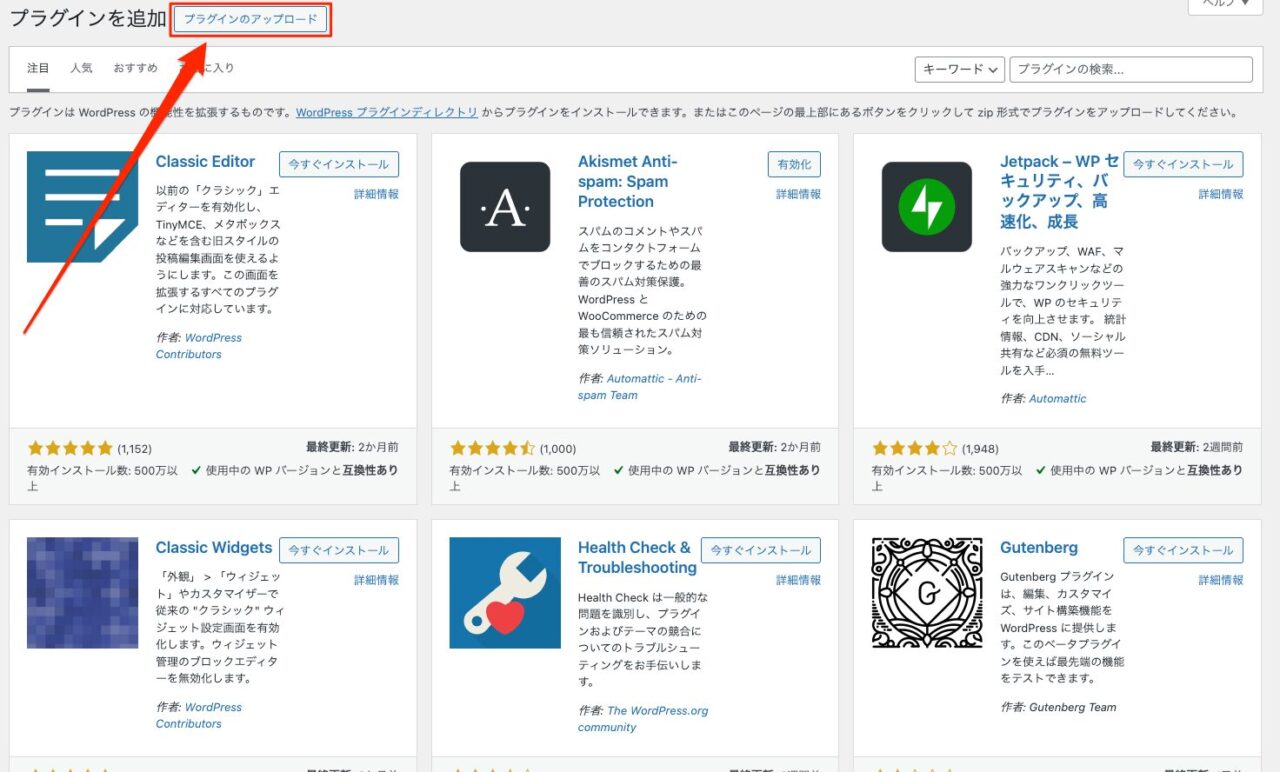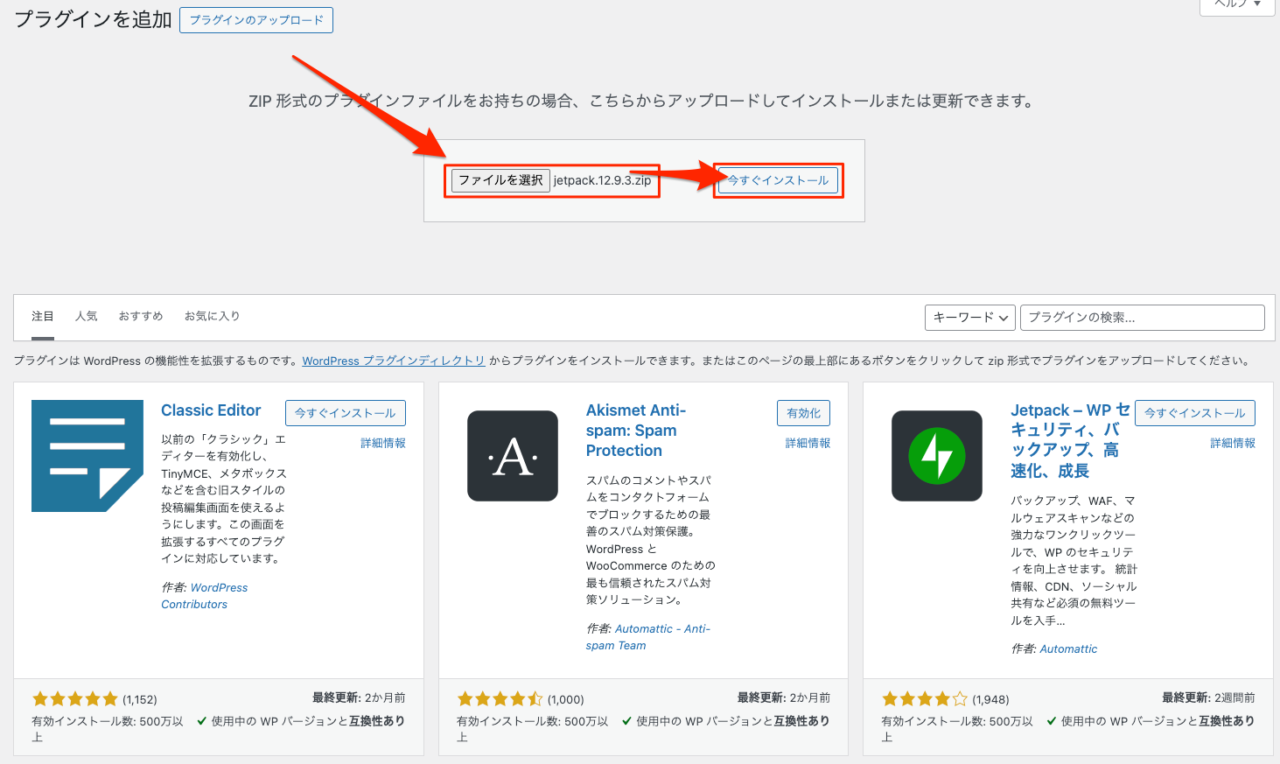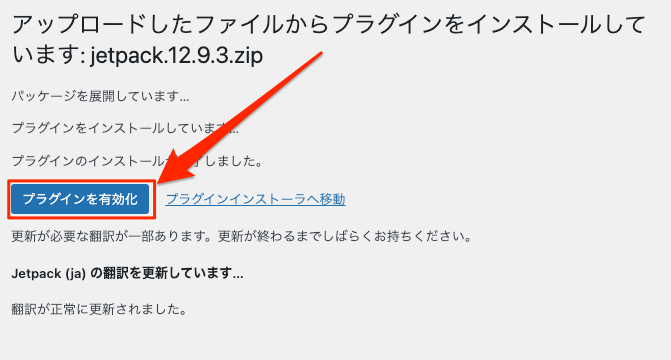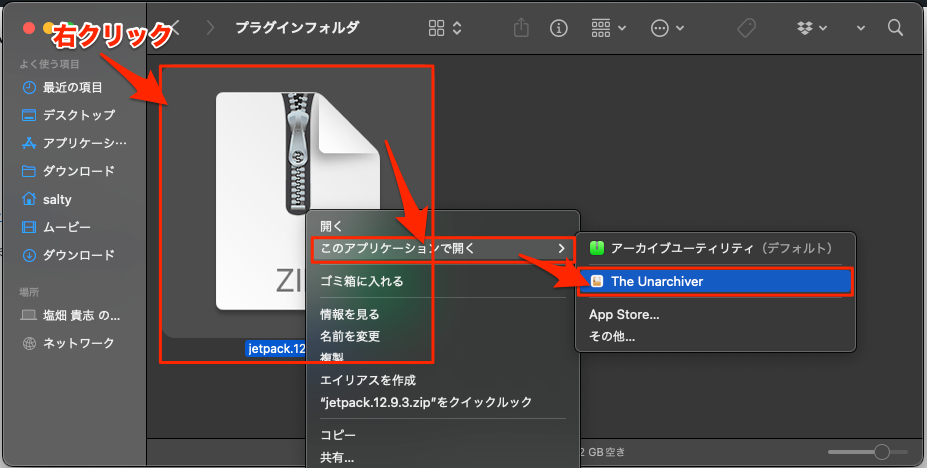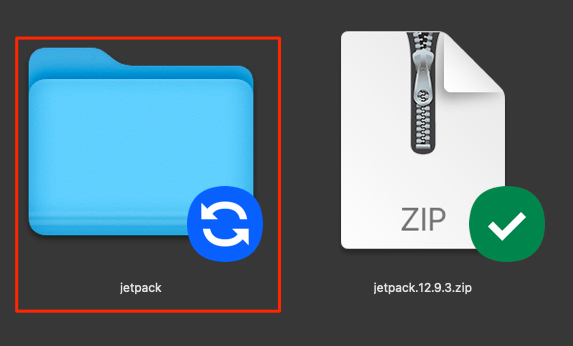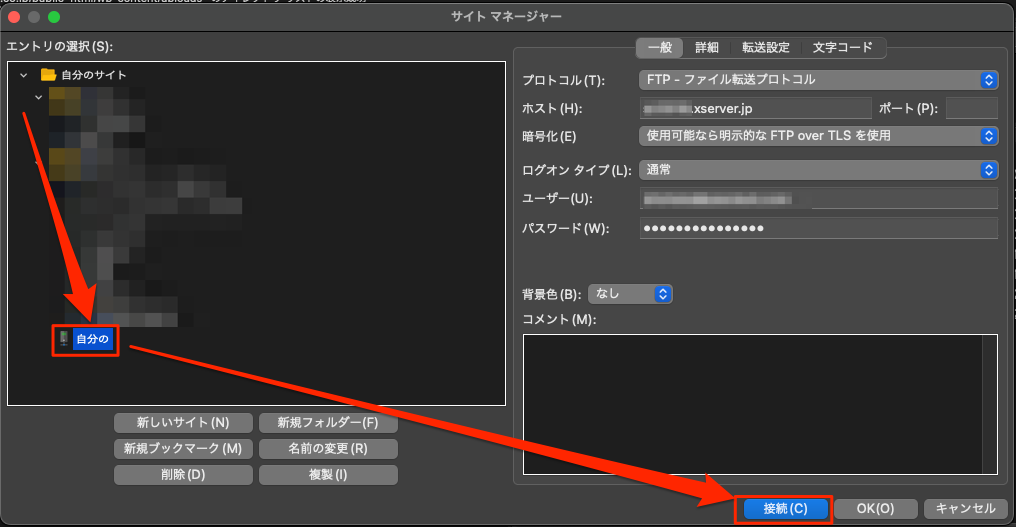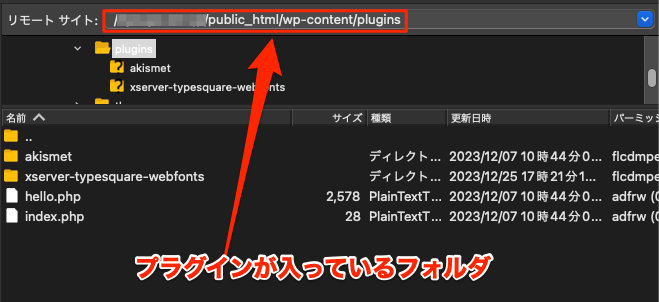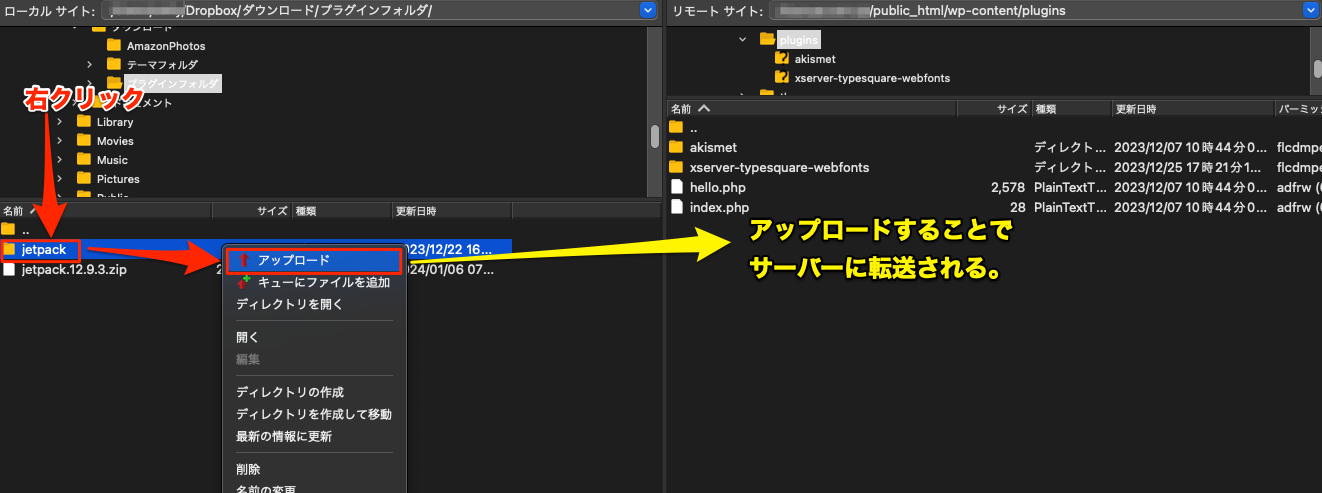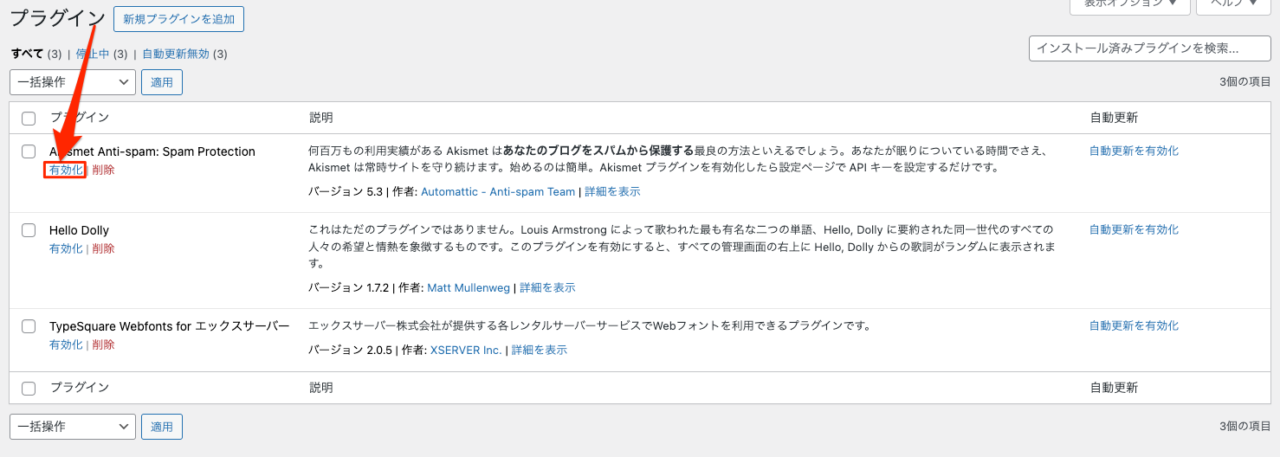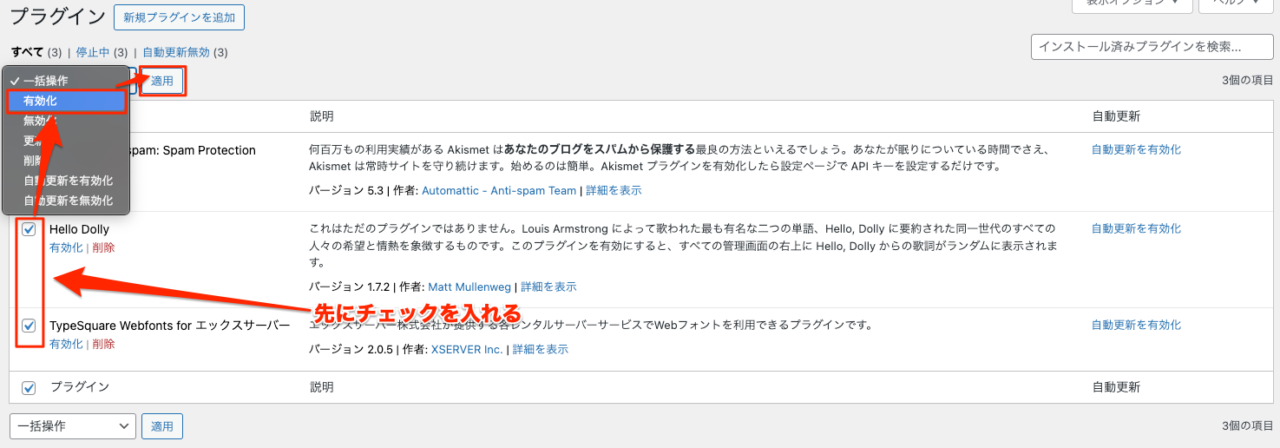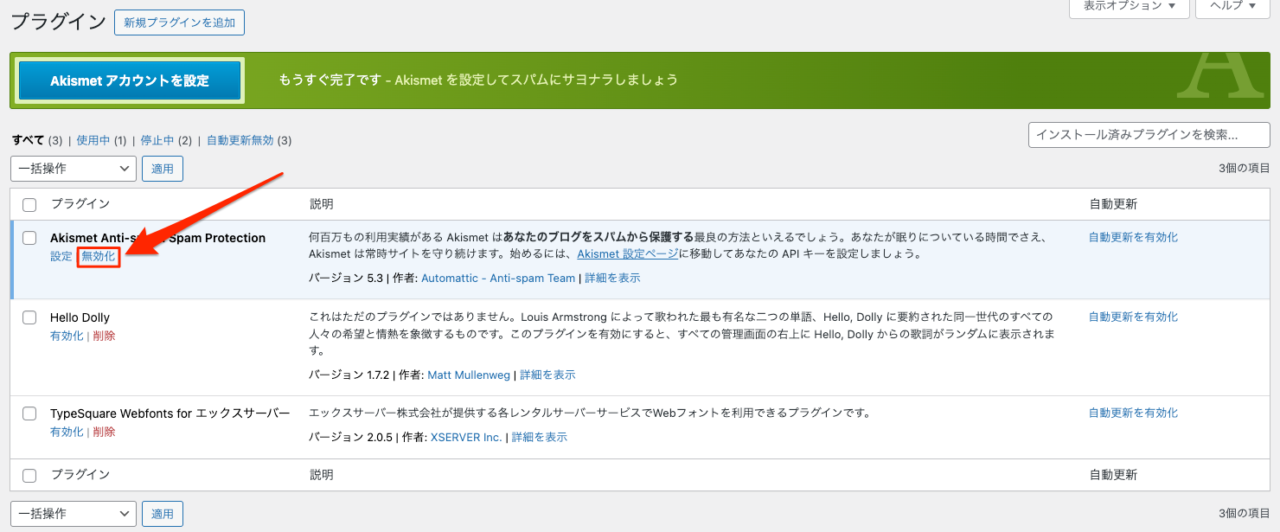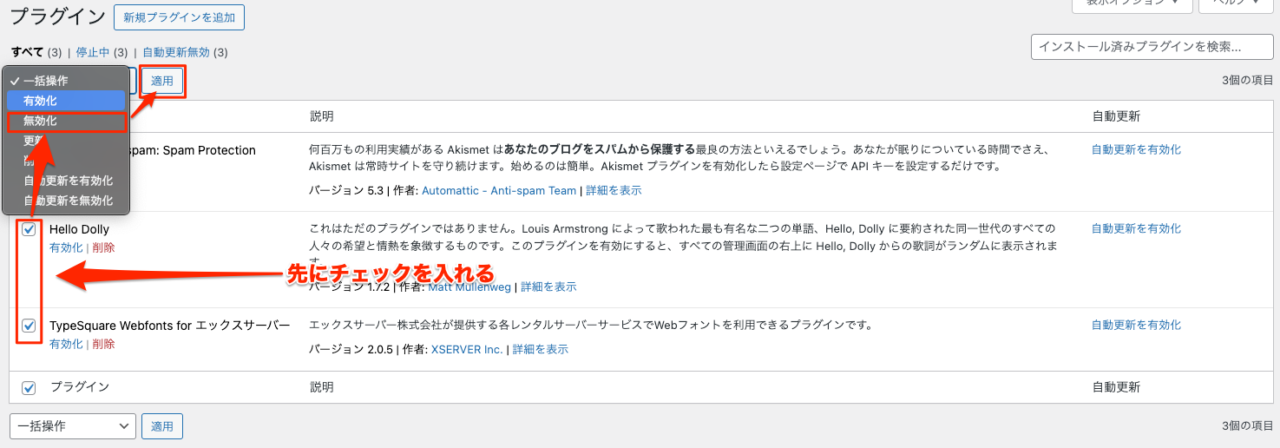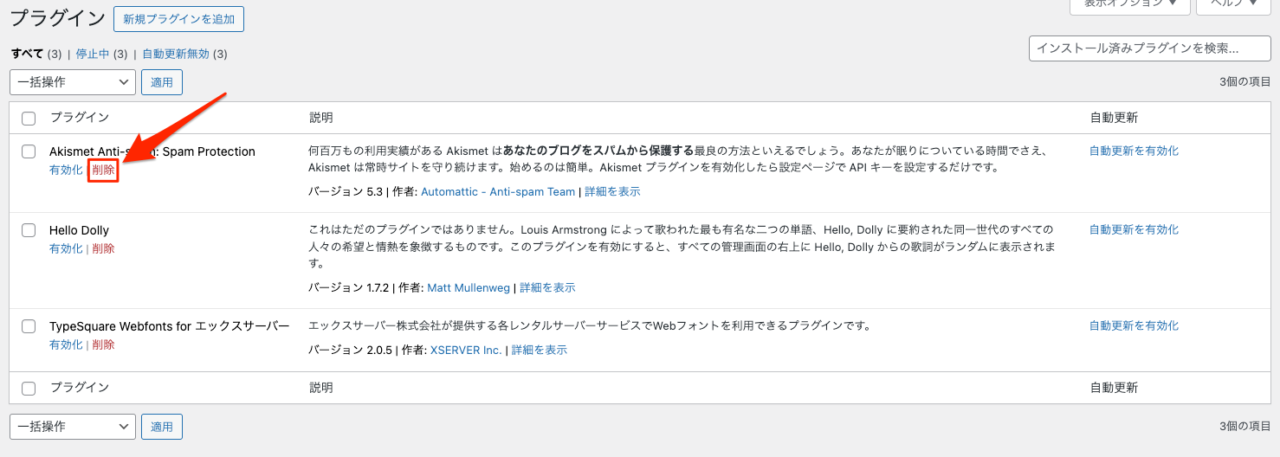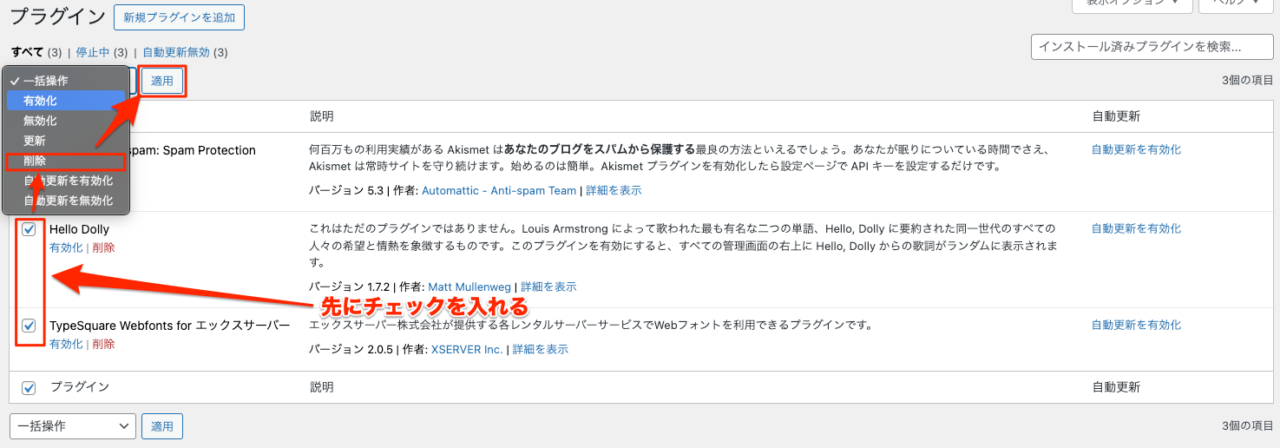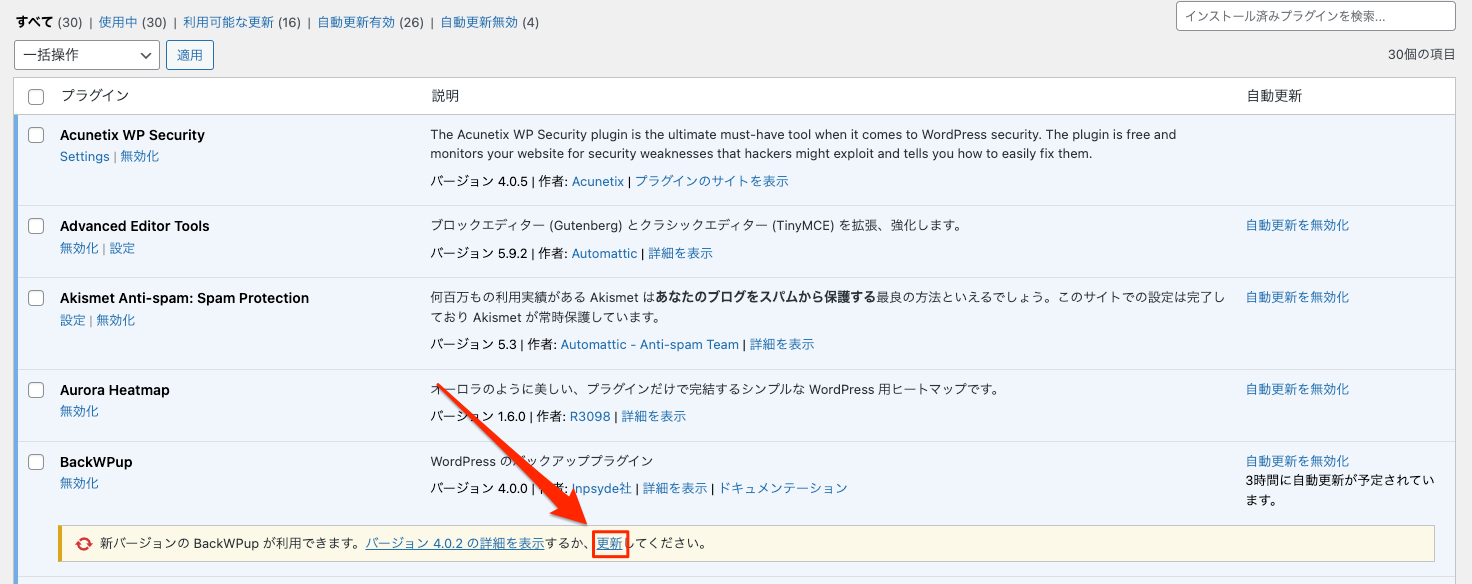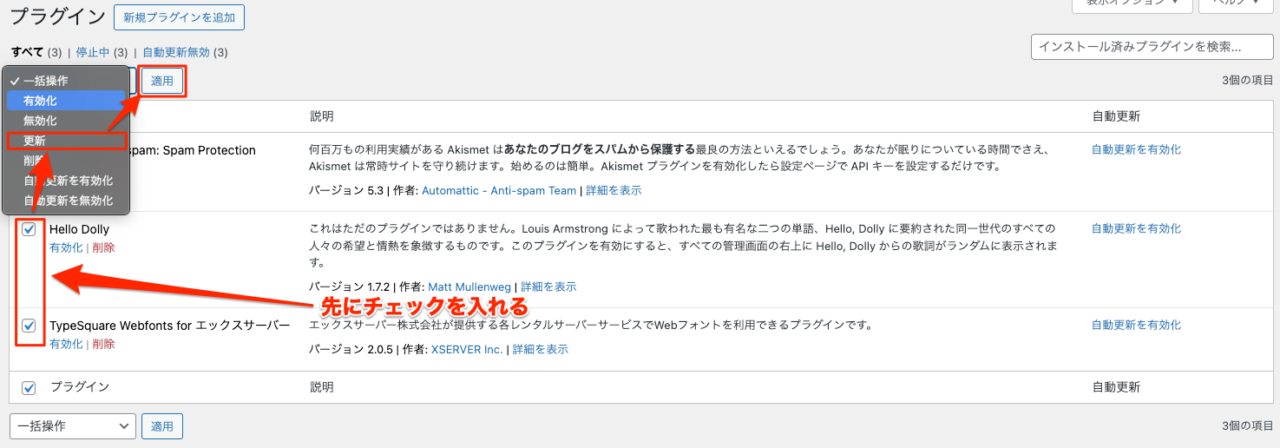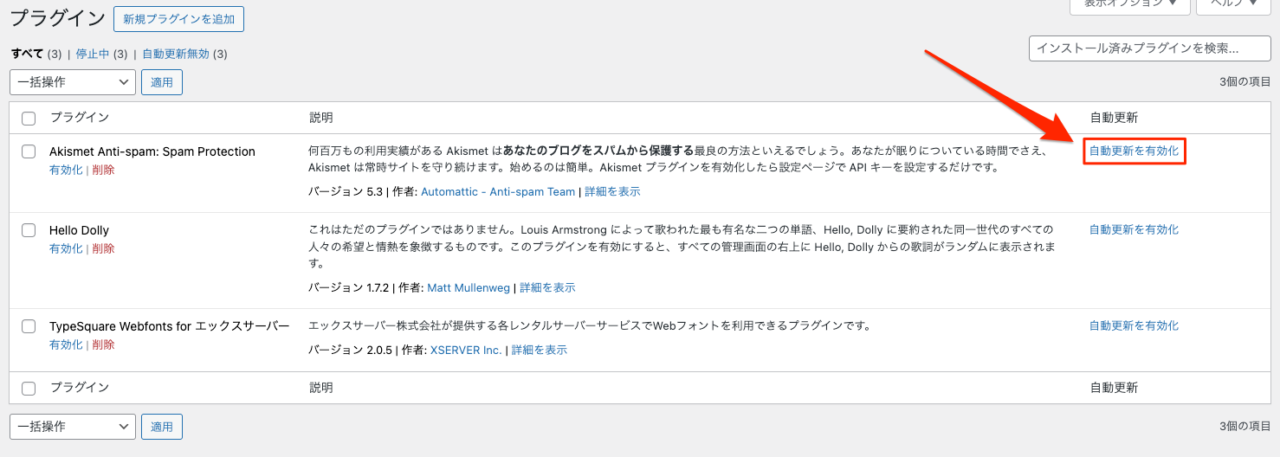- WordPressのプラグインが何か分からない人
- プラグインのインストールの方法が分からない人
- ITが苦手なブログ初心者

テーマのインストールもしたし、あとはもう書くだけやな!早速書くで!

あれ、問い合わせフォームがないですね。
プラグインは入れました?

バレた!
そうやねん、フォームってどう作るか分からへんので、放置してブログ書いたろ!って思ってな。

ブログを早く書きたい気持ちは分かりますが、仮に先にブログ書いていーっぱい人が集まってきたのに、問い合わせができなかったらもったいないですよ!

た、たしかに…。でも、どうしたらええんや?

そういう機能を簡単に追加できるのがプラグインです!
早速入れていきましょう!
WordPressではプラグインを使用することで、問い合わせフォームやサイトマップ、文章執筆時の装飾など便利な機能を無料で簡単に追加することができます。しかし、ブログ初心者の方にとってはWordPressプラグインをどうやってインストールするのか、方法が分からない方もいるでしょう。
そこで今回は、WordPressプラグインをインストールする方法を手順と画像を混ぜながら、丁寧に解説していきます!
プラグインとは?
プラグインはWordPressを拡張できる機能のこと。WordPressのテーマは人間で言うと、洋服に例えられましたが、プラグインは道具にあたります。
WordPressは非常に便利!と言われる所以は、プラグインによるところが大きく、ほぼすべてのプラグインが無料で簡単にいくつでもプラグインを追加できるのがWordPressの本当の魅力なのです。
- 問い合わせフォーム
- HTMLサイトマップ
- エディタ拡張
- スパムブロック
- 管理機能拡張
- サイト内リンク切れチェック
- SEO対策
- ECサイト機能の追加
- 画像の圧縮
- バックアップ
- 自動内部クリーンアップ
- ページ表示高速化
などなど、数えきれないほどのプラグインが存在するので、目的に合わせてプラグインを活用すれば、ウェブサイトの管理や運営が簡単になります。
プラグインのインストール方法
プラグインのインストール方法は下記の3つがあります。
この3つのやり方を詳しく解説していきます。
WordPress公式プラグインレポジトリからインストール
初心者がプラグインに触れる画面がWordPress公式プラグインレポジトリ(プラグイン検索できる画面)でしょう。ここに登録されているプラグインはウイルスなどがないかチェックされているので、比較的安全です。

このやり方が基本なので、この方法を覚えましょう!
- テーマ一覧を開く
WordPressの[ダッシュボード] → [プラグイン]と選択して移動しましょう。

- [新規プラグインを追加]を選択
プラグイン一覧が開くので、[新規プラグインを追加]を押します。

- 使いたいプラグインで[今すぐインストール]を押す。
プラグイン検索画面が開くので、使いたいプラグインの[今すぐインストール]を押します。使いたいプラグインが見つからない場合は検索ボックスにてキーワードを入力しましょう!

- [有効化]を押す
インストールが完了したら、[有効化]をクリックしましょう。

ZIPファイルをダウンロードし、WordPress画面でインストール
WordPress公式テーマレポジトリにないプラグインや、一般サイトで公開されている有料プラグインを購入したなど、何らかの理由でZIPファイルでインストールしたい場合は、ZIP形式のファイルをアップロードする方法を選ぶことになります。
今回はJetpackという無料のテーマで説明しますが、どんなプラグインをインストールする時も流れは一緒です。
- プラグイン提供サイトに移動し、ZIPファイルをダウンロードする
Google検索などを使ってプラグイン提供サイトに移動し、ダウンロードをしましょう。

ソルティー ちなみにWordPress公式プラグインレポジトリで検索できるプラグインは公式サイトであるWordPress.orgでも検索でき、ZIPファイルをダウンロード可能です。
 注意
注意ちなみにプラグインファイルはZIPファイルになっていますが、展開・解凍しないでください。
Safariでダウンロードすると、ZIPファイルを自動的に展開してしまう仕様があります。他のブラウザでダウンロードするか、再びZIPファイルに圧縮してください。
- プラグイン一覧画面に移動
WordPressの[ダッシュボード] → [プラグイン] → [インストール済みプラグイン]と選択して一覧画面に移動しましょう。

- [新規プラグインを追加]を押しましょう。
[新規プラグインを追加]のボタンを押しましょう。

- [プラグインのアップロード]を押す
[プラグインのアップロード]のボタンを押しましょう。

- ダウンロードしたプラグインをアップロード
ダウンロードしたプラグインをドラッグランドドロップか、ファイル選択してアップロードし、[今すぐインストール]ボタンを押しましょう。
注意ZIPファイルじゃないとアップロードできません。
何度も言いますが、ZIPファイルじゃなくなってしまったら、ZIPファイルとして圧縮しましょう。

- [プラグインを有効化]を押して使用可能にする
インストールが完了したら、[プラグインを有効化]を押しましょう。

ZIPファイルをダウンロードし、FTPでアップロード
「プラグインがどうしてもインストールできない!」「カスタマイズをしたい!」など、特別な事情がある場合はFTP(ファイル転送プロトコル)を利用して、ファイルをサーバーに直接アップロードしましょう!
FTPの操作は上級者向けです。FTPソフトのインストールや、FTPの接続方法についてはすでにできているものとしています。詳しくは各リンク先をご参照ください。
- ZIPファイルのテーマファイルを展開(解凍)する
WordPress上で作業する場合はZIPのまま操作しましたが、FTP上ではテーマファイルは展開した状態にします。
パソコン上で、ZIPファイルを展開しましょう。

画像はMacですが、Windowsでも同じように展開します。 通常のフォルダが作成されていればOKです。

- FTPでサーバーに接続
FTPでサーバーに接続します。

- 自分のサイトのpluginsフォルダへ移動
『自分のドメイン名』→『public_html』→『wp-content』→『plugins』とフォルダを移動しましょう。

- アップしたいフォルダに展開したプラグインフォルダを転送
ローカル側にて、さきほど展開したプラグインフォルダを選択し、アップロードを押しましょう。

プラグインの管理
WordPressプラグインをインストールした後、必ず行わなければならないのがプラグインの管理です。主に有効化・無効化・更新を行います。
有効化の方法
プラグインをインストールしたら必ず行うのが有効化です。
プラグインを有効化しないと、機能を利用できないので注意しましょう!
- インストール済みプラグイン一覧に行く
WordPressの管理画面にログイン →『プラグイン』 → 『インストール済みプラグイン』の順に選択します。

- 有効化する
有効化したいプラグインで有効化を選択します。

チェックを入れる → [一括操作]を押し、有効化を選択 → [適用]ボタンを押すことで、複数同時に有効化も可能です。

無効化の方法
必要がなくなったけど、いつまた使うか分からない、一時的に止めておきたいと思うプラグインは無効化しておくと良いでしょう。使わなくなるので、WordPressの高速化にも繋がります。
- インストール済みプラグイン一覧に行く
WordPressの管理画面にログイン →『プラグイン』 → 『インストール済みプラグイン』の順に選択します。

- 無効化する
有効化しているプラグインで無効化を選択します。

チェックを入れる → [一括操作]を押し、無効化を選択 → [適用]ボタンを押すことで、複数同時に無効化も可能です。

削除の方法
プラグインの削除は使わなくなったプラグインに対して行います。使わないまま更新せずにプラグインを放置すると、不正アクセスされて改ざんされたり、WordPressの脆弱性に繋がります。
使わないなら削除しましょう!
- インストール済みプラグイン一覧に行く
WordPressの管理画面にログイン →『プラグイン』 → 『インストール済みプラグイン』の順に選択します。

- 削除する
削除したいプラグインで削除を選択します。
注意削除はプラグインを無効化していないとできません。

チェックを入れる → [一括操作]を押し、削除を選択 → [適用]ボタンを押すことで、複数同時に削除も可能です。

更新・自動更新の方法
プラグインはWordPress本体や、テーマと同じようにアップデートがあります。WordPressのセキュリティ対策や、新しい機能の追加があるので、通知が来たら早めに更新しましょう!
- インストール済みプラグイン一覧に行く
WordPressの管理画面にログイン →『プラグイン』 → 『インストール済みプラグイン』の順に選択します。

- 更新する
更新したいプラグインで更新を選択します。有効化・無効化の状態に関係なく更新できます。

チェックを入れる → [一括操作]を押し、更新を選択 → [適用]ボタンを押すことで、複数同時に更新も可能です。

- 自動更新の設定
自動更新で設定してもOKです。自動更新の有効化を押すと、指定された時間の経過で自動的に更新をしてくれます。こちらも同様に一括で自動更新を有効にしたり、無効にしたりできます。
 注意
注意自動更新は便利で簡単にできますが、バージョンアップの内容にバグがあった場合、不具合を起こします。(滅多にないけど、稀にあるのです)
何が原因でエラーになっているのか特定しづらくなるので注意して活用してください。
プラグインの設定について
プラグインの設定を行う箇所は、プラグインによって違いがあります。基本はインストール済みプラグイン一覧にて設定、settingの項目から設定しましょう。
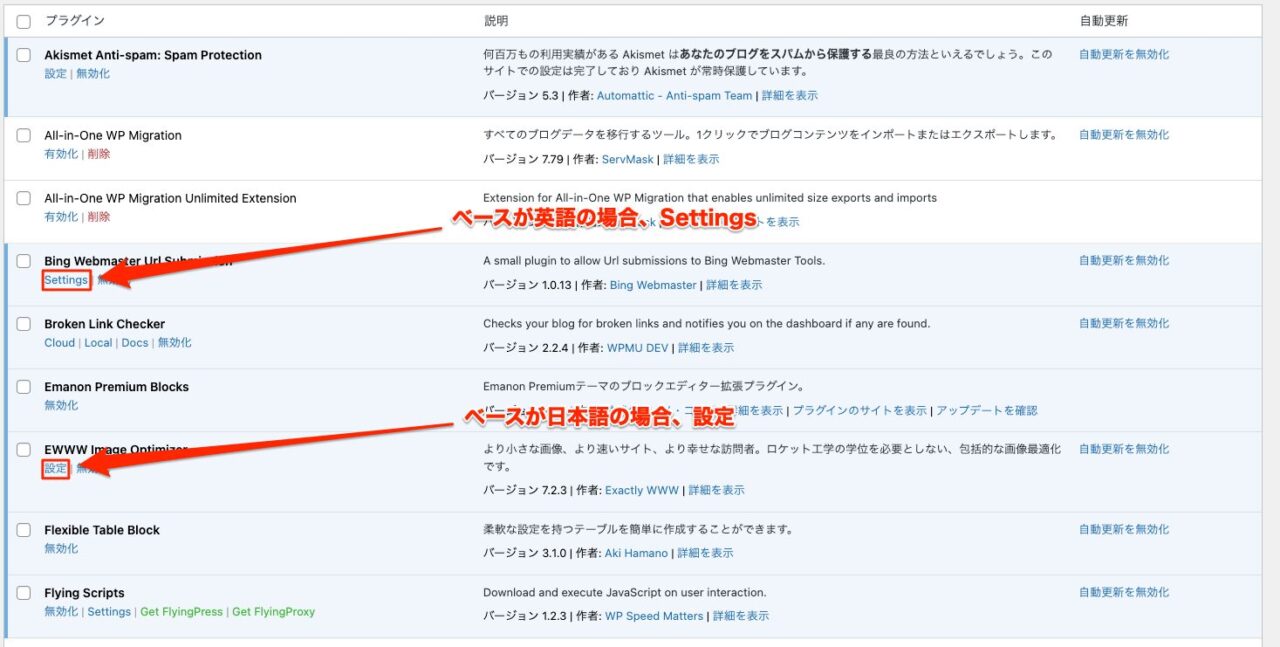
ただ、プラグインによっては設定の項目がなく、ナビゲーションメニューの中に追加されているケースがあります。
ツールだったり、設定の中だったり…、プラグインによって違うので注意してください。
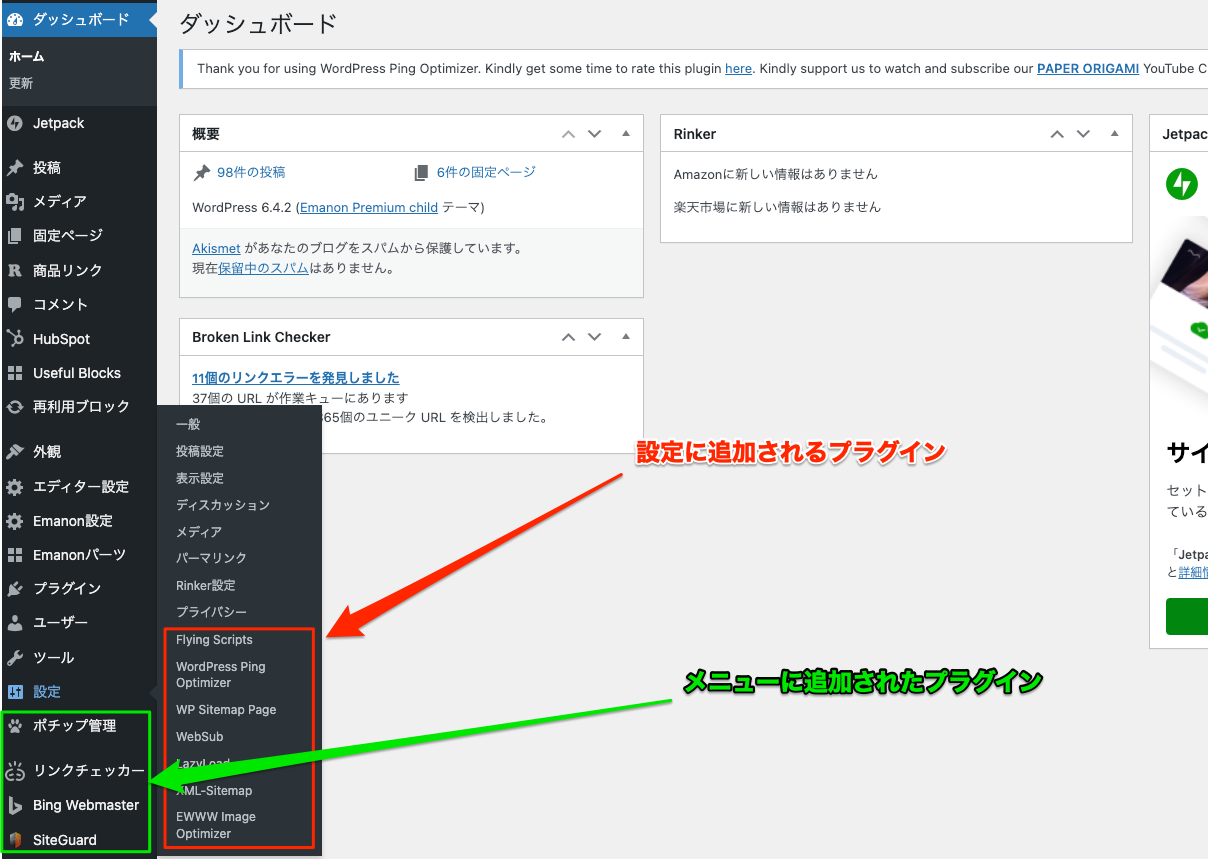
設定の仕方は各種プラグインの名前を検索して、設定方法を探してみましょう。
プラグインの選び方
WordPressの豊富なプラグインを使えることが魅力ですが、数多く存在するため、どのプラグインを選ぶべきか迷ってしまうこともあるかもしれません。
また、闇雲にプラグインを入れてもサイトが重くなるばかりか、競合を起こし不具合が発生したり、サイトの脆弱性にも繋がりやすくなるため、慎重に選ぶ必要があります。

滅多にないことですが、ウイルスが含まれているケースがあったり、アップデートでデータが壊れることがあります。あくまで自己責任なので、万全を期し、バックアップをとるようにしておきましょう。
そこで以下のような点に気をつけて、安心・安全なプラグインを選んでいきましょう。
- 必要な機能があるプラグインのみを入れる
- 人気があるプラグイン(少なくとも10万ダウンロード以上)を入れる
- 最新の更新が1年前など、更新が止まっていないプラグインを入れる
さらに詳しい情報はプラグインの選び方をご覧ください。

プラグインのインストールは手順が分かれば簡単!

便利だからって、なんぼでも入れてええってわけやないんやな!

そうですね、プラグインの数には注意をして、厳選していくのが良いと思います。

大体なんぼくらいがええんや?

そうですねー、サイトの規模によっても変わりますが、少なくて10個くらい、多くて30個くらいになるんじゃないですかね。

オーケー!ほなら、そのくらいの数で探してみるわ!
WordPressのインストールはいかがだったでしょうか?
WordPressプラグインのインストールは、初めての方でも簡単に行うことができます。ぜひこの手順を参考に、自分のサイトに必要なプラグインを導入してみてください。
WordPressの使い方ガイドマニュアルに戻るにはこちらです。

他にもWordPressプラグインの情報をまとめているので、ぜひご覧ください。