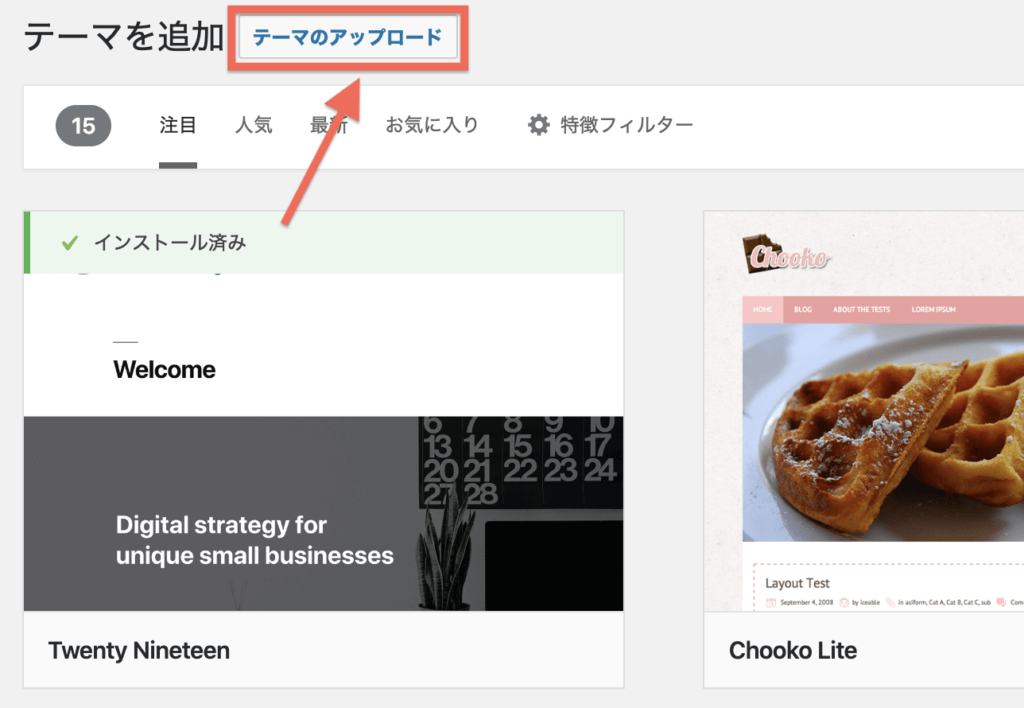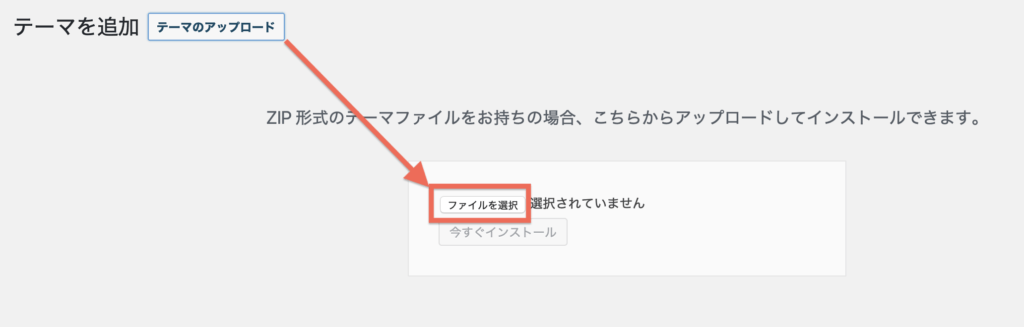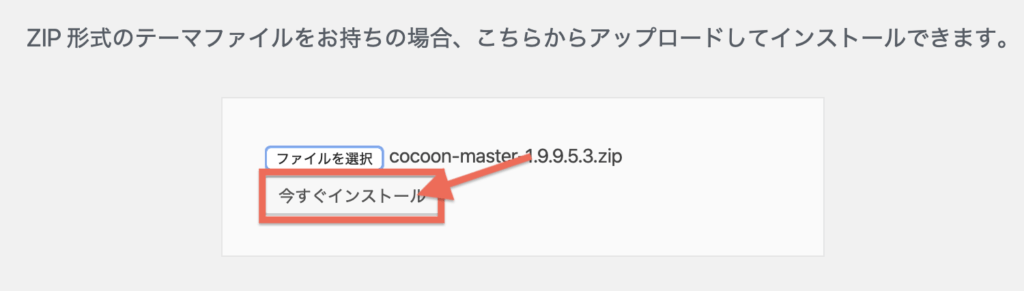WordPressの無料テーマ「Cocoon」(コクーン)のダウンロードとWordPressへのインストールの方法についてです。
CocoonをWordPressのテーマとして使用するには
- テーマのダウンロード
- ダウンロードしたテーマをWordPressにインストール
- インストールしたテーマを有効化する
という流れがあります。
WordPressのテーマはインストールしてテーマの有効化まで終われば、使えるようになります。
そこで、今回はCocoonのテーマが使えるようになるまでの流れをまとめました。
▼Cocoonの評判を先に見たい方はこちら

WordPress 無料テーマ『Cocoon』のダウンロード
親テーマをダウンロード
まずはCocoonのテーマをダウンロードしましょう。
ダウンロードについては、Cocoonの公式サイトがあるのでそちらでできます。
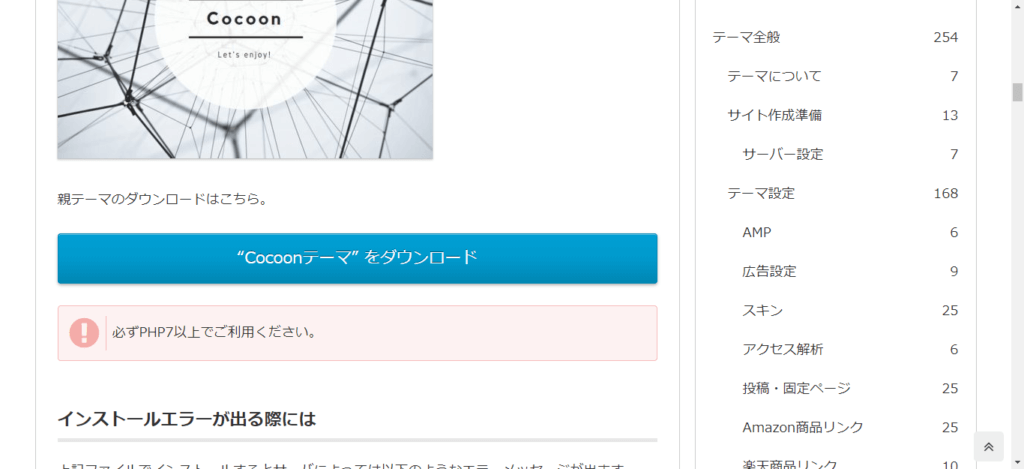
ページの中ほどにダウンロードのボタンがあるのでそこをクリックすればすぐにダウンロードが始まります。
有料テーマだと、ここで購入手続き(クレジットカード決済など)があるので少し手間がかかりますが、無料テーマだとボタン一つですぐにダウンロードが始まるので良いですね。
子テーマをダウンロード
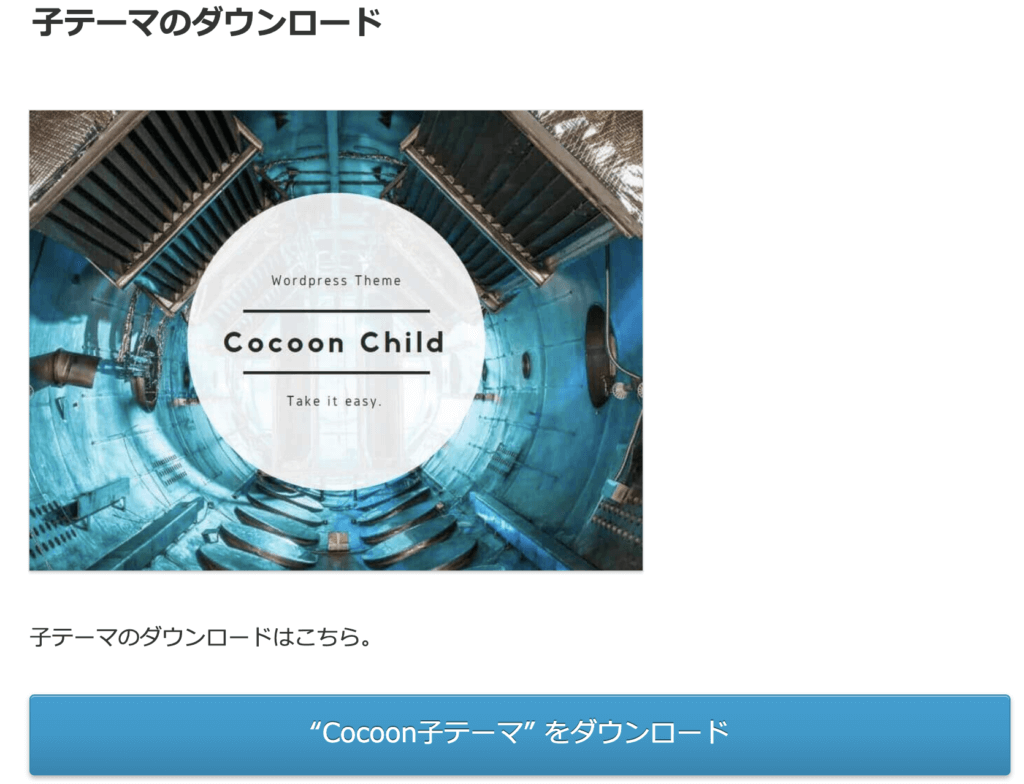
また、子テーマも同時にダウンロードしておきましょう。
子テーマはなぜ必要なの?
WordPressのテーマには「親テーマ」と「子テーマ」があり、基本的にダウンロード、インストールが必須なのは親テーマです。
(子テーマだけだと機能しない場合もあるため。テーマにもよりますが)
子テーマについては必ずしもインストールしなくても、親テーマだけでもWordPressとしては機能します。
ただし親テーマの場合、WordPressテーマでたまにアップデートがあるのですが、そのアップデートがされた際にもし自分でファイル内を直接カスタマイズしていると、アップデート時にその自分でカスタマイズしたものが消えてしまうことがあります。
子テーマではそのリスクがないため、もし自分でファイルをいじる場合は子テーマがあった方が良いのです。
逆に言えば、WordPress初心者で特にそのような核の部分をいじる予定がなければ、親テーマだけでも大丈夫です。
WordPress 無料テーマ『Cocoon』のインストール
親テーマのインストール
ダウンロードしただけでは、パソコンにテーマのデータが入っただけでWordPressで使える状態ではありません。
そのため次はお使いのWordPressにダウンロードしたデータを「インストール」する必要があります。
仕様としてWordPress version5.0以上、PHP7でなければ動作が不安定になる可能性があるので注意しましょう。
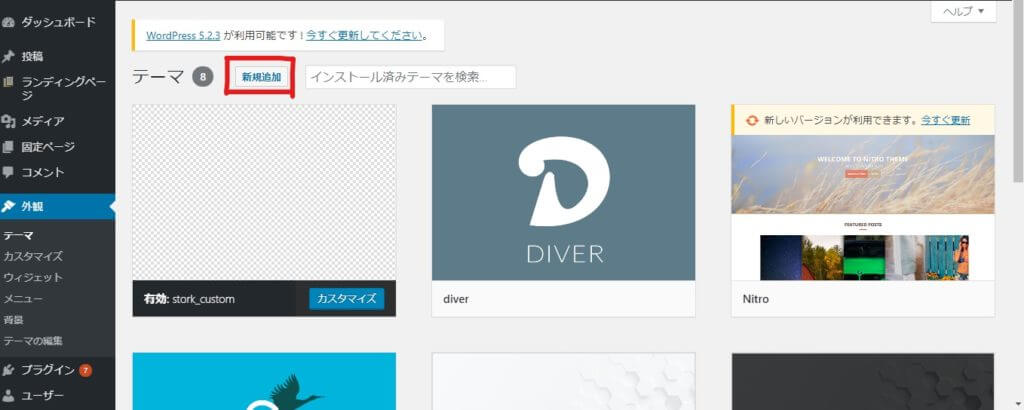
- 1.Cocoonのテーマを追加
-
「ダッシュボード→外観→テーマ」と行くと以下のような画面が出ます。
新規追加をクリックすると、パソコン内のデータが出てきます。
[テーマのアップロード]を選択。

[ファイルを選択]を選択。
- 2.ファイルをインストール
-
参照するとパソコンの中に、「cocoon-master-x.x.x.x.x.zip」というファイルがあるので、それを選択し、インストールしましょう。

まずは「master」の方を選ぼう [今すぐインストール]を選択しましょう。
ZIPファイルは展開しないでZIPファイルのままインストールします。
この画面が出れば、CocoonのテーマのインストールはOKです。
Cocoonは子テーマがあるので、有効化せずに子テーマのインストールをしましょう。
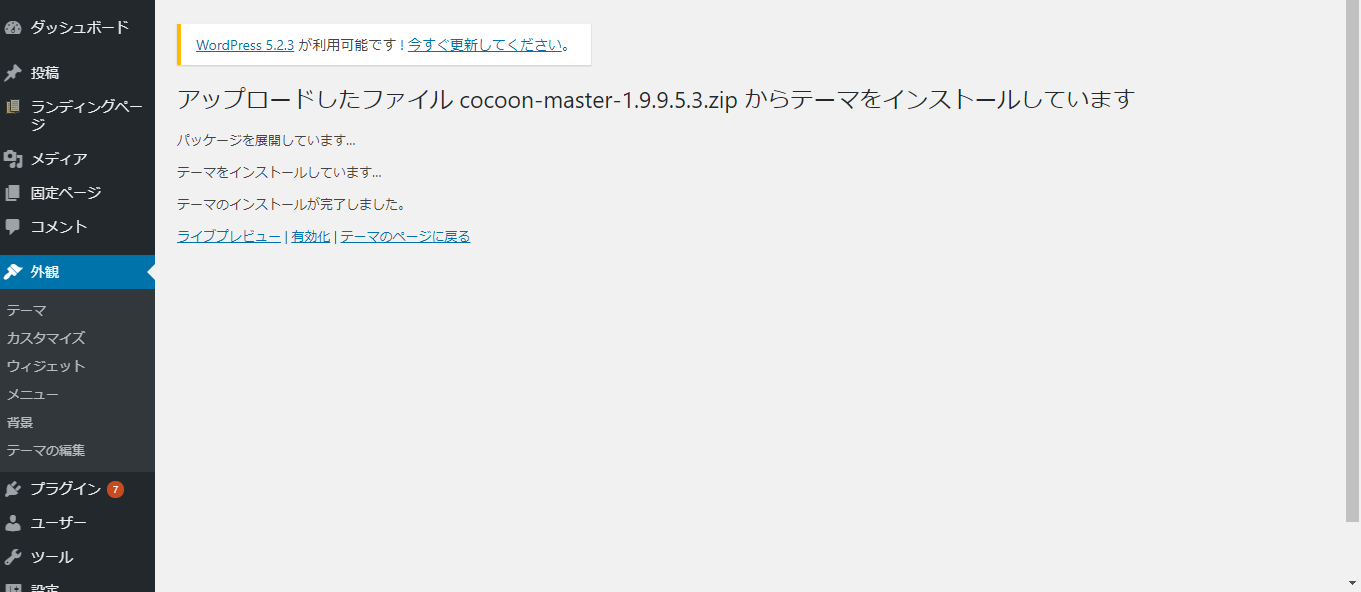
インストールできなかった場合
インストールエラーが出る際には
上記ファイルでインストールするとサーバによっては以下のようなエラーメッセージが出ます。
アップロードしたファイルは php.ini で定義された upload_max_filesize を超過しています
その際には以下のファイルでインストール後しばらくして、自動更新から最新版にアップデートしてください。
出典:Cocoonテーマのダウンロード
たまにインストールできない時があるようです。
これはサーバーによってアップロードデータの最大サイズがあり、それを超えてしまった場合に出てくるエラーです。
エラーが発生する場合は、サーバーのアップロード制限量を増やすか、容量軽減版を使ってインストールしましょう。
子テーマのインストール
WordPressは親テーマの他に子テーマというものが用意されている場合があります。
この場合は、子テーマをインストールして有効化しておきましょう。
子テーマは親テーマがインストールされていなければ動作しません。
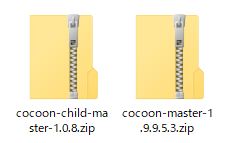
親テーマの時と同じ要領でテーマのアップロード画面まで行きましょう。
今度は cocoon-child-master-1.0.8.zip を選択して、インストールを行いましょう。
WordPress 無料テーマ『Cocoon』を有効化
インストールしてWordPress内にテーマを取り込むことができました。
ただしまだテーマとしては機能していません。
機能させるには最後に「有効化」ということをする必要があります。
ただし、有効化と言ってもクリックして終わりです。
場所は「ダッシュボード→外観→テーマ」
このようにインストールしたテーマが一覧になって出てきます。
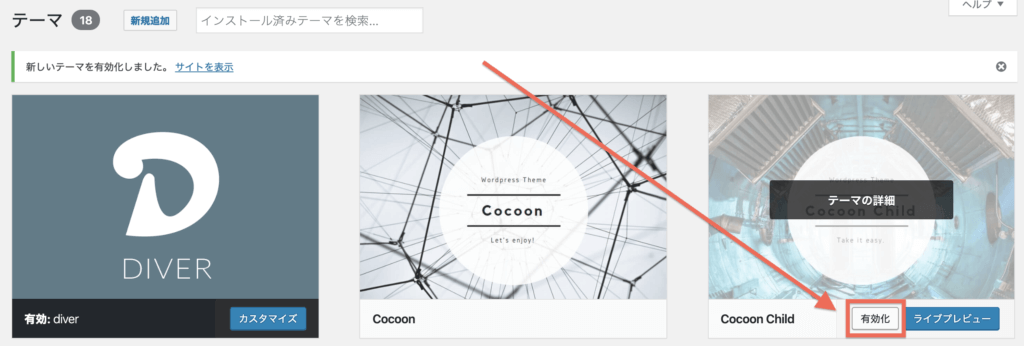
今回はCocoonの子テーマを有効化するので、「Cocoon Child」の部分にある有効化をクリックします。
子テーマがある場合は基本的に子テーマを有効化します。親テーマはインストールしただけでOKです。
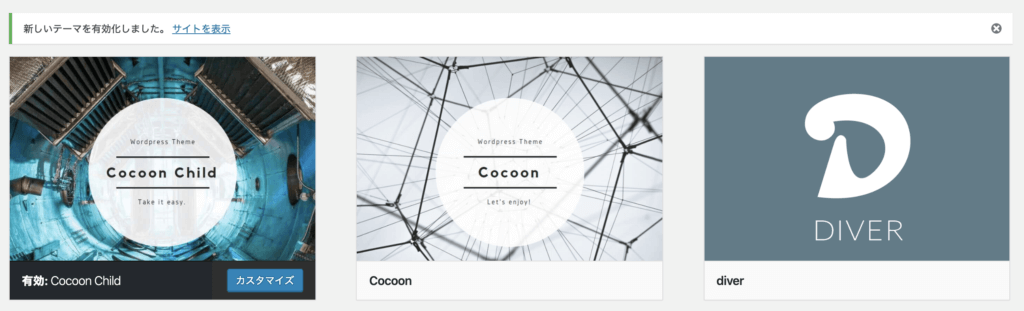
少し待つと、このように「有効化されました」と表示されるので、この状態になれば大丈夫です。
これでCocoonのテーマを使うことができます。
WordPress 無料テーマ『Cocoon』のインストールは難しくない
- Cocoonの公式サイトにアクセスして、テーマをパソコンにダウンロード
- ダウンロードしたテーマをWordPressにインストール
- インストールしたテーマを有効化する
以上の流れでCocoonのテーマのダウンロードからインストールができます。
これによってCocoonをWordPressテーマとして使用することができます。
あとは記事を書いたり、デザインを整えたり細かいところを整理していきましょう。
他にもWordPressテーマ『Cocoon』の情報をまとめているので、ぜひご覧ください。
他にもWordPressテーマに関しての情報をまとめたので、ぜひご覧ください。