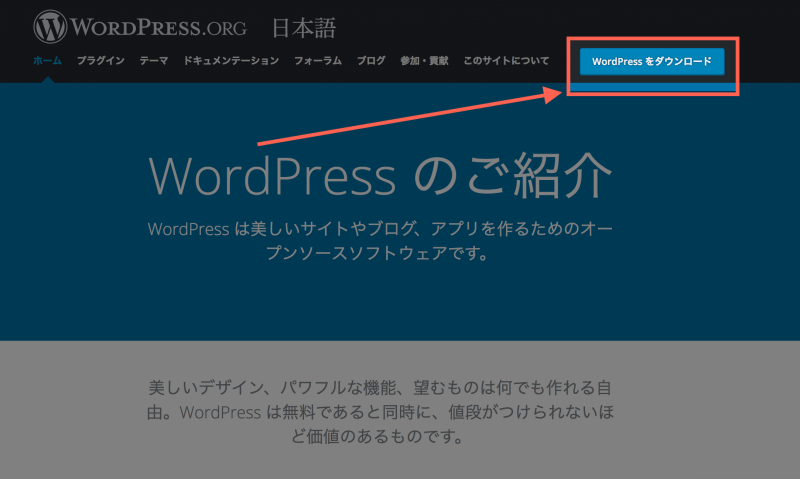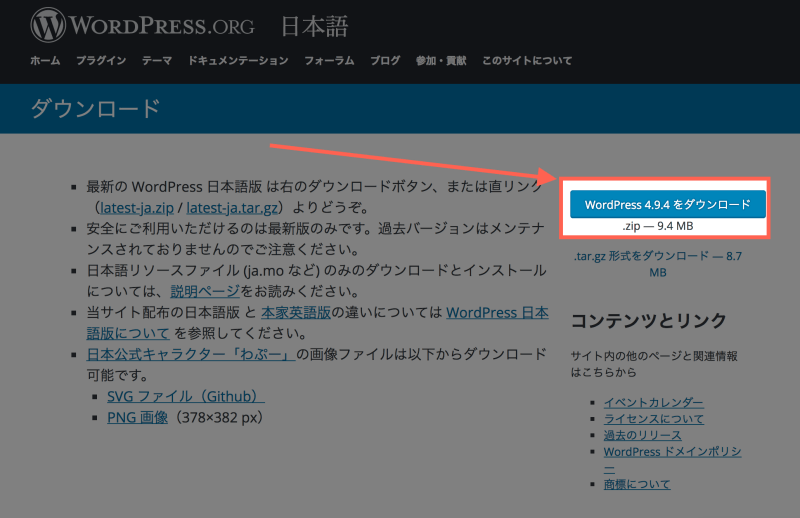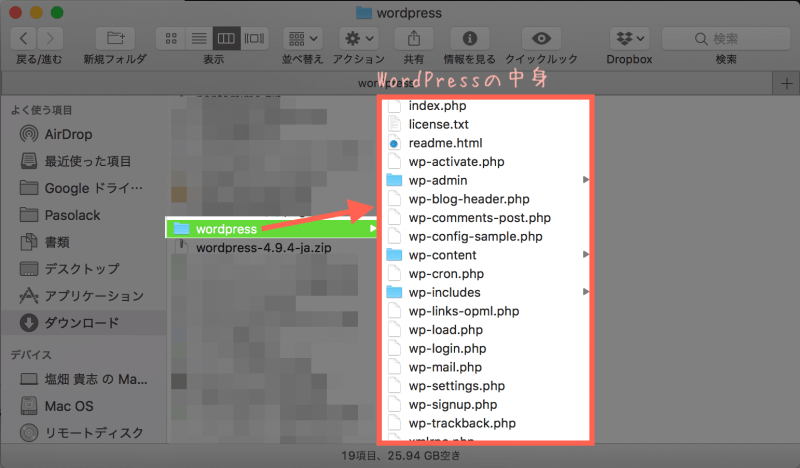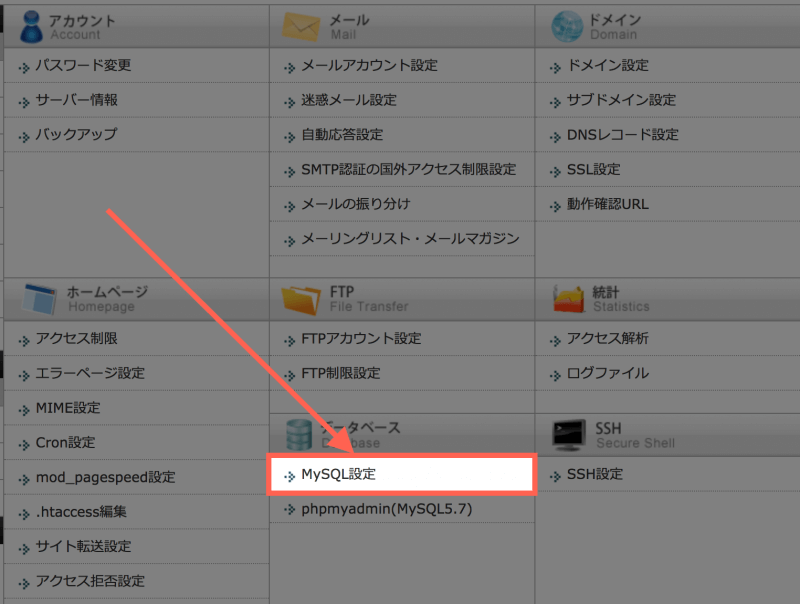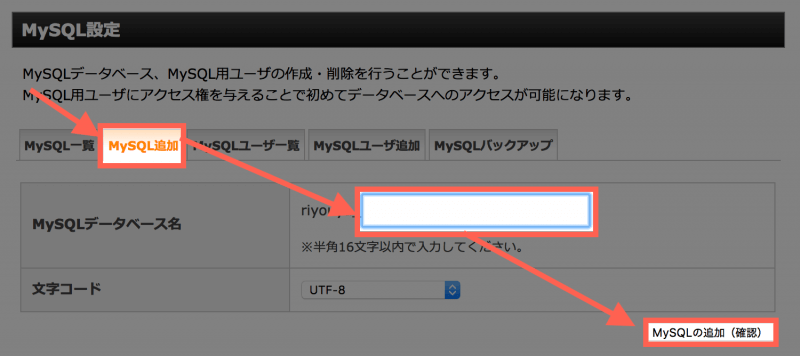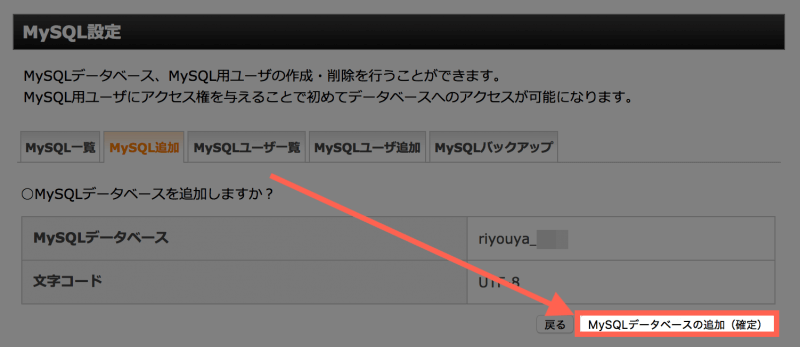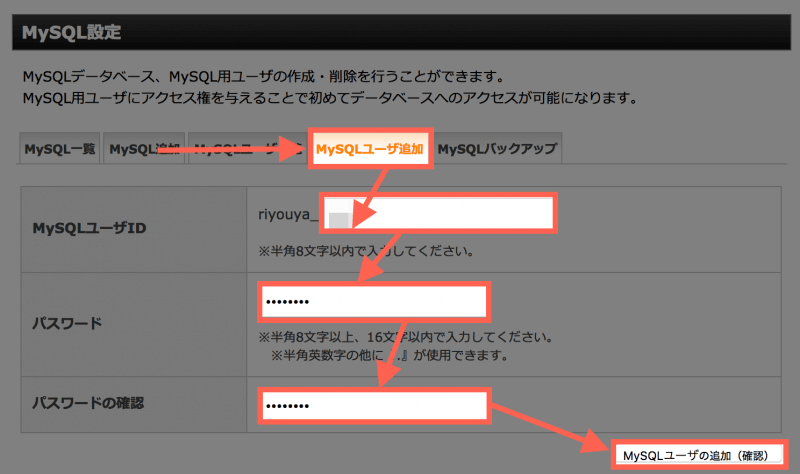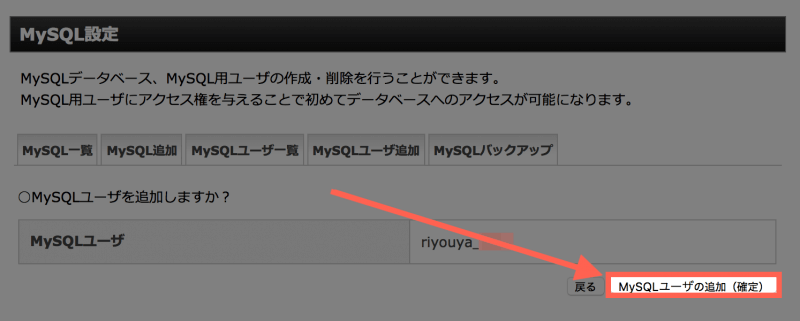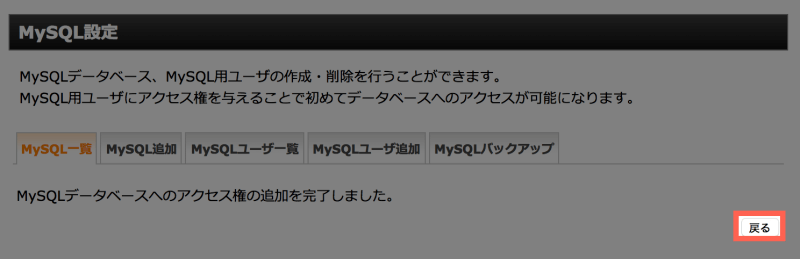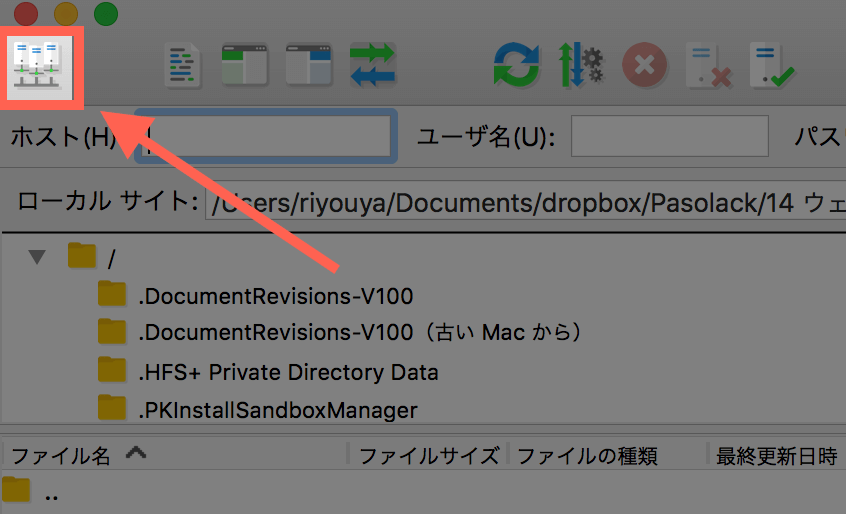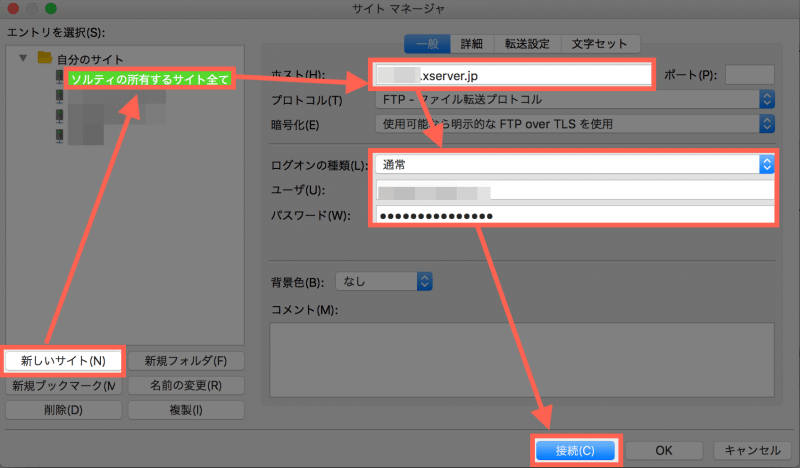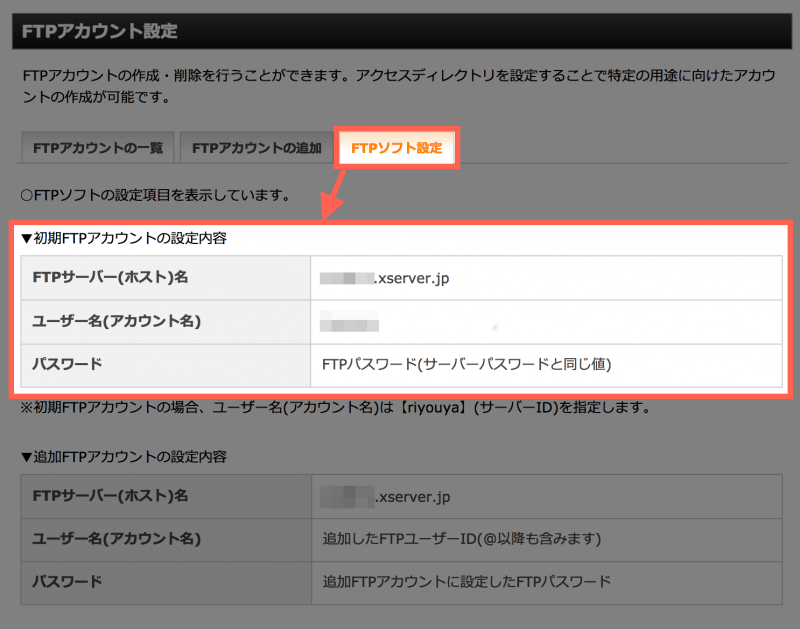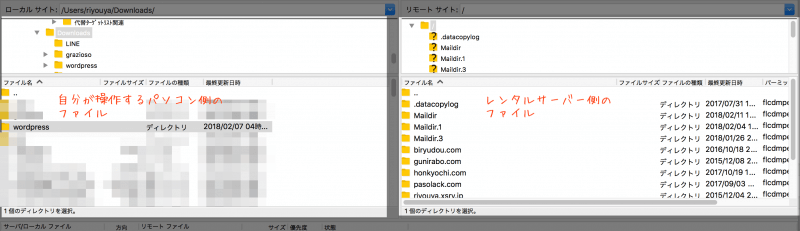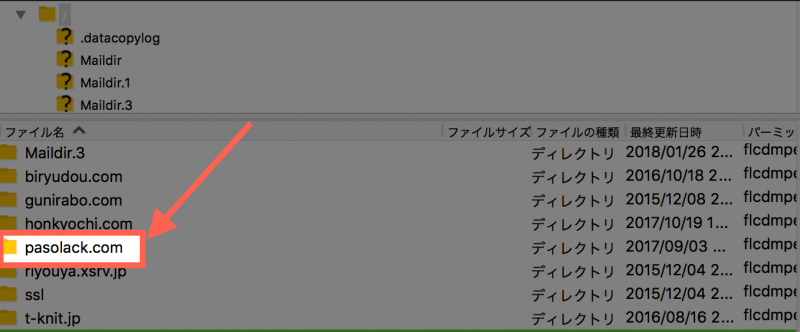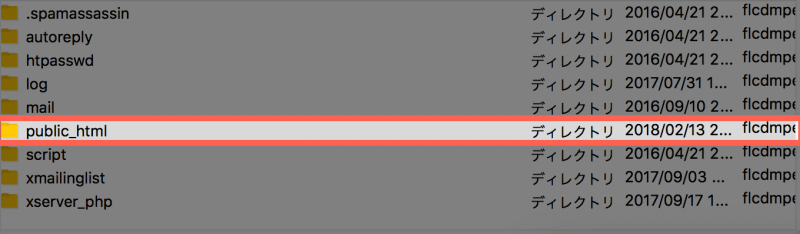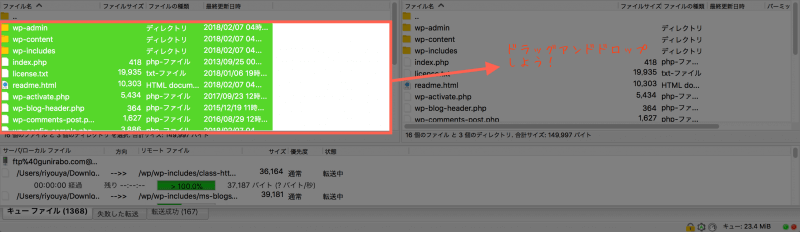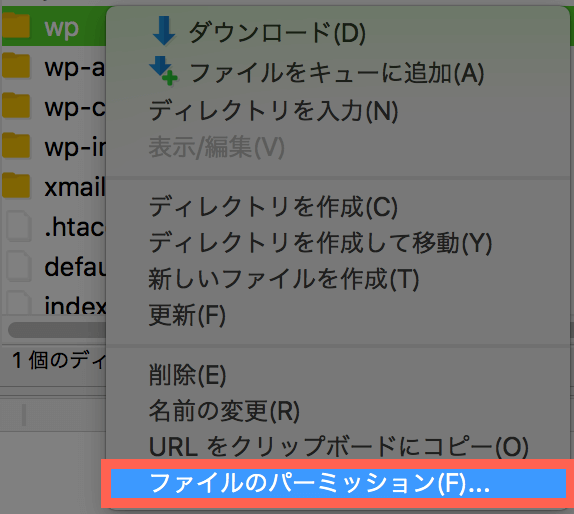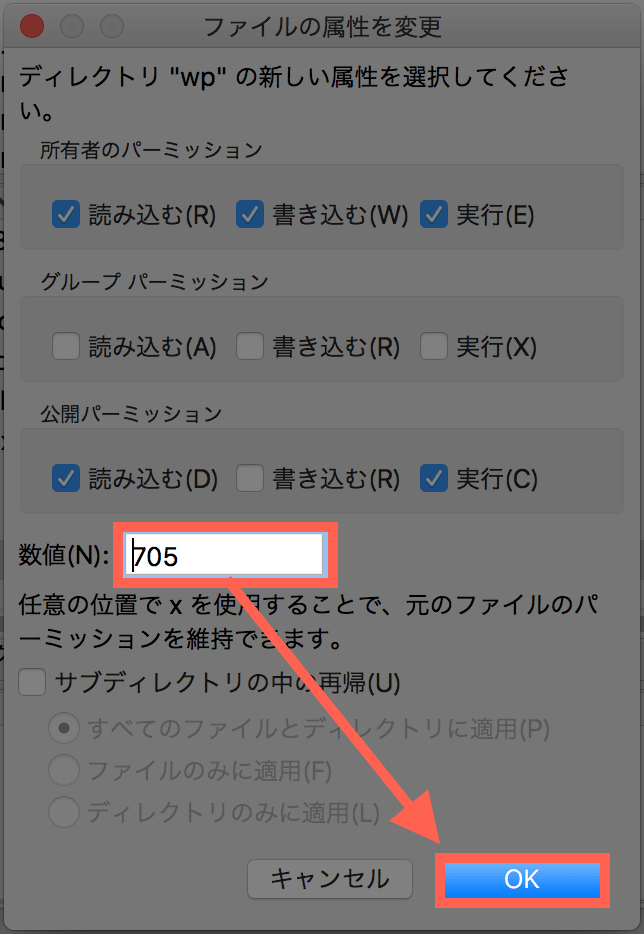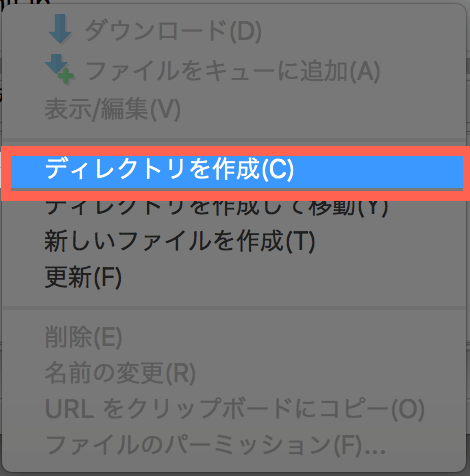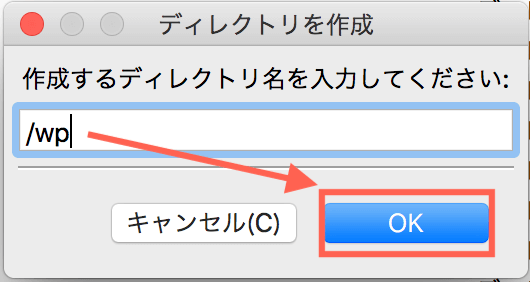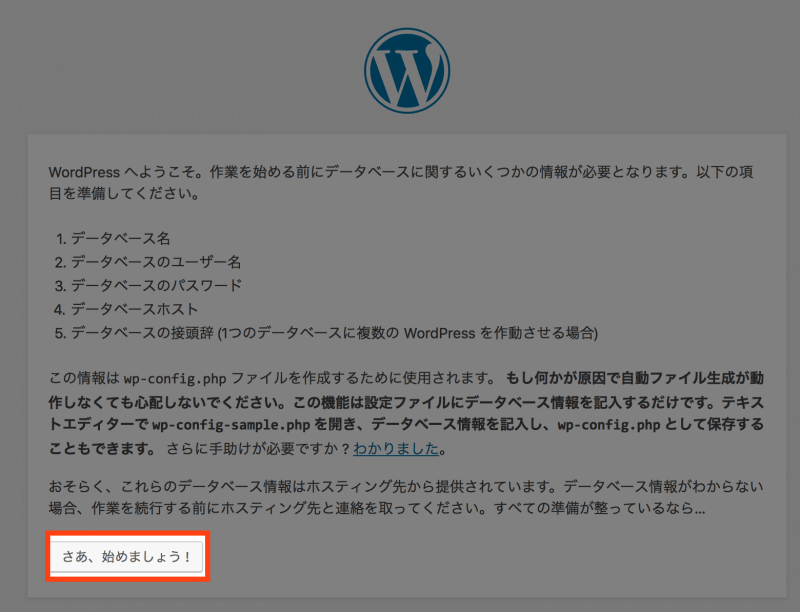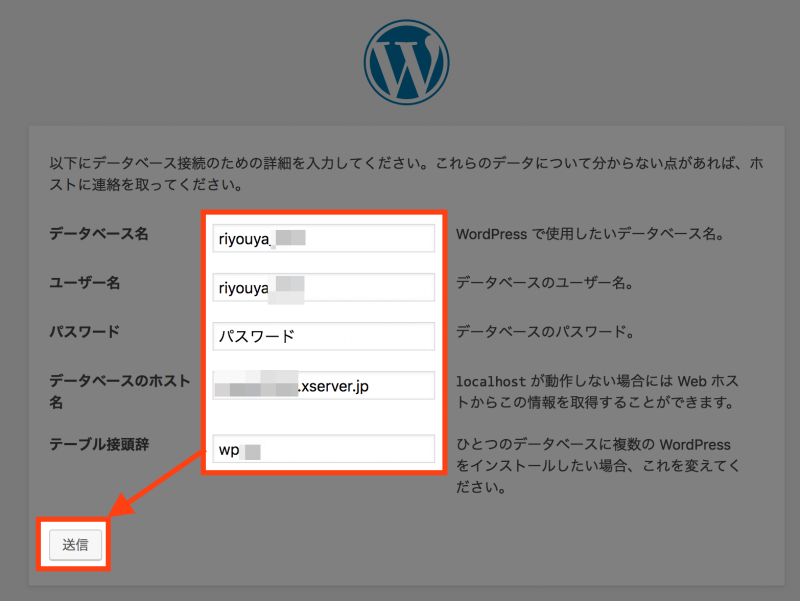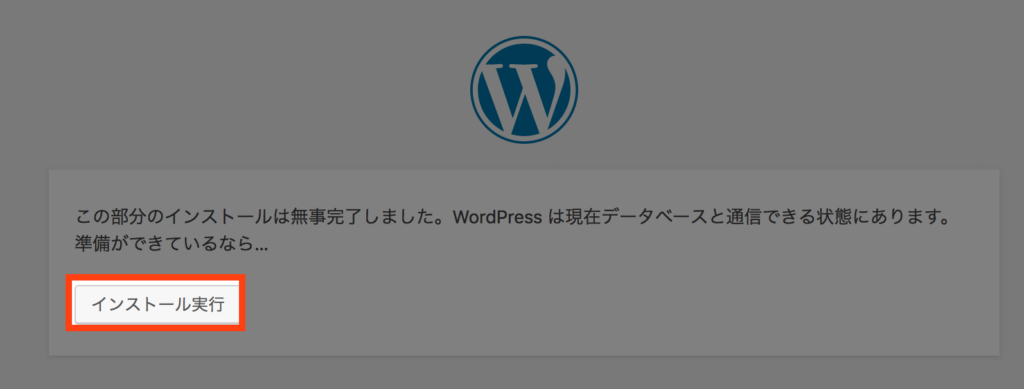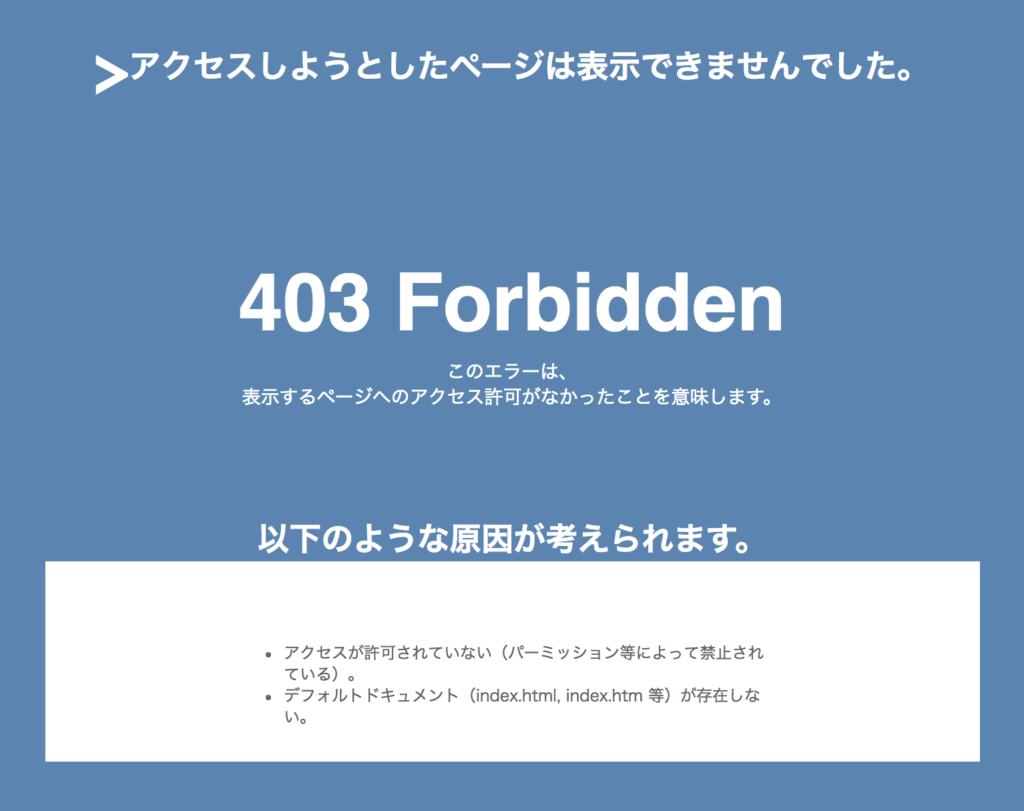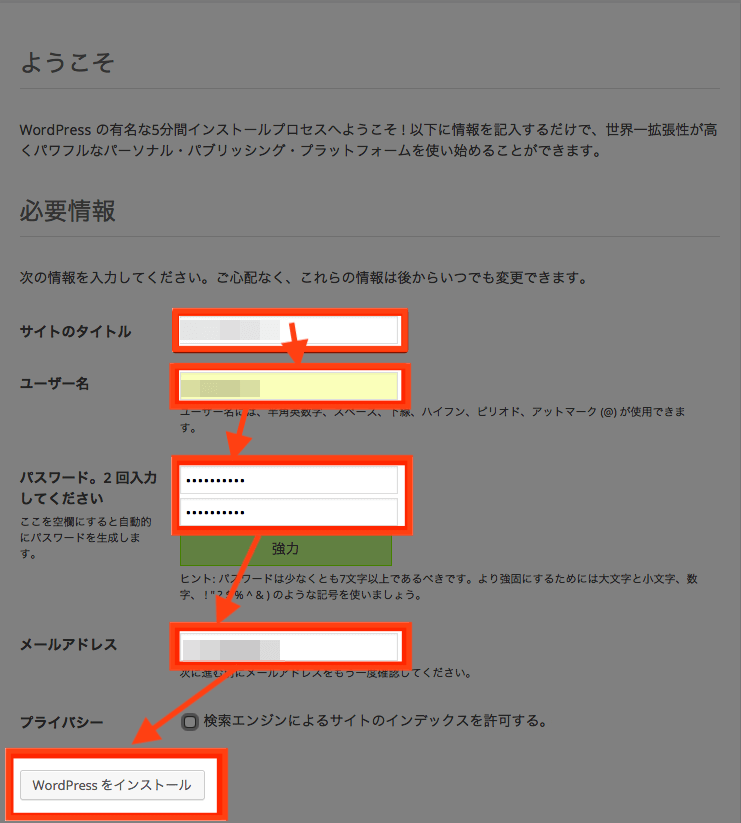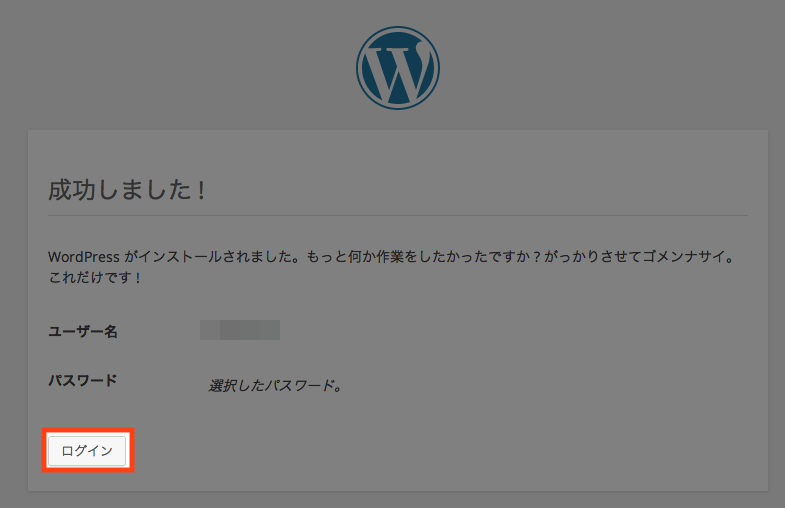この間はWordPressを自動インストールするって記事をあげさせていただきましたが
もっとこう…、自分で作ってる!って感じでやりたいんだよ!!
という熱い心を持っている方はぜひ、WordPressの手動インストールをやってみてください。
手動インストールはメリットというメリットはありませんが、
WordPressがどんな仕組みで成り立っているのか?はよく理解できます。
全てにおいて理解してから使いたいという方はぜひ参考にしてみてください。
自動でWordPressをインストールしたい方はコチラからどうぞ

WordPressを手動でインストールするメリットって何があるの?
ぶっちゃけ言うとメリットを感じるかどうかは本人の気持ち次第かと思ってます。
ぶっちゃけカスタマイズしない人はあまり意味ない!!(笑)
でも、どういう構造になっているかを把握するのは非常に重要だったりします。
自動インストールは手軽で簡単な分、何がどういう風な仕組みでWordPressがインストールされているのか、さっぱり分からないままになってしまうのです。
いざトラブルが起こってしまった時にどこの問題なのかが特定しにくく、解決に時間がかかってしまったりするんですね。
他にもデータベース名が自動で決められてしまって、セキュリティ的に脆くなりがちだったりと不安要素があるんです。
ただし、自動な分、手間が省けて時間が圧倒的に短縮できます。
まぁ、気持ち的には一回くらいやってみても良いんじゃない?というのが私の見解です。
知らない世界を知るって面白いよ〜!
出来上がるサイトは一緒なので、「ちょっとやってみようかな」って方はぜひチャレンジしてください。
手動でWordPressをインストールする前に準備すること
さて、そんなワケで手動でWordPressをインストールしていこうと思います。
ちなみにエックスサーバーを基準にインストールしていきますが、この手順が分かっていればどこのレンタルサーバーを使っていても同じです。
- 1.:FTPを用意する
-
手動インストールの場合は、自分の使っているパソコンからレンタルサーバーへファイルを転送する必要があります。
この転送するために必要なアプリケーションのことをFTPって言います。
FTPはたくさんありますが、この2つがオススメです。おすすめのFTPクライアントWindows用 FFFTP:今さら聞けない!FFFTPの使い方
- 2.WordPressを用意する
-
手動ってことはWordPressのシステム本体も用意しなければなりません。
そんなワケでWordPress本体もダウンロードしてきましょう!まずはWordPressの日本語公式サイトに行って、[WordPressをダウンロード]のボタンを押します。
ダウンロードはこちら
WordPress.org 日本語公式サイト
バージョンが書かれたWordPressの最新版をダウンロードします。

WordPressは最初ZIPファイルなので展開しないといけません。
右クリックして展開をしましょう。
これで準備は完了です!
- 3.空のデータベースを準備する
-
WordPressってのはシステムだけなので、記事の内容を記録する部分はデータベースって用意してなければ保存できません。
なので、サーバー側で空っぽのデータベースを新規に作成しておきましょう。先にドメイン設定が必要です。
もし、サーバー側のドメイン設定が済んでいない方はこちらをどうぞ。 - 4.MySQL新規データベースを追加する
-
エックスサーバーのサーバーパネルからMySQL設定を選択しましょう。

ここで新しいデータベースを追加しましょう。

- MySQL追加を選択
- データベース名を入力。英数字表記なら何でもOKです!
- 文字コードはUTF-8のままに!
- MySQLの追加(確認)を選択
データベースの作成を確定します。

ちなみにMySQLのデータベース名は後々使用するのでメモしておきましょう。
- 5.MySQL新規ユーザを追加する
-
データベースは作っただけではダメで、そのデータベースを管理する人も同時に作らなければなりません。
MySQLユーザ追加を選択し、ユーザIDとパスワードを決めてユーザを作成しましょう!
- MySQLユーザ追加を選択
- MySQLユーザIDを入力。英数字で入力しましょう
- パスワードを入力
- パスワードの確認に3で入力したパスワードを入力
- MySQLユーザの追加(確認)を選択
ユーザの確定をします。

MySQLユーザID、パスワードも後々使いますのでメモしておきましょう。
忘れがちなので注意!MySQL一覧に戻ってさきほど作成したデータベースのアクセス権を持つユーザを追加します!

- MySQL一覧を選択
- さきほど追加したMySQLデータベースにアクセスできるユーザを選び
- 追加ボタンを押します

これで完了です!
ちなみにMySQL一覧のページの下側にはMySQLデータベースの詳細情報が載っています。
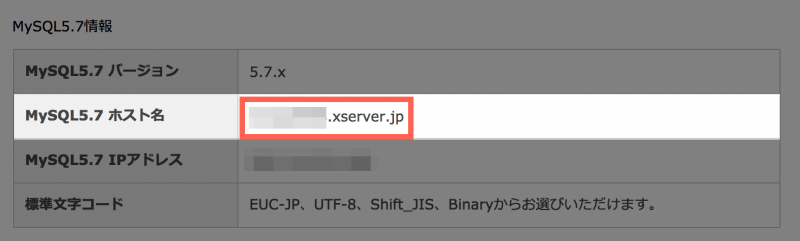
WordPressの手動インストール
さぁ、ここからはいよいよWordPressを手動インストールします!
FTPを使ったインストール
ここからはFTPを使います。なので、先程インストールしたFTPを起動しましょう。
私はMacなのでFileZillaを使ってます。FTPのやり方はほとんど同じです。
- 1.レンタルサーバーとの接続
-
まずはサイトの接続先を決めるので、サイトマネージャーを開きます。

自分のサイトに接続します。
もし、作ってなかったら接続先を入力してから接続してくださいね。
- 新しいサイト(接続先)を選択
- 接続先名を選択
- ホスト名を入力
- ログオンの種類は通常を選択
- FTPユーザIDを入力
- FTPユーザパスワードを入力
- 接続を選択
FTPユーザIDとパスワードはどこから分かる?レンタルサーバー契約時にIDとパスワードの発行がされています。
また、設定方法や詳細情報が掲載されているので、分からない場合はそちらで調べてみましょう。
これがFTPの画面です。左が自分が操作するパソコン側(ローカル)ファイルで、右側がレンタルサーバー側のファイルです。

- 2.WordPressファイルをレンタルサーバーへ
-
ドメイン設定が済んでいればレンタルサーバー内にドメイン名のフォルダ(FTPではディレクトリ)が存在するので、WordPressをインストールしたいドメインを選択しましょう。

public_htmlというフォルダを開きます。

展開しておいたWordPressのファイルの中身を全部選択し、ドラッグアンドドロップしましょう。
ちなみにファイル転送はFTPのものでなく、エクスプローラー(MacはFinder)からサーバー側に直接ドラッグアンドドロップしてもOKです!
ファイルをレンタルサーバー側に転送が始まりますので、しばらく待ちましょう。
ファイル転送はキューファイルが0になるまでは転送途中です。0になるまではしばらく待ちましょう。ファイルの転送が終わったらファイルのパーミッションを確認しておきましょう。
ファイルのパーミッション確認パーミッションはサーバー側のファイルで右クリックすれば変更できます。


パーミッションはセキュリティ上、非常に重要な設定です。
自動の場合は、勝手に設定してくれることもありますが、手動の場合はやってくれません。絶対に確認しておくようにしましょう。- .htaccess
パーミッション:606 - wp-config.php
パーミッション:600 - その他のファイル・フォルダ
フォルダのパーミッション:705
ファイルのパーミッション:604
マルチサイトを作る場合ちなみに同じドメインで別のサイトを作ることをマルチサイトって言います。
その場合、public_htmlに新しいフォルダを作成します。
フォルダ名を決めてOKを押して、その中にWordPressのシステムをドラッグアンドドロップします。

- .htaccess
- 3.WordPressのインストール
-
いよいよWordPressのインストールです。
インストール先のドメイン名を入力します。マルチサイトにした場合は、/フォルダ名/で入力します。

いよいよ、インストール画面です。[さあ、始めましょう!]を選択します。

メモしておいたデータベース、データベースユーザ名、パスワード、ホスト名を入力して[送信]を押します。

- データベース名にはMySQLデータベース名を入力
- ユーザー名にはMySQLユーザIDを入力
- パスワードにはMySQLパスワードを入力
- データベースのホスト名にはMySQLホスト名を入力
- テーブル接頭辞はセキュリティにも有効な施策です。何か付け加えておくと良いでしょう。
[インストール実行]を選択しましょう!
 403エラーになっちゃったんだけど!?
403エラーになっちゃったんだけど!?
こんな画面になってしまった場合、インストールができていません。
- アクセス権が許可されているか?(パーミッションの設定)
- 間違ったところにインストールしていないか?
を確認してみましょう。
WordPressインストール中の403エラーはさまざまな原因があるようです。
どうしてもうまくいかなーーい!という方は、もう自動インストールに頼ってしまうのも手です。(要は「こんな構成なのか!」って分かるのが手動インストールの良い点) - 4.WordPressの管理ユーザを作成
-
ここまで来ればインストールは済んでいますが、WordPressの管理画面に入るためにログイン・パスワードを設定しなければなりません。
情報を入力して[WordPressをインストール]を選択。

- サイトのタイトルは後からでも変更可能です。何でも良いので入力します
- ユーザー名はずっと変えられません。英数字で入力します
- パスワードは強力になるようにしましょう。オススメは12文字以上!
- メールアドレスはちゃんと届くメールアドレスにしましょう。これは忘れてしまった時に使います
- プライバシーはGoogleの検索に載るかどうかです。最初は公開したくない!って方はチェックを外しておきましょう。
お疲れさまでした![ログイン]を押して管理画面に行ってログインしましょう!

WordPress手動インストールは大変だけど、仕組みが理解できる
いかがでしたか?
初心者の方はWordPressをインストールするって結構大変だったかと思います。
自動インストールって結構いろいろやってくれてるんだな〜って思えます。
自分でこんな仕組みを分かって使っているとトラブルが発生した時、どこにどんなファイルがあるのか察しがつきやすくなります。
一度くらいはトライしてみてくださいね〜!ではっ!
他にもWordPressに関しての情報をまとめているので、ぜひご覧ください。