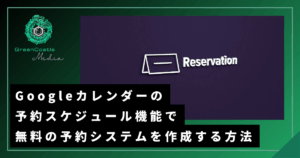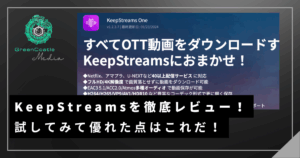Skypeの録音がしたい!
制限なく録音できて、設定もカスタマイズできて、ボタンでポンって始まるようなのがいい!
という時に、オススメの方法を伝授します。
Skype通話を録音できるMP3 Skype Recorder
Skype通話を録音するアプリは意外といろいろなアプリがありますが、どれも使い方がイマイチでした。
その中でも私が使い続けているのがMP3 Skype Recorder!
今回はその紹介をいたします。
MP3 Skype Recorderのダウンロード
まずはMP3 Skype RecorderSetup.msi(←直リンク)をダウンロードしてきましょう。
公式サイトでは下記の画面のようにダウンロードできます。
http://voipcallrecording.com/MP3_Skype_Recorder
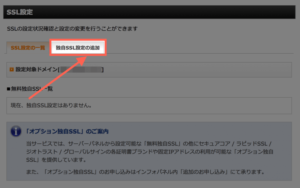
MP3 Skype Recorderのインストール
MP3 Skype Recorderをインストールしましょう。流していけばカンタンにインストールができます。
MP3 Skype Recorderの設定
インストールが完了するとMP3 Skype Recorderが開きます。
最初は戸惑うかもしれませんが、すでに録音をする準備が整っています。
このまま使うこともできますが、設定できるところもあるので、その機能を紹介しておきます。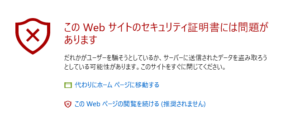
基本的に録音スタートボタンの項目が[ON]になっていれば録音できます。
Recordings destination folder
音声をどこに保存するか決めます。
基本どこでも構いませんが、作成できたかすぐ確認できるデスクトップが良いでしょう。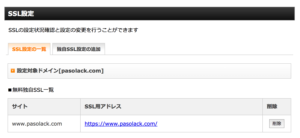
Recorder launch setting
録音するファイルの音質設定をします。
基本は128bitでOKですが、容量を気にするなら96bitでも十分な音質が確保できます。
ただし、44100はそのままで。
Modeはステレオかモノラルか選ぶものですが、ステレオにすると録音ファイルがモノラルの2倍になるので、オススメしません。
空間的な状況も重要である場合を除き、基本はモノラルにしておきましょう。
Notifications setting
記録開始、記録終了のお知らせを画面右下に出すかどうかの設定。
プロエディションのみで設定できます。
MP3 Skype Recorderで録音してみる
では早速、Skypeを立ち上げて録音してみましょう。
Skypeを立ち上げるとこんな表示が出てくることがあります。
録音できるかテストしてみる
毎度おなじみ、Skype音声テストサービスを使って録音テストをしてみます!
「毎度ありがとうございます。」
大分、スラスラと話しています。機械でしゃべらないのが違和感になる世の中なんて…ポイズン。
ちなみに実際に録音開始されていれば画面右下に録音開始アラートが数秒間だけ表示されます。
通話終了と共に録音終了アラートが右下に出てきて、音声ファイルがつくられているはずです。
録音時間の制限もなく、音質設定もできるので非常に便利なアプリです!
まとめ
自動的に録音してくれるのが良いですよね。
これでSkypeの会議が長丁場になっても大丈夫!