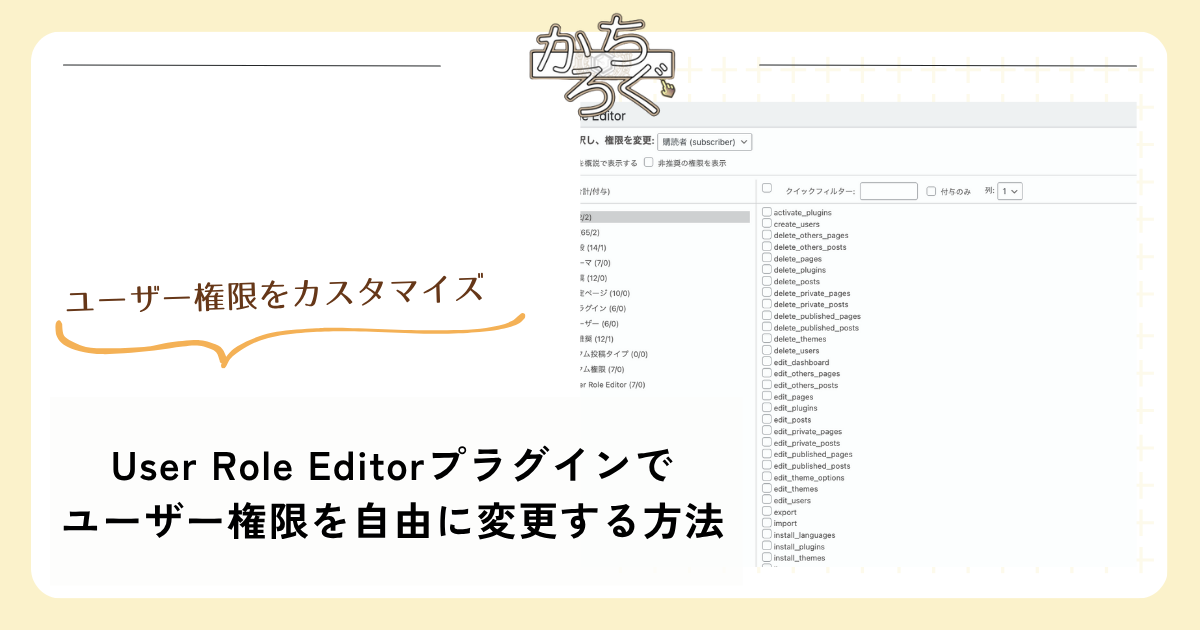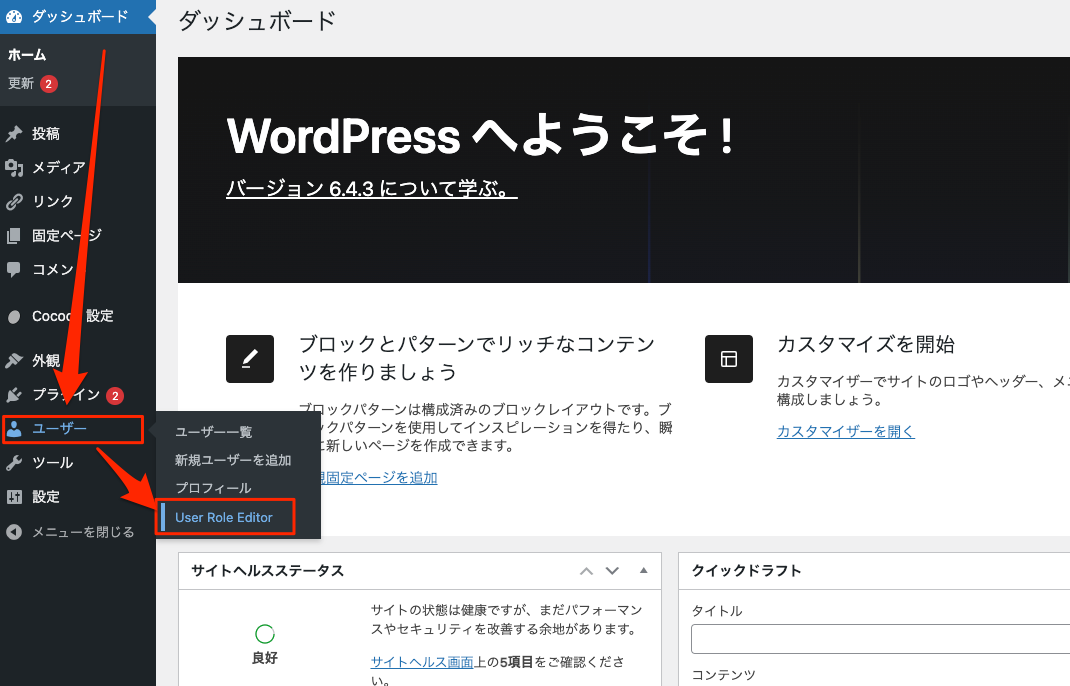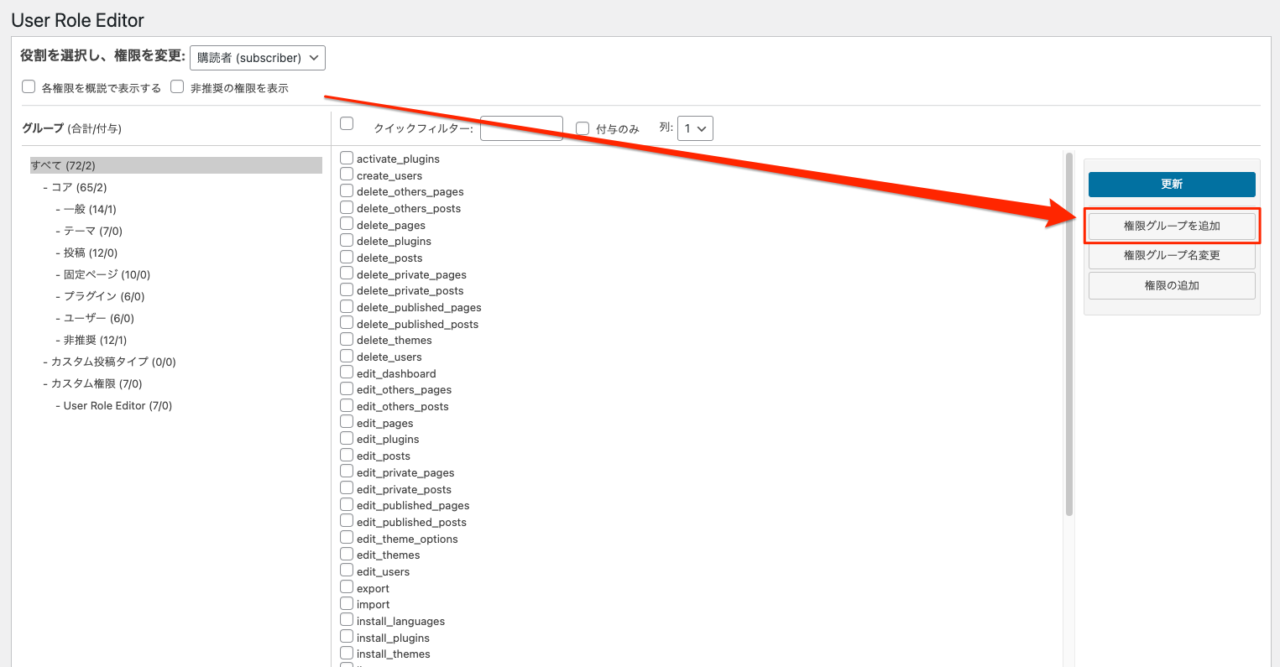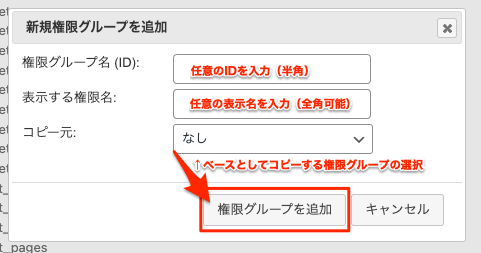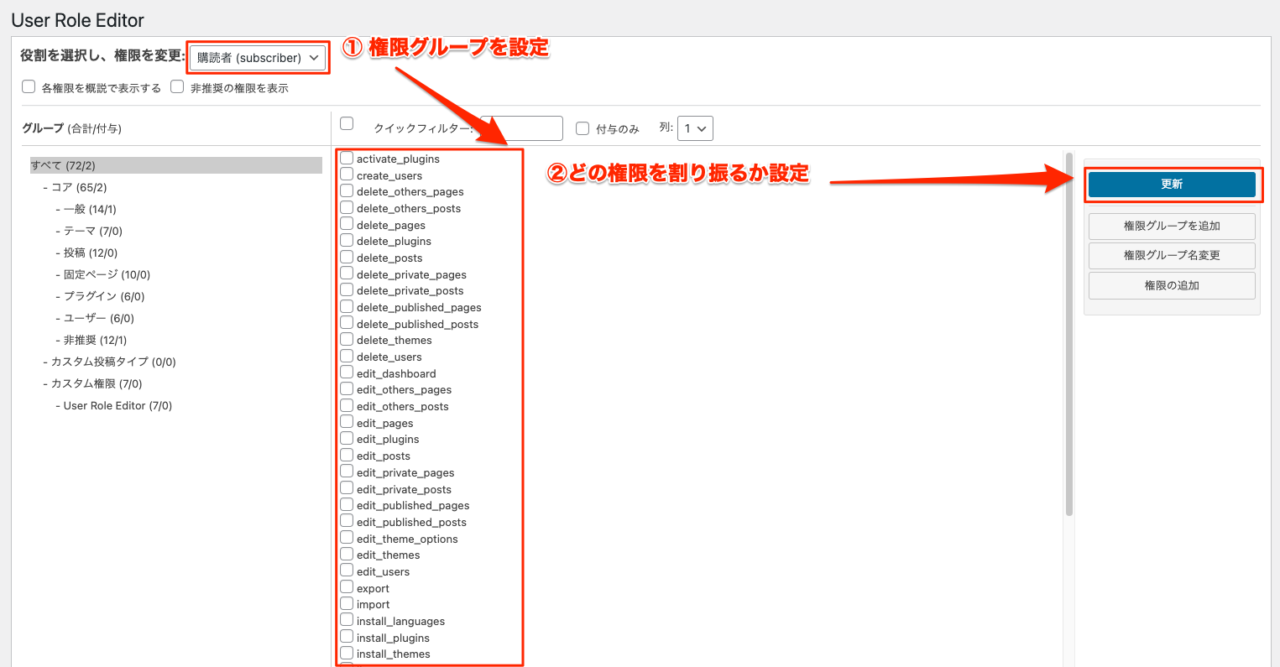WordPressでは、標準でいくつかの権限グループによって、操作やアクセスできる範囲に制限をかけられます。
しかし、WordPressの標準のユーザー権限グループでは、特定のニーズに対応することが難しい場合があります。そういった時に役立つのがUser Role Editorプラグイン!
User Role Editorプラグインを使用すると、既存の権限グループを自由にカスタマイズしたり、新しい権限グループを作成するなど、自由に権限を設定できるようになります。
そこで今回は、User Role Editorプラグインの使い方について詳しく解説します。
WordPressのユーザー権限グループをカスタマイズする理由
WordPressの権限グループとは、ユーザーに与えられる役割や権限のセットです。デフォルトでは、WordPressには管理者、編集者、投稿者、寄稿者、購読者といった権限グループが用意されています。
| 権限名 | できること |
|---|---|
| 特権管理者 (Super Admin) | マルチサイトの管理者。複数のWordPressで全ての操作が可能。 |
| 管理者 (Admin) | WordPressの全操作が可能。ただし、シングルサイトのみ。 |
| 編集者 (Editor) | 全ての記事の編集・削除・公開が可能。ただし、WordPressの運営に関する操作はできない。 |
| 投稿者 (Author) | 自分が作成した記事のみ、編集・削除・公開が可能。 |
| 寄稿者 (Contributor) | 記事を作成し、編集することが可能だが、公開はできない。また、他人の作成したコンテンツは見れない。 |
| 購読者 (Subscriber) | ログインユーザーのみコメントできるなどの機能が付けられる。基本は閲覧のみで、ほとんどアクセスできないため、ログインしているユーザーに特典を付ける際に利用される。 |
しかし、このようなWordPressのデフォルトの権限グループではカバーしきれない場合があります。
- 管理者と同じような権限を持つが、一部の操作や機能に制限を加えたいという場合
- 会員制サイトで購読者だけど投稿できるようにしたい
- 特定のユーザーには他のユーザーよりも権限を追加したい
このような場合、デフォルトの権限ではなく、カスタマイズ可能なオリジナルの権限グループを作成することで、ニーズを解消できるようになります。
User Role Editorとは
User Role Editorは、ユーザーの役割と権限を簡単にカスタマイズできるプラグインです。
- デフォルトの役割に新しい制限を追加したり、削除したりとカスタマイズできる
- 権限グループを増やしたり、減らしたりできる
- オリジナルのユーザー権限を作成できる
- デフォルトの役割では未使用になっている制限を設定できる
インストールはプラグインの検索画面からできるので、『User Role Editor』と検索し、インストール・有効化しておきましょう。
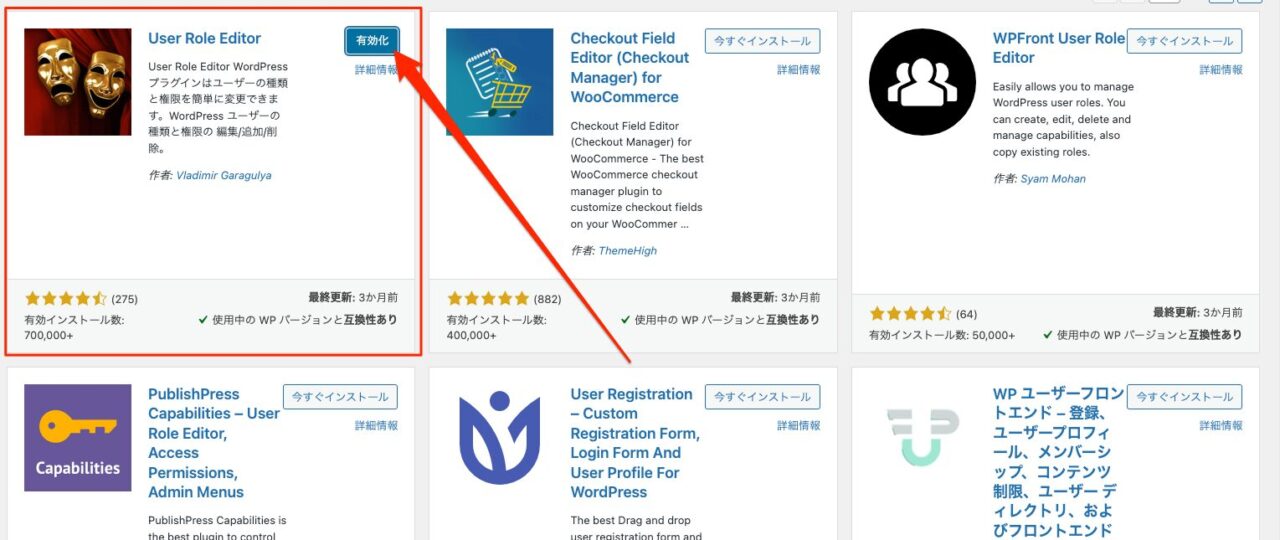
もし、やり方が分からない方はプラグインのインストール方法をご覧ください。
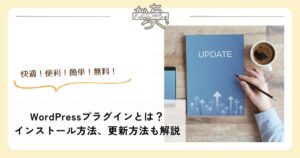
User Role Editorで権限グループをカスタマイズする方法
それでは、User Role Editorプラグインを使用し、WordPressの権限グループをカスタマイズする方法を紹介します。
新しいユーザー権限グループを作成する
- 1.User Role Editorを選択
-
WordPressのダッシュボードにログインし、『ユーザー』→『User Role Editor』と選択しましょう。

- 2.権限グループの追加
-
設定画面左側にある[権限グループを追加]のボタンをクリックしましょう。

- 3.新規権限グループを追加を入力し、追加
-
新規権限グループを追加のダイアログボックスが出てくるので、IDや、表示名を入力をし、[権限グループを追加]のボタンを押しましょう。

これで新しいユーザー権限が追加されたので、次は制限内容をカスタマイズしていきましょう。
ユーザー権限グループの制限をカスタマイズする
- 1.User Role Editorを選択
-
WordPressのダッシュボードにログインし、『ユーザー』→『User Role Editor』と選択しましょう。

- 2.権限グループを選択し、追加・削除する制限を選択して更新
-
権限グループを選択し、制限項目を追加したり、削除しましょう。
すべてが設定し終わったら[更新]のボタンを押します。

ユーザー権限設定で使える項目と内容は下記の表を参考にしてください。
| カテゴリー | 権限名 | 意味 | 特権管理者 | 管理者 | 編集者 | 投稿者 | 寄稿者 | 購読者 |
|---|---|---|---|---|---|---|---|---|
| サイト | create_sites | ネットワーク上でサイトの作成 | ||||||
| サイト | delete_sites | ネットワーク上でサイトの削除 | ||||||
| ネットワーク | manage_network | マルチサイトネットワーク管理へのアクセス | ||||||
| サイト | manage_sites | サイトの管理ページへのアクセス | ||||||
| ユーザー | manage_network_users | マルチサイトユーザー管理へのアクセス | ||||||
| プラグイン | manage_network_plugins | マルチサイトプラグイン管理へのアクセス | ||||||
| テーマ | manage_network_themes | マルチサイトテーマ管理へのアクセス | ||||||
| 設定 | manage_network_options | マルチサイト設定へのアクセス | ||||||
| プラグイン | upload_plugins | マルチサイトプラグインのアップロード | ||||||
| テーマ | upload_themes | マルチサイトテーマのアップロード | ||||||
| ネットワーク | upgrade_network | ネットワーク内アップグレードの許可 | ||||||
| ネットワーク | setup_network | ネットワーク内の設定許可 | ||||||
| その他 | unfiltered_upload | シングルサイトではすべての権限グループに与えられ、マルチサイトでは特権管理者のみに与えられるが、詳細は不明。 (デフォルトでは使用していない) | ||||||
| プラグイン | activate_plugins | プラグインの有効化 | ||||||
| ユーザー | create_users | ユーザーの新規追加 | ||||||
| プラグイン | delete_plugins | プラグインの削除 | ||||||
| テーマ | delete_themes | テーマの削除 | ||||||
| ユーザー | delete_users | ユーザーの削除 | ||||||
| メディア | edit_files | メディアファイルの編集 | ||||||
| プラグイン | edit_plugins | プラグインの設定変更 | ||||||
| テーマ | edit_theme_options | テーマの独自設定へのアクセス | ||||||
| テーマ | edit_themes | テーマの設定変更 (外観や、テーマエディター) | ||||||
| ユーザー | edit_users | ユーザープロフィールの変更 | ||||||
| 設定 | export | エクスポート | ||||||
| 設定 | import | インポート | ||||||
| プラグイン | install_plugins | プラグインのインストール | ||||||
| テーマ | install_themes | テーマのインストール | ||||||
| ユーザー | list_users | ユーザー一覧の参照 | ||||||
| 設定 | manage_options | 設定の管理 (一般、投稿、表示、ディスカッション、パーマリンク) | ||||||
| 設定 | install_languages | 言語の設定 (デフォルトでは使用していいない) | ||||||
| プラグイン | resume_plugins | エラーが起こった時のプラグインの自動回復だと思うが詳細は不明 (デフォルトでは使用していない) | ||||||
| テーマ | resume_theme | エラーが起こった時のテーマの自動回復だと思うが詳細は不明 (デフォルトでは使用していない) | ||||||
| User Role Editor用 | ure_create_capabilities | 新しいユーザー権限IDの追加 | ||||||
| User Role Editor用 | ure_create_roles | 新しいユーザー権限グループの追加 | ||||||
| User Role Editor用 | ure_delete_capabilities | ユーザー権限IDの削除 | ||||||
| User Role Editor用 | ure_delete_roles | ユーザー権限グループの削除 | ||||||
| User Role Editor用 | ure_edit_roles | User Role Editorの役割設定画面へのアクセス許可 | ||||||
| User Role Editor用 | ure_manage_options | User Role Editorの設定画面へのアクセス許可 | ||||||
| User Role Editor用 | ure_reset_roles | User Role Editorの初期化の許可 | ||||||
| WordPress | view_site_health_checks | WordPressのヘルスチェックへのアクセス (デフォルトでは使用していない) | ||||||
| ユーザー | promote_users | ユーザー権限グループの変更 | ||||||
| ユーザー | remove_users | ユーザーの削除 (マルチサイト用ユーザーの削除) | ||||||
| テーマ | switch_themes | テーマの切り替え | ||||||
| WordPress | update_core | WordPressの更新 | ||||||
| プラグイン | update_plugins | プラグインの更新 | ||||||
| テーマ | update_themes | テーマの更新 | ||||||
| WordPress | edit_dashboard | 管理画面の構成編集 (現在はデフォルトでは使用不可) | ||||||
| WordPress | customize | カスタマイザーへのアクセス | ||||||
| サイト | delete_site | サイトの削除 | ||||||
| コメント | moderate_comments | コメントの承認 ※edit_postsも必要 | ||||||
| カテゴリー | manage_categories | カテゴリーの管理 | ||||||
| WordPress | manage_links | パーマリンクへのアクセス許可 | ||||||
| 投稿 | edit_others_posts | 他の人が書いた投稿の編集 | ||||||
| 固定ページ | edit_pages | 固定ページの編集 | ||||||
| 固定ページ | edit_others_pages | 他の人が書いた固定ページの編集 | ||||||
| 固定ページ | edit_published_pages | 公開済みの固定ページの編集 | ||||||
| 固定ページ | publish_pages | 固定ページの公開 | ||||||
| 固定ページ | delete_pages | 固定ページの削除 | ||||||
| 固定ページ | delete_others_pages | 他の人が書いた固定ページの削除 | ||||||
| 固定ページ | delete_published_pages | 公開済みの固定ページの削除 | ||||||
| 投稿 | delete_others_posts | 他の人が書いた投稿の削除 | ||||||
| 投稿 | delete_private_posts | 非公開投稿の削除 | ||||||
| 投稿 | edit_private_posts | 非公開投稿の編集 | ||||||
| 投稿 | read_private_posts | 非公開投稿の参照 | ||||||
| 固定ページ | delete_private_pages | 非公開固定ページの削除 | ||||||
| 固定ページ | edit_private_pages | 非公開固定ページの編集 | ||||||
| 固定ページ | read_private_pages | 非公開固定ページの参照 | ||||||
| 再利用ブロック | 他の人が作成した再利用ブロックの編集 | |||||||
| 再利用ブロック | 他の人が作成した再利用ブロックの削除 | |||||||
| その他 | unfiltered_html | 固定ページ、投稿、コメント内のJavaScriptコードの許可 | ||||||
| 投稿 | edit_published_posts | 自分で書いた公開済みの投稿の編集 | ||||||
| メディア | upload_files | メディアへのアクセスと新規追加 | ||||||
| 投稿 | publish_posts | 自分で書いた投稿の公開 | ||||||
| 投稿 | delete_published_posts | 自分で書いた公開済みの投稿の削除 | ||||||
| 再利用ブロック | 再利用ブロックの作成 | |||||||
| 再利用ブロック | 再利用ブロックの編集 (自分で作成したもののみ) | |||||||
| 再利用ブロック | 再利用ブロックの削除 (自分で作成したもののみ) | |||||||
| 投稿 | edit_posts | 自分で書いた投稿の編集 | ||||||
| 投稿 | delete_posts | 自分で書いた投稿の削除 | ||||||
| 再利用ブロック | 再利用ブロックの読み込み | |||||||
| その他 | read | ダッシュボードとプロフィールへのアクセス |
User Role Editor自体の設定について
User Role Editorは設定メニューにも存在しています。
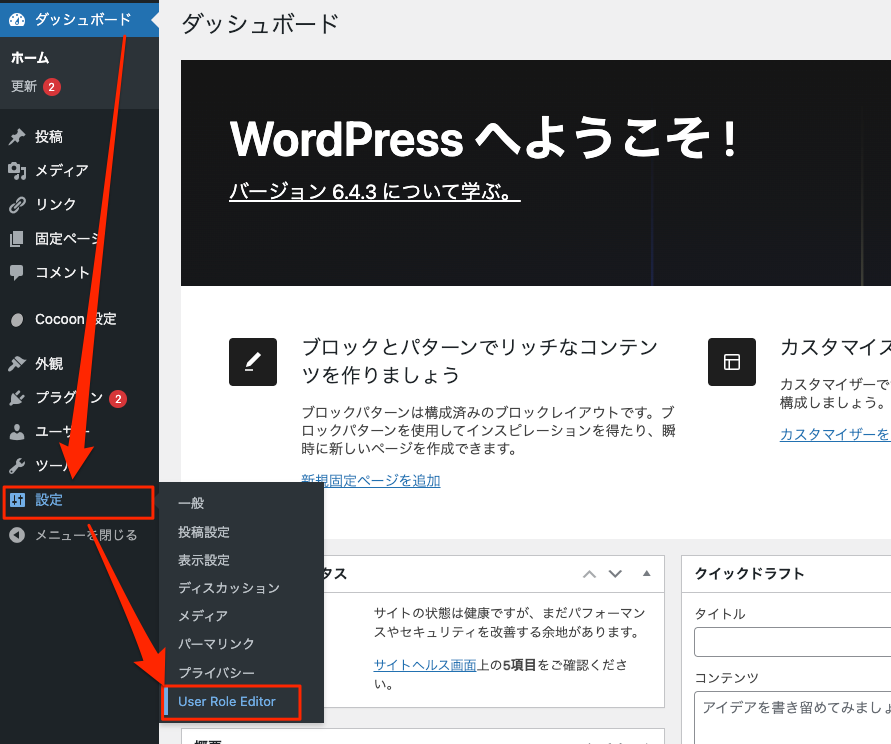
こちらではUser Role Editorの基本設定を行えます。
一般
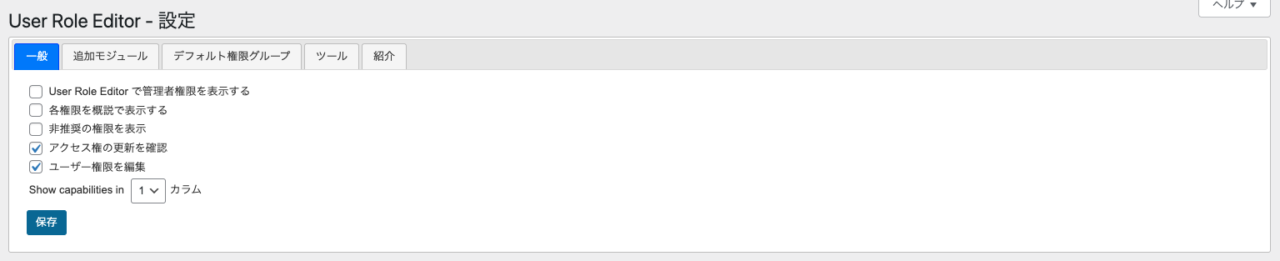
| 項目 | 意味 |
|---|---|
| User Role Editor で管理者権限を表示する | エディタで管理者権限も変更を許可するか |
| 各権限を概説で表示する | 英語の権限名を日本語にするか。なのだが、ここでチェックを入れても何も起こらなかったので、基本は権限設定画面の『各権限を概説で表示する』にチェックを入れよう。 例)『create_user』→『ユーザーを作成』に変更 |
| 非推奨の権限を表示 | 非推奨の権限を表示するか。なのだが、ここでチェックを入れても何も起こらなかったので、基本は権限設定画面の『非推奨の権限を表示』にチェックを入れよう。 |
| アクセス権の更新を確認 | 権限を更新する前に確認画面を表示するか |
| ユーザー権限を編集 | ユーザー権限の編集をできるようにするか |
| Show capabilities in | 権限リストの表示を1〜3カラムで表示 |
追加モジュール
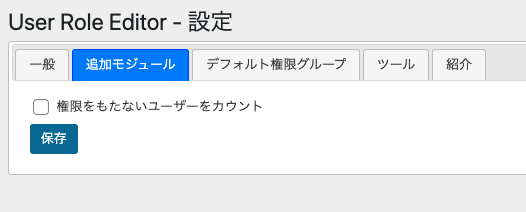
| 項目 | 意味 |
|---|---|
| 権限をもたないユーザーをカウント | ユーザー一覧で役割ごとにカウントが表示されます。 |
デフォルト権限グループ
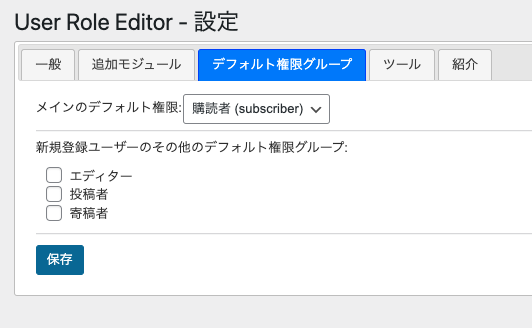
| 項目 | 意味 |
|---|---|
| メインのデフォルト権限 | 新規ユーザー作成時に予め設定しておく権限の設定 |
| 新規登録ユーザーのその他のデフォルト権限グループ: | チェックを入れると、メイン以外の権限を同時に付与できる |
ツール
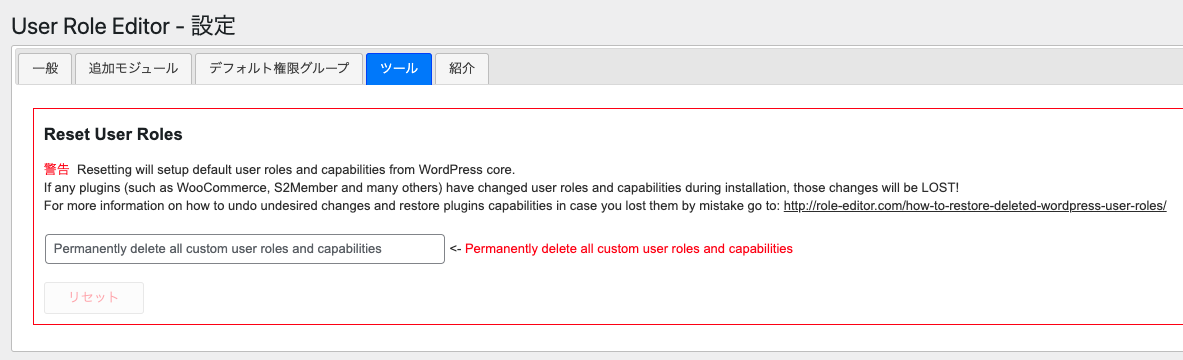
ユーザー権限をすべて初期状態にリセットできます。
警告のメッセージを翻訳するとこのように書いてあります。
警告 リセットはWordPressコアからデフォルトのユーザーロールと機能を設定します。
プラグイン(WooCommerce, S2Memberなど)がインストール中にユーザーロールと機能を変更した場合、その変更は失われます!
望ましくない変更を元に戻す方法と、間違ってプラグインの機能を失った場合の復元方法の詳細については、http://role-editor.com/how-to-restore-deleted-wordpress-user-roles/ をご覧ください。
そのままではボタンを押せないので、
Permanently delete all custom user roles and capabilitiesと入力し、[リセット]ボタンを押すとリセットされます。
紹介
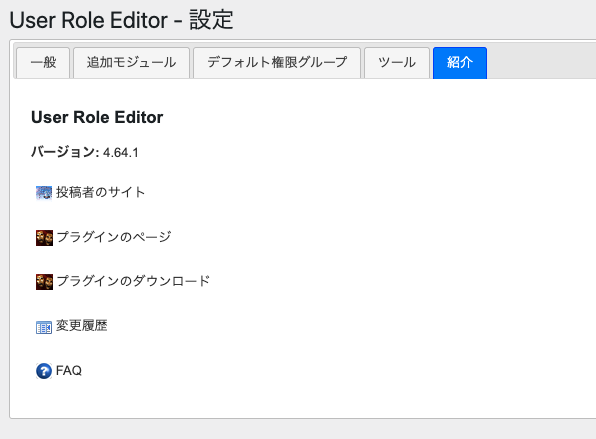
投稿者のサイトや、プラグインの詳細、よくある質問など、プラグインに関わるリンク集です。
使いやすいようにユーザー権限をカスタマイズしよう
今回のポイントです!
- 基本のユーザー権限グループでは物足りなくなったら使うプラグイン
- User Role Editorを使うとユーザー権限を自由にカスタマイズできる
- User Role Editorでは、使っていない制限機能も操作できる
今回はUser Role Editorについて紹介しました。
ユーザー権限で物足りない!オリジナルの権限設定を入れてみたい!という場合は、ぜひUser Role Editorを利用してユーザーの役割と権限をカスタマイズし、効果的なサイト運営を行ってみてくださいね。
他にもユーザープロフィール、ユーザー権限に関してをまとめているので、ぜひご覧ください。