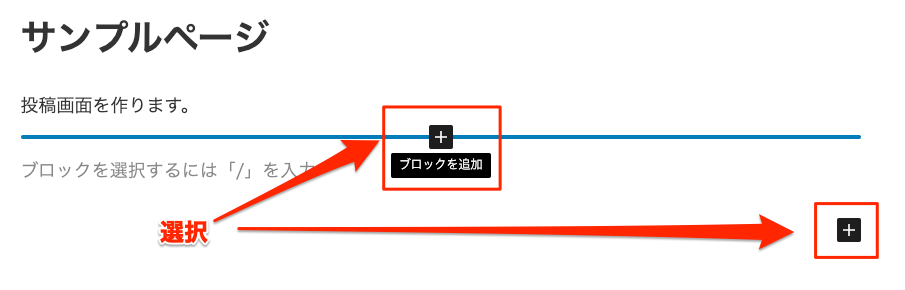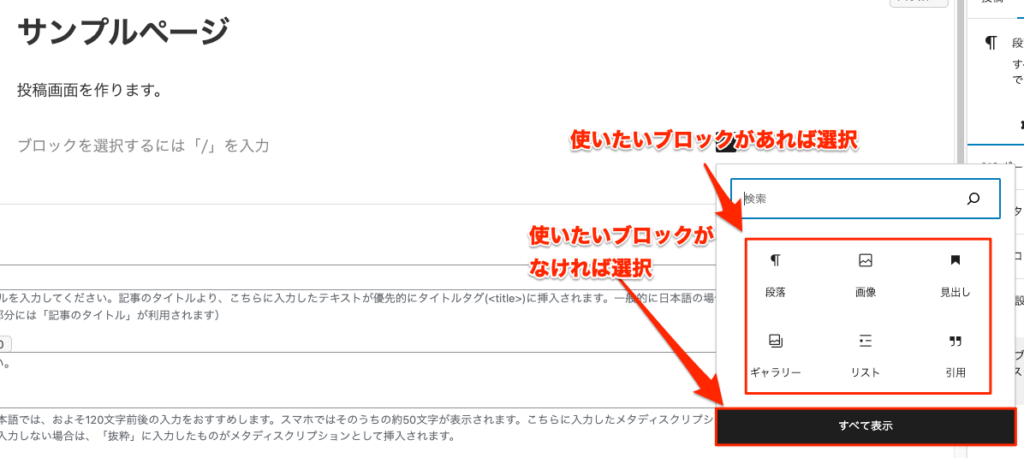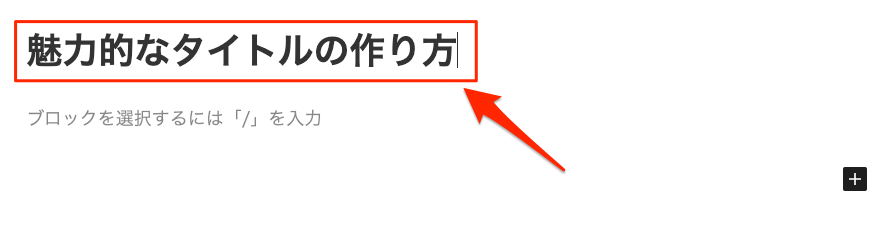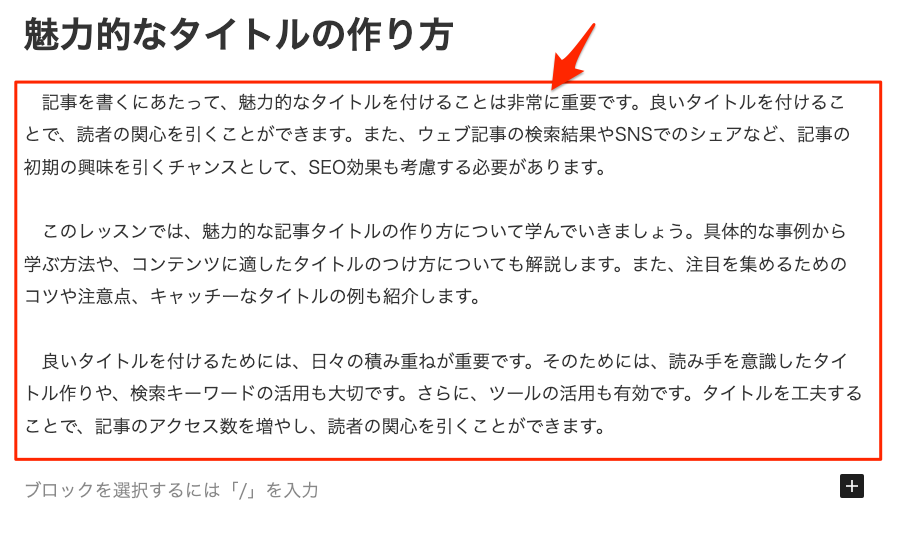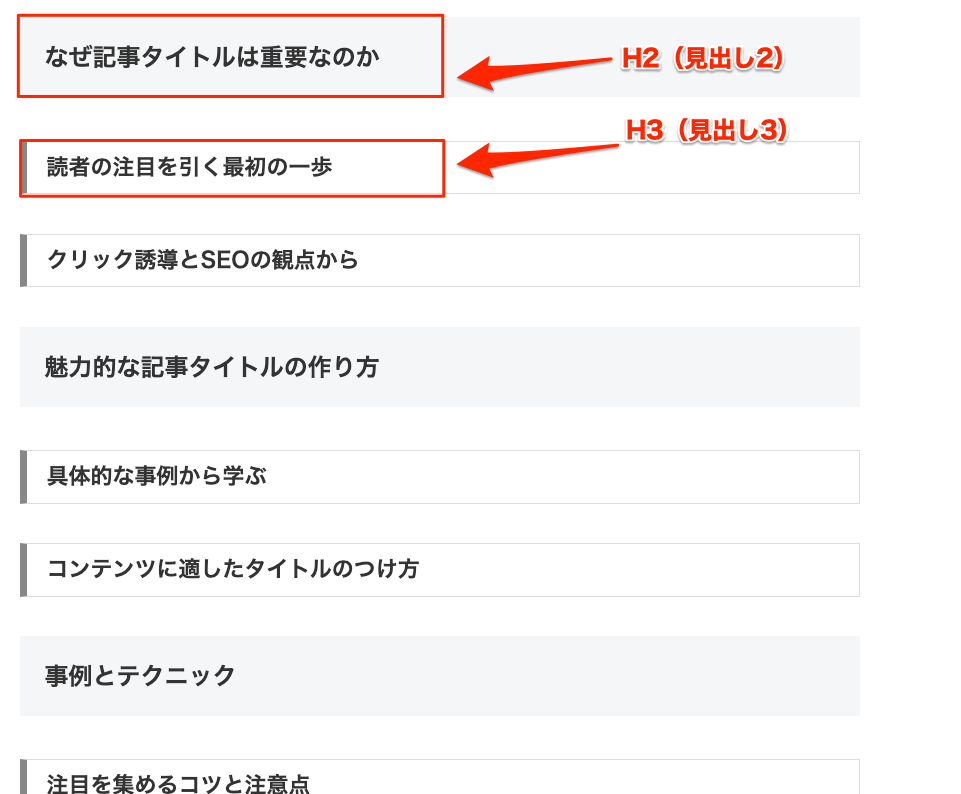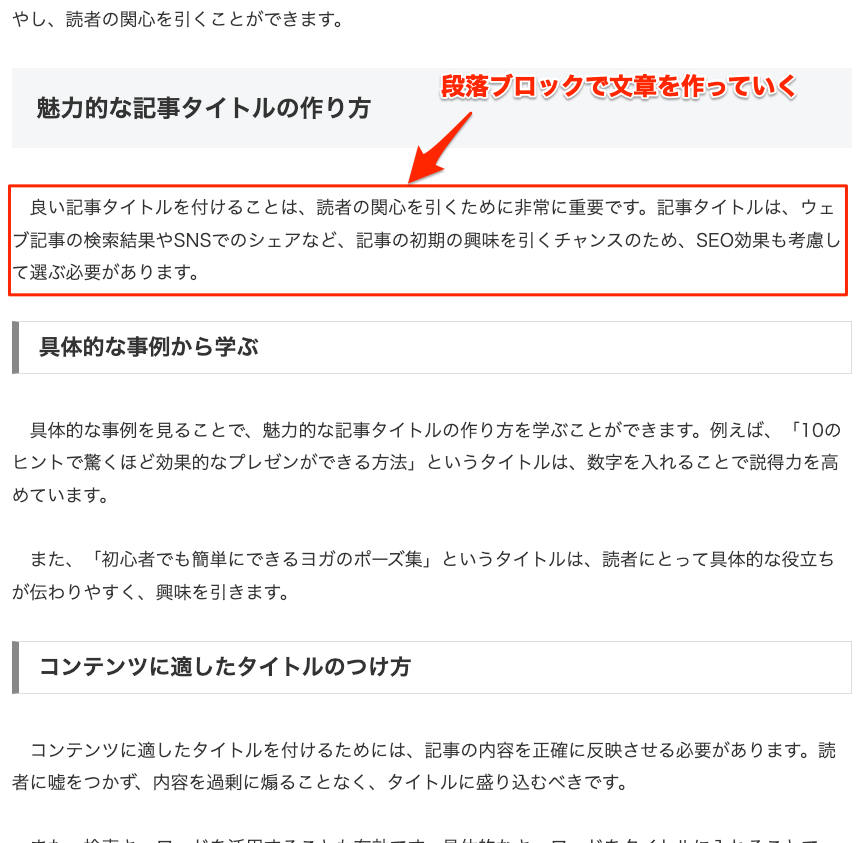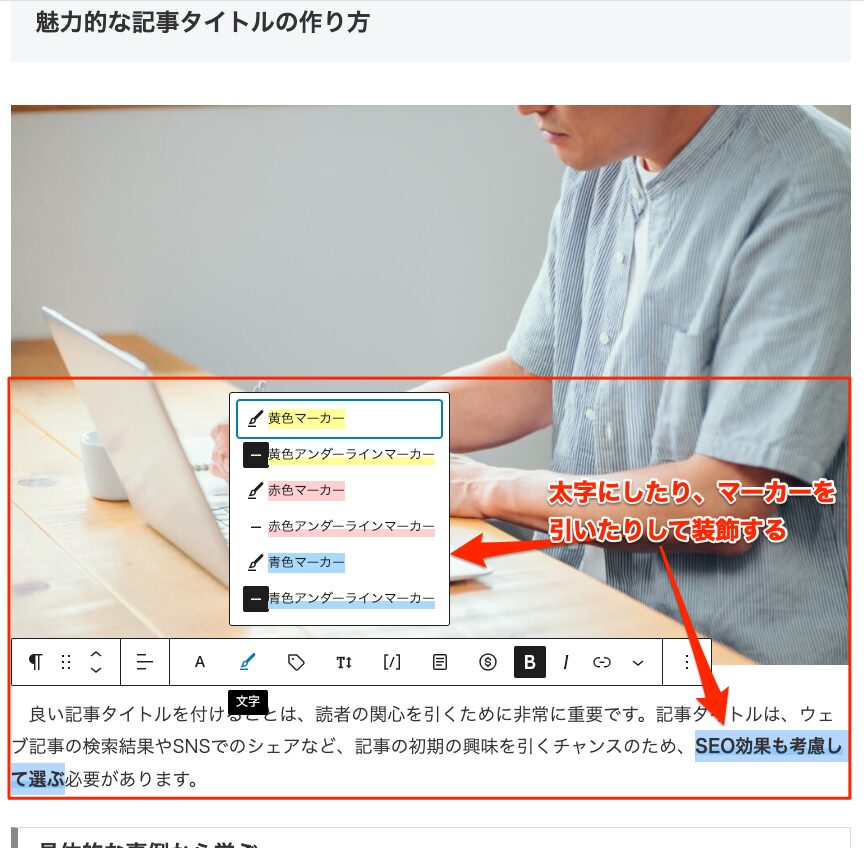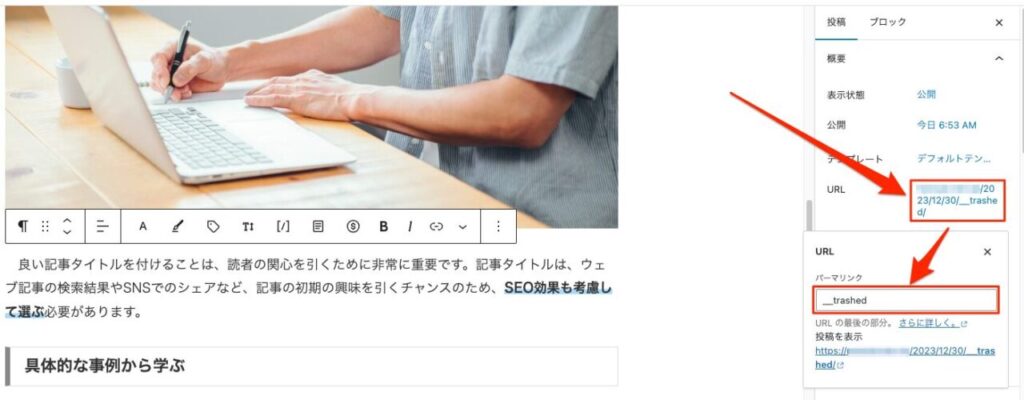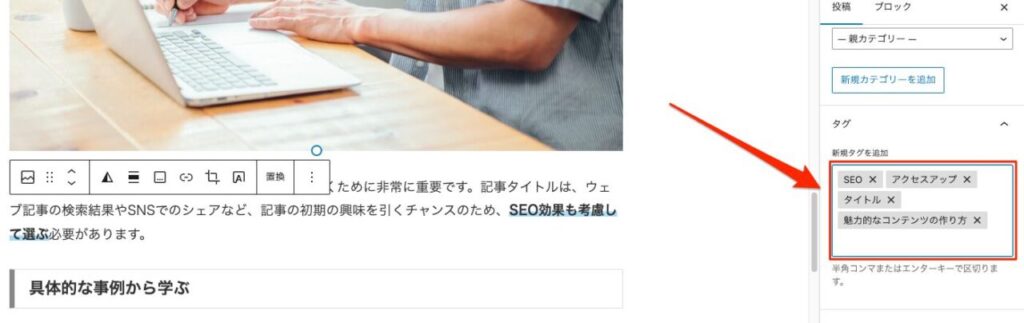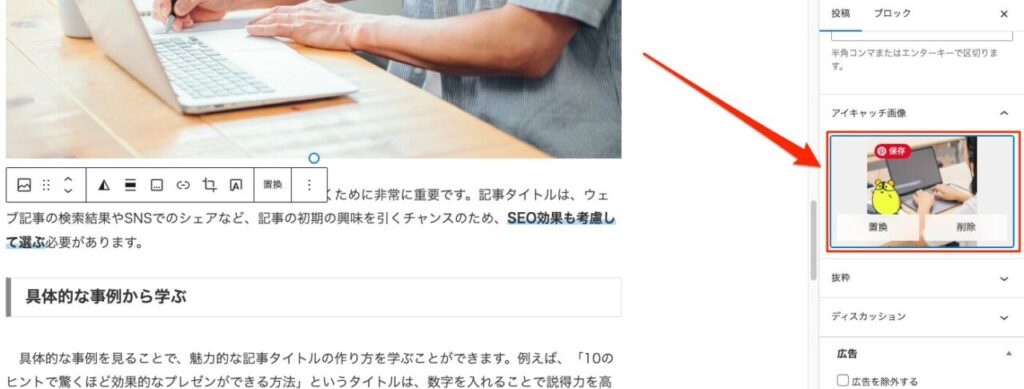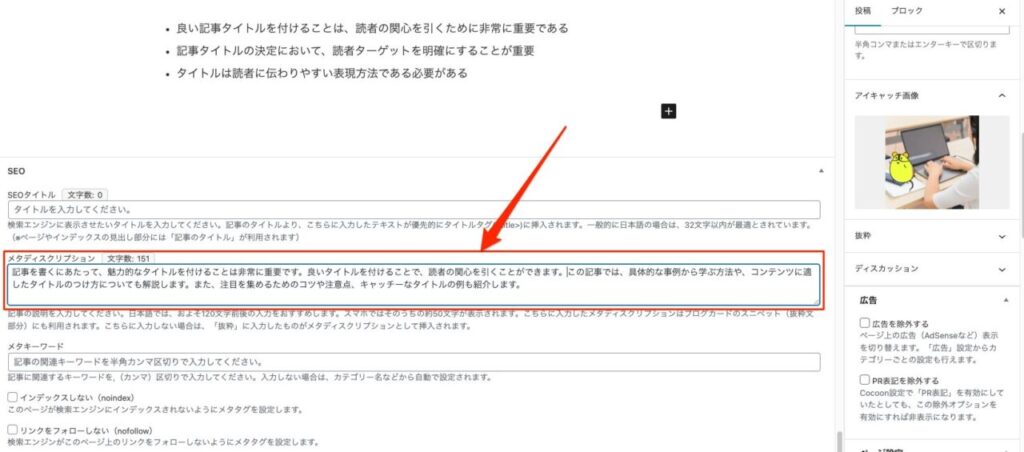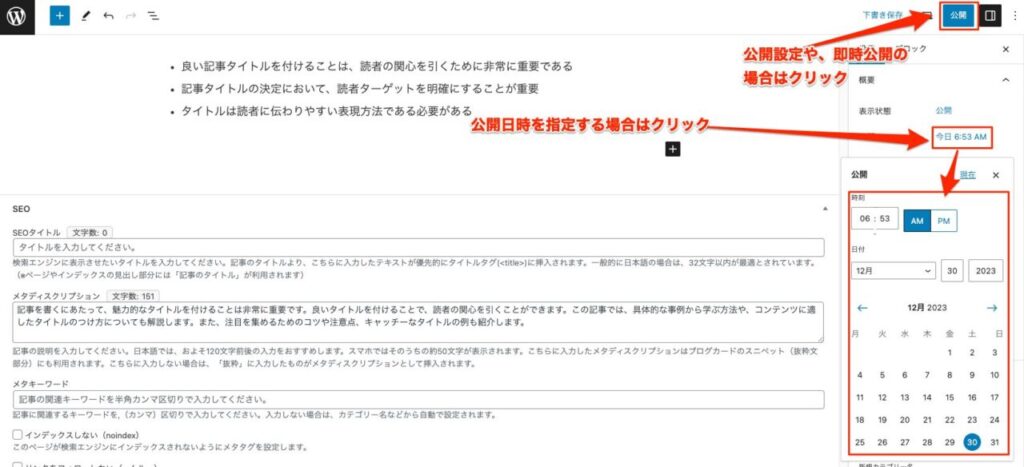WordPressでブログを作成したばかりだと、投稿の作り方や、ブロックエディタの操作が分からない方は多いと思います。
そこで、今回はブログ初心者さんに向けて投稿の方法をご紹介します!
WordPressの投稿とは
WordPressの投稿とは、webサイトやブログ上で読み手に情報を伝えるために書いた文章のこと。
投稿ではこんな内容がよく使われます。
・お知らせ、ニュース
・コラム、日記
・技術情報、専門情報
投稿はそのブログ・サイトで伝えたいと思っている情報そのものなので、WordPressの機能の中でもっともよく使われます。
ちなみに投稿と固定ページでは使い方に違いがあるので、詳しくはWordPressの固定ページとは?をお読みください。

WordPress投稿とブロックエディタ
WordPressの投稿はブロックメニューからさまざまな機能を使い、ブロック単位でページを作成します。
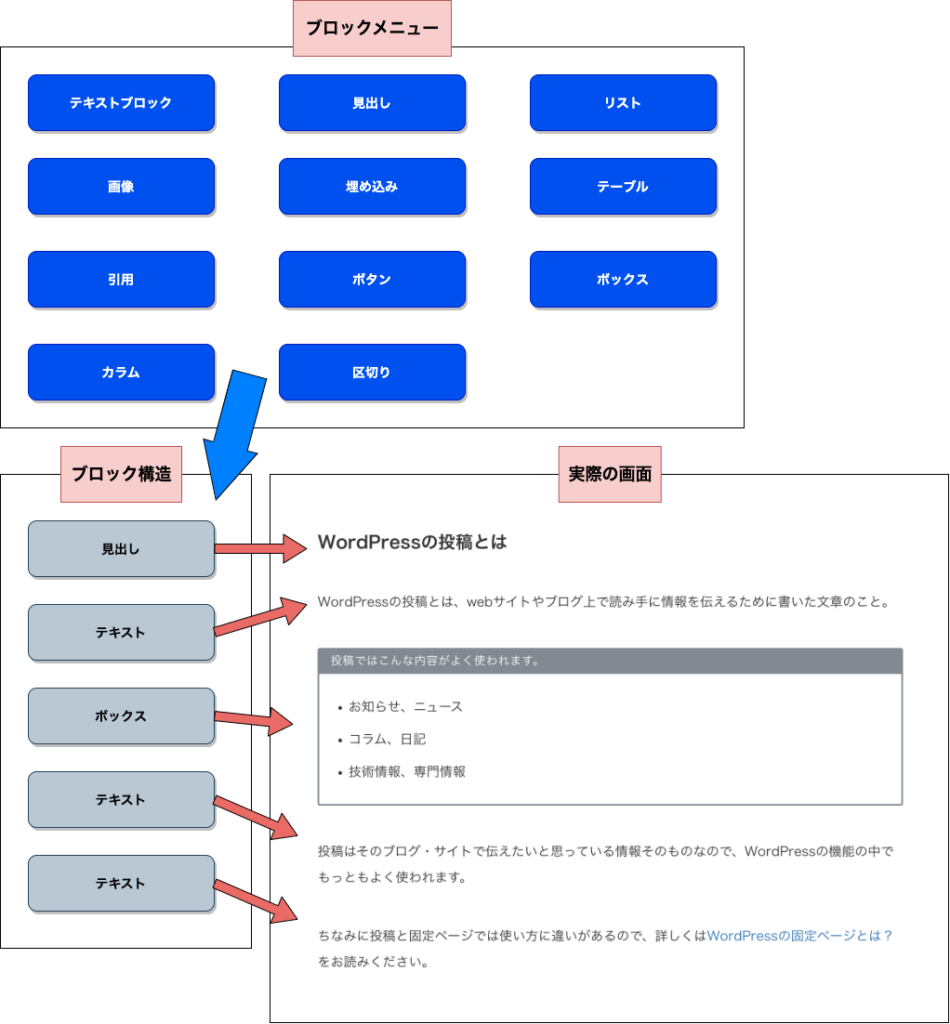
ブロックとは?
ブロックとは、ブロックエディタにおいてブログを作成するための単位です。
| ブロックの種類 | 主なブロック |
|---|---|
| テキスト | 段落、見出し、リストなど |
| メディア | 画像、音声、動画など |
| デザイン | ボタン、カラム、区切りなど |
| ウィジェット | カテゴリー一覧、固定ページリスト、カスタムHTMLなど |
| テーマ | ナビゲーション、投稿一覧、続きを読むなど |
| 埋め込み | 埋め込み、Youtube、WordPressなど、コードや、URLを入力することでレイアウトが整った埋め込みボックスを作成できる。 |
| テーマ依存のブロック | WordPressテーマが提供しているブロック。初期ブロックより高機能なものが多い。 テーマを変えると機能しなくなり、使えなくなるので注意 |
ブロックは文章や、見出し、画像、引用、リストなど…さまざまな内容を作ることができます。それぞれのブロックは個別に設定が可能で、以前のクラシックエディタよりも自由度の高いコンテンツ作成が可能です。
ブロックを追加する方法
WordPressの投稿からブロックを追加する手順を紹介します。まずは投稿画面に行き、作業できる状態にしましょう。
- 1.投稿画面で+マークを選択
-
投稿画面で+マーク(新規ブロックを追加)を選択します。

- 2.ブロック表示で[すべて表示]を選択
-
使用頻度が高いブロックが表示されるので、使いたいものがあればブロックを選択し、なければ[すべて選択]をクリック。

- 3.使いたいブロックを選択する
-
画面左側に使用できるブロックがすべて表示されるので、使用したいブロックを選択し、ブロックを挿入しましょう。

よく使うブロックは?
WordPressのブロックエディタでは、さまざまなタイプのブロックが提供されていますが、ブロックがありすぎて迷ったりします。
その中でも使用頻度の高い、よく使われるブロックはこちらです。
- テキスト
- 見出し
- 画像
- リスト(箇条書き)
- 埋め込み
- テーブル
- 引用
- ボタン
- カラム
- 区切り
- カスタムHTML
これらのブロックを組み合わせてコンテンツを作成すれば、読みやすい記事を作成できるでしょう。
プラグインはUseful Blocksや、Emanon Blocksがオススメです。
テーマはWordPressの有料テーマ おすすめ7選 をご覧ください。
WordPressの投稿の基本的な書き方
本文の作り方
WordPressでの本文を作る手順をお伝えします。
- 1.タイトルを付ける
-
WordPressの投稿では、まずタイトルを付けていきましょう。タイトルは記事の内容を簡潔に表し、書く側にとっても何のための記事なのか目的を意識して書けるようになります。
投稿作成画面のタイトル追加欄に、記事のタイトルを入力しましょう。

- 2.導入文を作る
-
段落ブロックなどを使い、導入文を作りましょう。導入文は「読みたい!」「ここには自分の求めている答えがあるかも!」と思わせる文章です。

- 3.見出しを付けて文章構成を作る
-
見出しブロックを使い、文章構成を作りましょう。見出しは文章の構造を明確にし、読みやすさを向上させます。詳細は見出しを付けるメリットに書いてあります。
また、見出しを設定しておけば、テーマや、プラグインが目次を自動的に作ってくれるようになります。

- 4.文章を作る
-
段落ボックスなどを使い、本文を作成しましょう。本文は記事の主要な内容を記述する部分であり、読者に情報を伝える役割を果たします。

- 5.画像を入れたり、デザインを整える
-
画像ボックスなどを使い、読者が分かりやすいように工夫を施します。画像や、テキストの装飾などを行うことで、没入感のあるコンテンツになります。

この文字装飾はWordPressテーマ『Cocoon』を使用した編集画面。
これでWordPressの本文を作りましょう!
どのくらい作り込めば良いかはブログの文字数って一体何文字くらいが最適なの?をお読みください。

本文以外の設定
本文以外には、パーマリンクの設定、アイキャッチの設定、meta descriptionの設定などの項目があり、コンテンツを探しやすくしたり、SEOを高めたりできます。
基本的な手順を紹介します。
- 1.下書き保存
-
下書き保存することで、記事の内容を保存しながら編集を続けることができます。
下書き保存をするには、[下書き保存]のボタンを押します。

WordPressは1分ごとに自動的に下書き保存を行ってくれますが、突然消えることもあるので、気になったら下書き保存をしましょう。
- 2.パーマリンクの設定
-
記事のURLになるパーマリンクを設定しましょう。WordPressでは、デフォルトでは「?p=○○」のような形式になっていますが、この設定を変更することができます。
URLをクリックし、パーマリンクの入力をしましょう。

- 3.カテゴリーの設定
-
記事を分類するためにカテゴリーを設定しましょう。カテゴリーを設定することで、記事を探しやすくなり、関連記事に表示されるようになります。

- 4.タグの設定
-
より具体的なキーワードや話題を指すためにタグを設定しましょう。キーワードをタグとして設定することにより、ユーザーが記事を探しやすくなります。

- 5.アイキャッチ画像の設定
-
アイキャッチ画像を設定しましょう。アイキャッチ画像とは、記事の一覧やSNSでのシェアなどで表示される代表的な画像のことです。
アイキャッチ画像を設定することにより、目立つ形で記事を表示することができるので、魅力的な画像を用意しましょう。

- 6.メタディスクリプションの設定
-
メタディスクリプション(meta description)とは、検索結果ページに表示される記事の短い説明文のことです。
メタディスクリプションを設定することで、検索エンジンの表示結果において、記事の内容や魅力をアピールする重要な要素となります。

画面はWordPressテーマ『Cocoon』の設定画面 - 7.公開・予約投稿
-
記事が完成したら、[公開]ボタンをクリックし、記事を公開しましょう。また、予約投稿をする場合は、公開日時を設定することで、指定した日時に記事を自動的に公開することができます。

これで完了です!
WordPress投稿の編集と削除
記事を公開後、投稿記事の編集や、削除をしたい場合も紹介します。
編集・クイック編集
WordPressでは、公開したブログ記事を再編集できます。記事を編集するには、投稿一覧画面から該当の記事にカーソルを合わせて、[編集]をクリックしましょう。
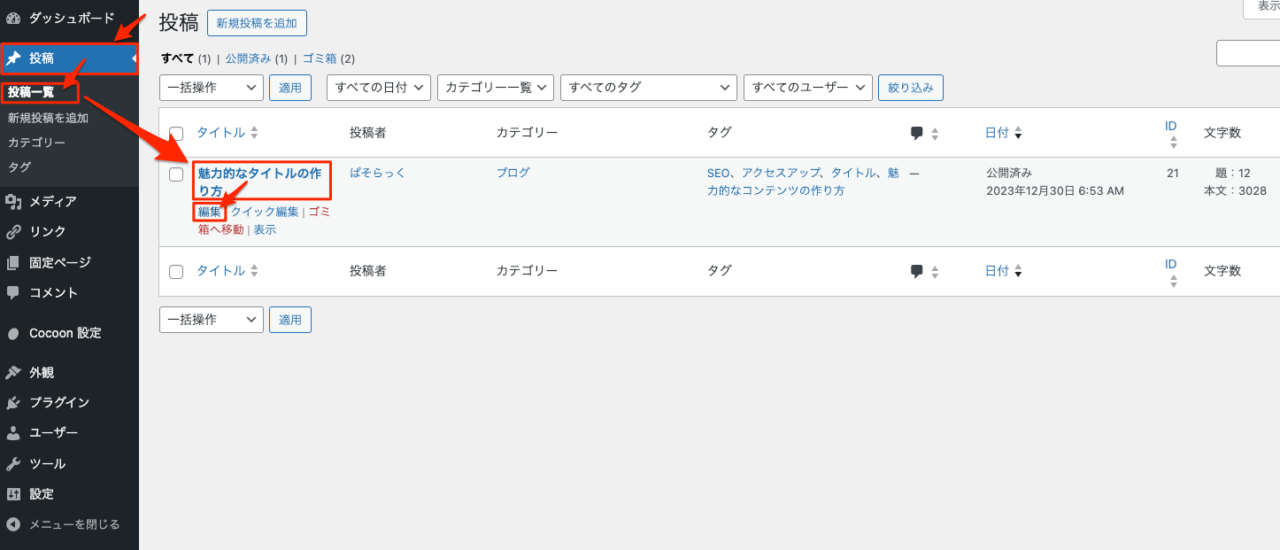
また、クイック編集という機能を使えば、投稿一覧画面から直接記事を編集できます。タイトルやカテゴリー、タグなどの基本的な情報を簡単に変更できるので、本文を変更しない場合は活用しましょう。
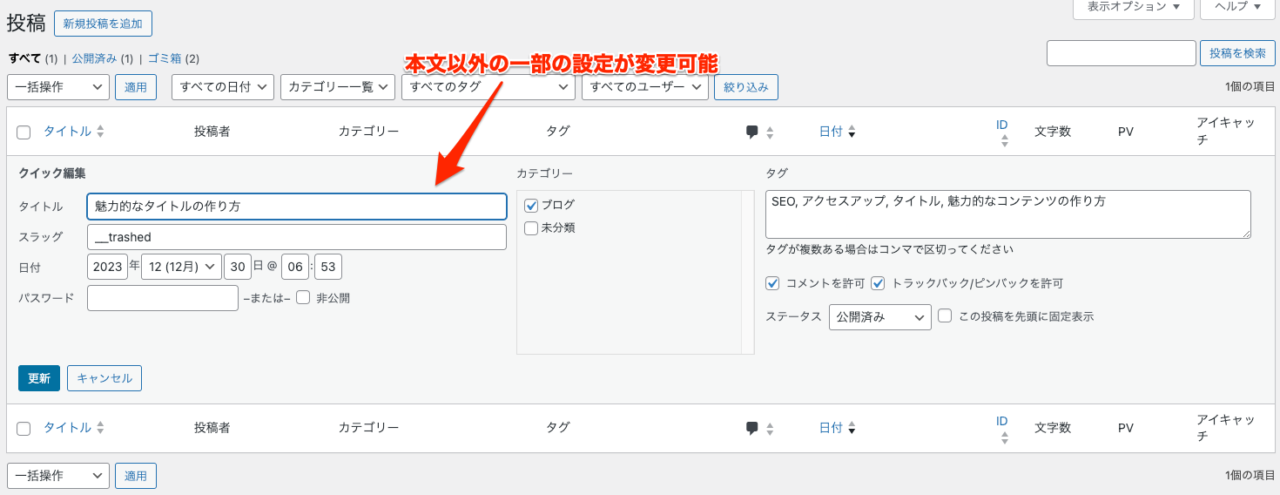
削除・復元
公開した記事を削除したい場合は、投稿一覧画面から該当の記事にカーソルを合わせ、[ゴミ箱へ移動]を選択しましょう。
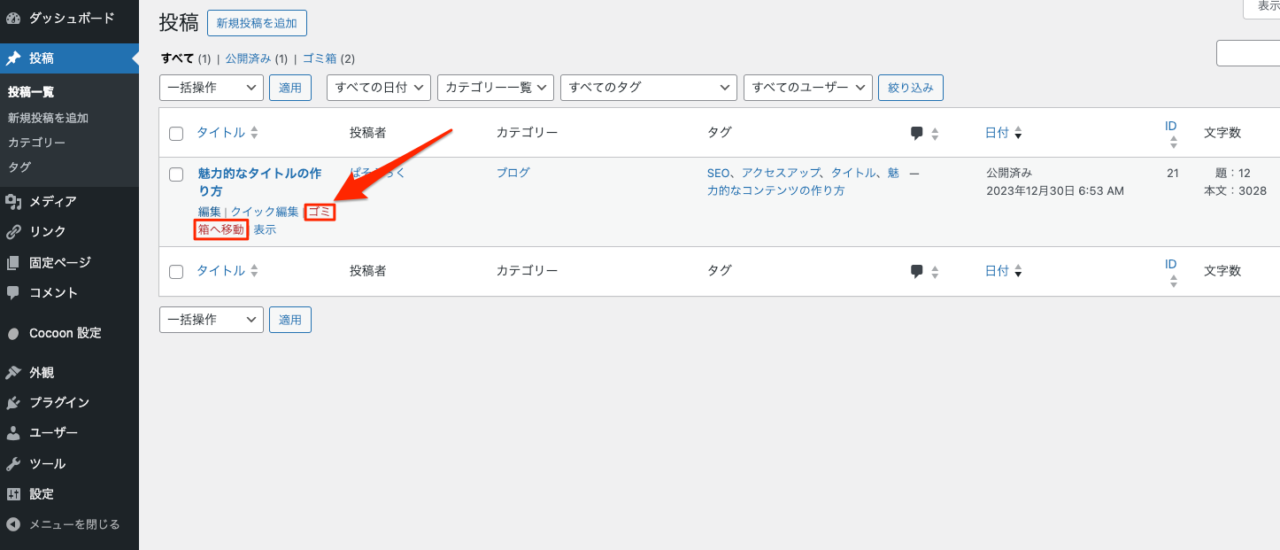
もし、間違って削除してしまった場合は、[ゴミ箱]→削除した記事にカーソルを合わせ、[復元]を選択すれば、元の状態に戻すことができます。
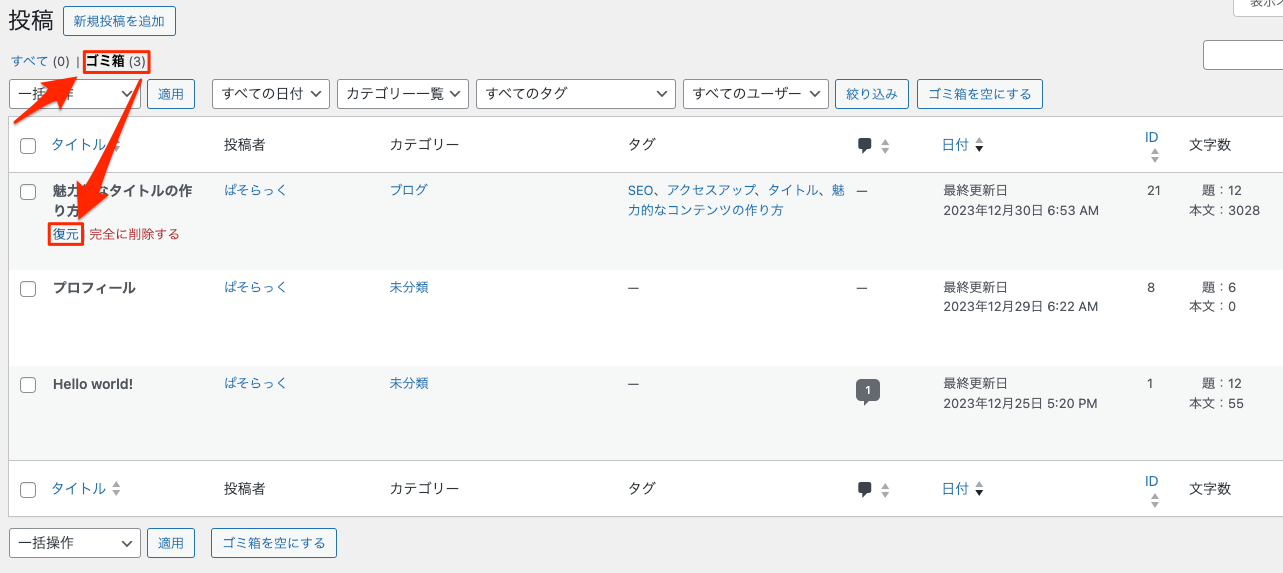
WordPressの投稿で魅力的なコンテンツを発信し続けよう!
今回のポイントはこちら!
- 投稿はブロック単位で作っていく
- WordPressにはクラシックエディタとブロックエディタの2種類の編集方法があり、現在はブロックエディタを使って編集する
- たくさんのブロックがあるが、よく使うブロックはテキスト、画像、見出しなど一部のみ
- 投稿は本文の作り込みと、投稿記事の設定に分かれる
- 公開後でも編集、削除も可能
投稿方法については分かったでしょうか?
投稿をし続けることで、ブログや、webサイトの情報が充実し、アクセスがどんどん増えていくので、継続して書いていきましょう!
初心者でも安心!
画像付きでわかる
WordPressの作り方ガイドはこちら
立ち上げに必要な手順を優しく解説!
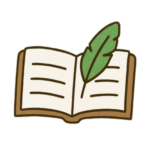
他にもSEOに強くなる書き方はこちらにまとめました。ぜひご覧ください。