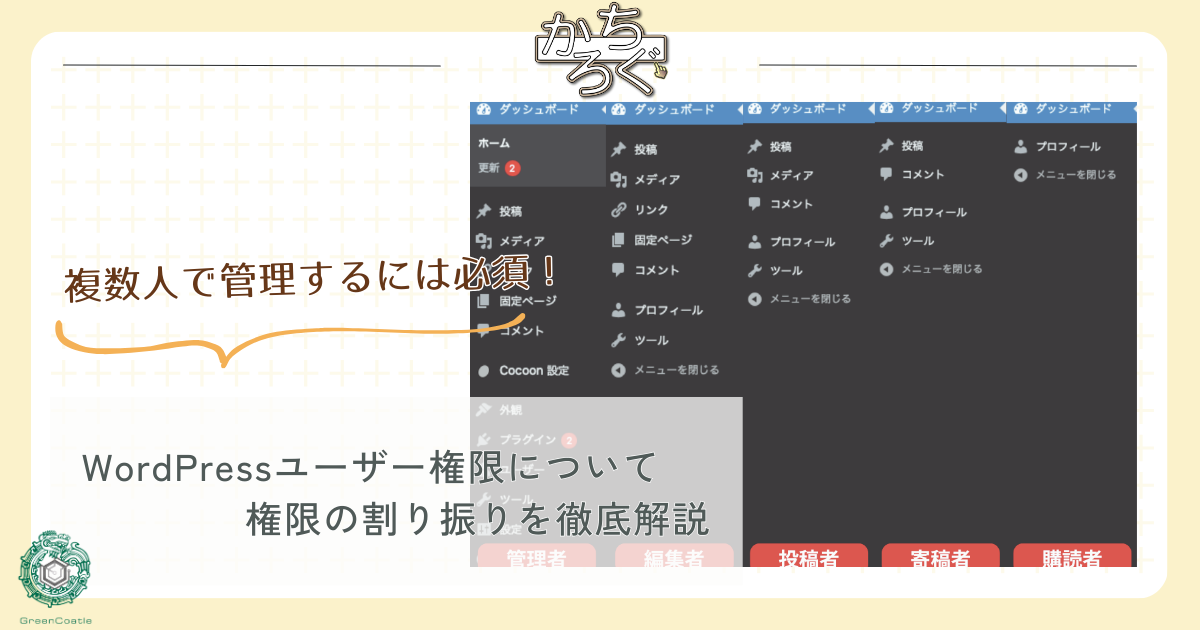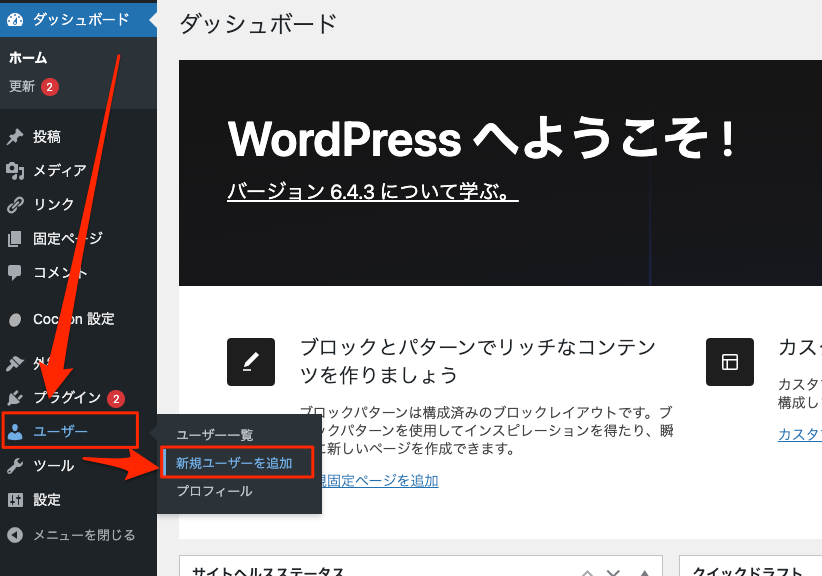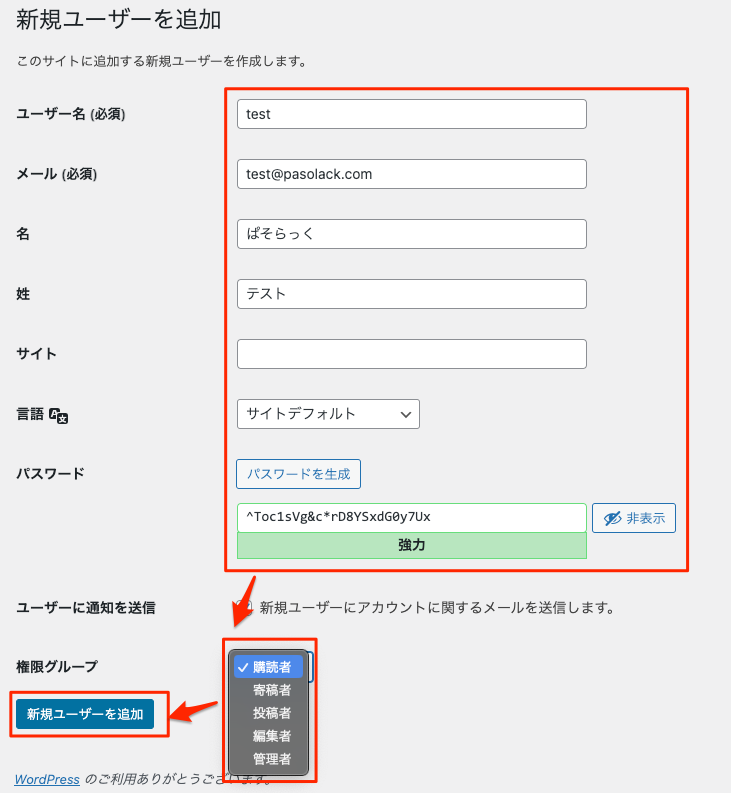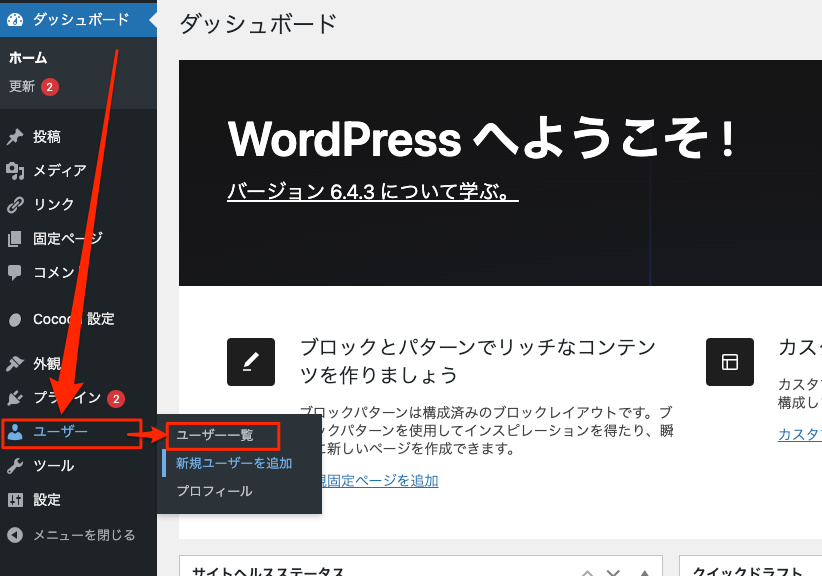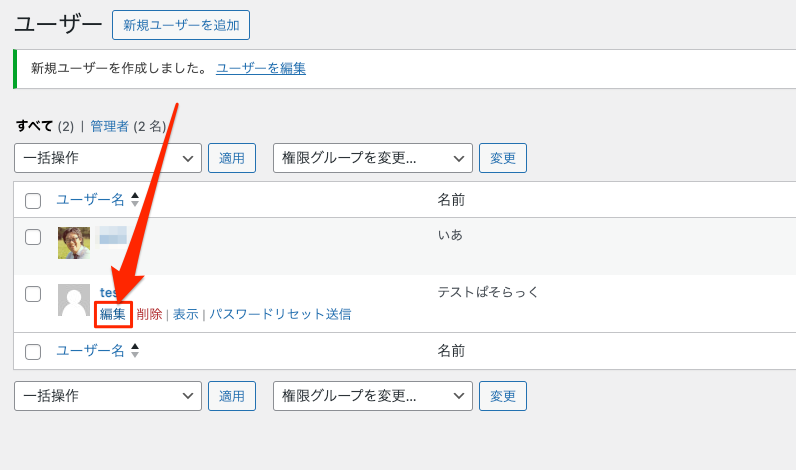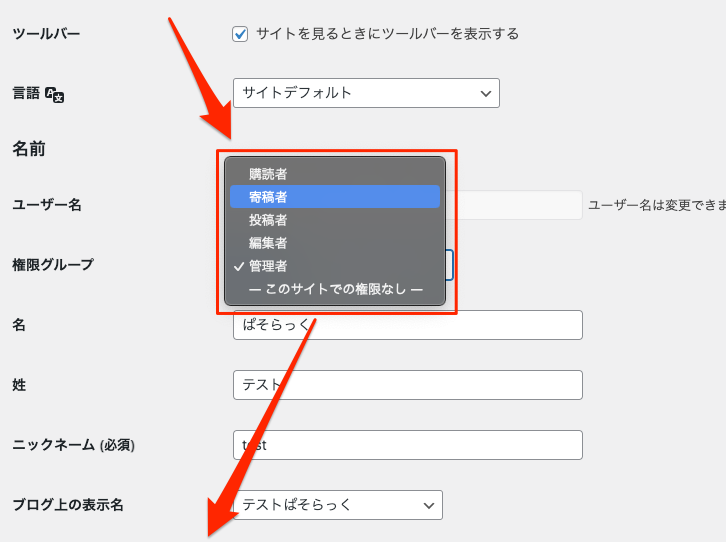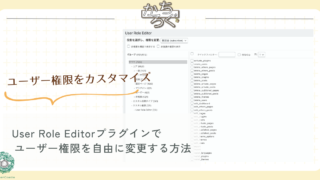- 外部にライティングを依頼しようと思っている人
- 社内で複数人がサイト・ブログ運営に携わるようになった人
- ユーザー権限って何?どこまでできるの?って詳しく知りたくなった人

プロフィール作ってて思ったんやけど、ユーザー権限ってなんや?管理者でええんか?

ユーザー権限ですか。
それは一人でサイト・ブログ運営しているなら全然関係ないんですが、これから大きくなって、いろんな人がWordPressにログインするようになるなら必要ですね。

おお、そういえばWordPressは複数人でログインできるんやったな!
…で、一体何が問題なんや?

適切なユーザー権限を振っていないと、望まないサイト運営になったりしますよ。例えば未完成のまま公開しちゃったり、プラグインを勝手に追加されても困るでしょ?

おい、何してくれてんじゃワレェ!
それはアカンな!徹底的に指導せな!!

気持ちは分かりますが(笑)。
でも、そもそもできるようになってるのがいけないんですよ。
だから、ユーザー権限でちゃんとできる範囲を人ごとに定めてあげるのが重要です。

なるほどな!じゃあ、ユーザー権限について教えてほしいねん!
WordPressは多くのユーザーが同時にサイトで作業できるように設計されています。しかし、全員がなんでもできる設定にしてあると、誤った操作により、サイト運営ができなくなったり、望まない投稿をされてしまうこともしばしばあるのです。
しかも、それは悪意なく行われるため、責任の追求もしづらい…。
そのため、各ユーザーには特定の権限と役割が割り当てることが大切で、それを実現するのがユーザー権限です。ユーザー権限は、それぞれが適切な操作や管理を行うために役割を付与し、必要な範囲を制限する機能です。
本記事では、WordPressのユーザー権限について詳しく解説します。各権限の詳細や、推奨される設定についても紹介していますので、ぜひ参考にしてくださいね!
6種類のWordPressユーザー権限の詳細
WordPressのユーザー権限は全部で6種類(基本は5種類)あります。
| 権限名 | できること |
|---|---|
| 特権管理者 (Super Admin) | マルチサイトの管理者。複数のWordPressで全ての操作が可能。 |
| 管理者 (Admin) | WordPressの全操作が可能。ただし、シングルサイトのみ。 |
| 編集者 (Editor) | 全ての記事の編集・削除・公開が可能。ただし、WordPressの運営に関する操作はできない。 |
| 投稿者 (Author) | 自分が作成した記事のみ、編集・削除・公開が可能。 |
| 寄稿者 (Contributor) | 記事を作成し、編集することが可能だが、公開はできない。また、他人の作成したコンテンツは見れない。 |
| 購読者 (Subscriber) | ログインユーザーのみコメントできるなどの機能が付けられる。基本は閲覧のみで、ほとんどアクセスできないため、ログインしているユーザーに特典を付ける際に利用される。 |
WordPressにログインした後のメニューも権限グループによって表示が異なります。
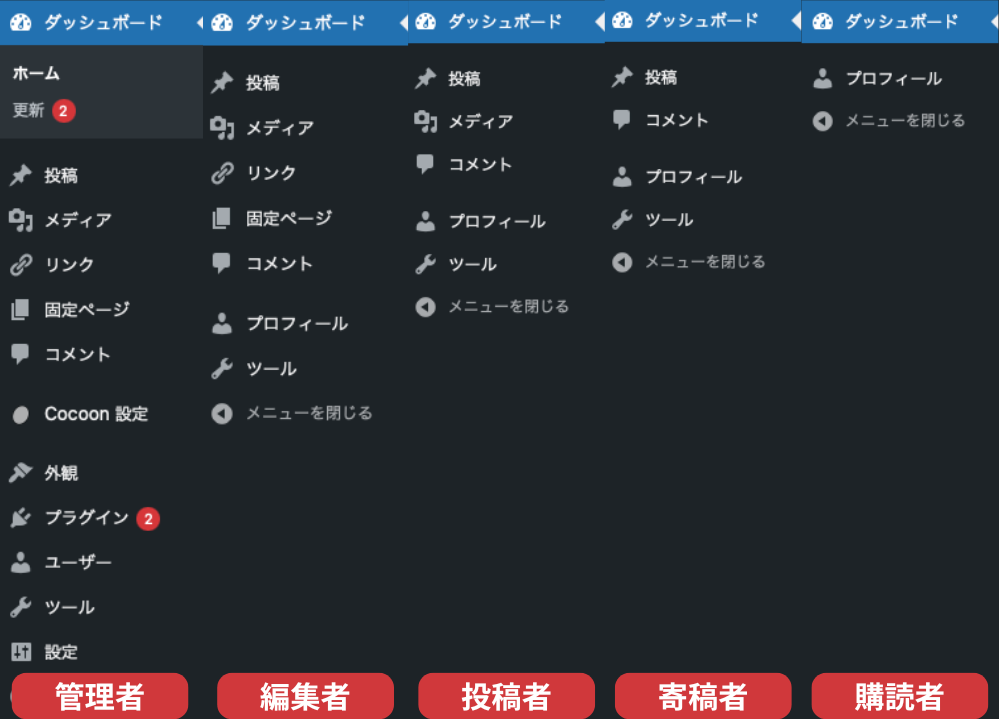
ちなみに『このサイトでの権限なし』という権限グループを設定すると、ID・パスワードでログインしようとしてもユーザーはアクセスできなくなります。

各ユーザー権限でどんなことができるかの詳細は下記を展開してご覧ください。(全部書いてあり、長いので伏せてあります)
- もっと詳しくユーザーに割り振られた全権限を見る(クリックして詳細を表示)
特権管理者(複数のWordPressにまたがって全操作が可能)
特権管理者はWordPressの最上位に位置する権限で、全ての操作を複数のWordPressで行えます。
- ネットワーク上でのサイト作成
- ネットワーク上でのサイトの削除
- ネットワークのWordPressのアップデート
- ネットワーク上のユーザー、テーマ、プラグインの追加
特権管理者は、サイト・ブログのみ変更できる管理者とは違い、ネットワーク全体に関わる操作が可能です。ただし、特権管理者はほとんど意識することがなく、設定することも稀なため、存在自体知らない人も多い権限です。
WordPressマルチサイトネットワークの「サイト」画面
WordPressユーザーの「権限グループ」と「権限」徹底解説ガイド – Kinsta
この権限は本当になんでもできてしまう強い権限なため、担当者という括りではなく、会社の設立者や、社内のITをすべて管理している責任者に与えましょう。

こんな権限あったんや!

まぁ、シングルサイト運営だと設定すらできないので知らなくても運営できます。
管理者(WordPressの全操作が可能)
管理者権限は、WordPressの全ての操作が可能な権限です。
- プラグインの新規追加・変更・削除
- テーマの新規追加・変更・削除
- ユーザーの新規追加・変更・削除
- ツールの操作(エクスポート、インポートなど)
- 設定の操作(パーマリンク、コメントの有無など)

一人でやってたら必ず管理者やな。

そうですね。
他のユーザーを追加して、やっと他の権限を意識するようになると思います。
編集者(全ての記事の編集ができる)
編集者は、記事や固定ページの編集と管理に関する権限を持ちます。
- 固定ページの新規追加・編集・削除
- 他のユーザーが作ったコンテンツの編集・削除・公開
- カテゴリー、タグの管理
- JavaScriptのコード投稿の許可
- コメントの承認

これって管理者とそんなに違わないんやないか?

記事に関してはそうですね。
テーマや、プラグインは操作できないので、運営までは任せられませんね。
投稿者(自分の記事の編集ができる)
投稿者は記事の投稿に特化した権限です。
- 投稿への新規追加
- 自分で作成したコンテンツの編集・削除・公開
- メディアへのアクセスと新規追加

あくまでも自分だけってのがポイントやな。

だからこそ使いやすい権限ですね。
寄稿者(記事を書けるが公開はできない)
寄稿者は、コンテンツを書いてもらうことに特化した権限です。
- 投稿への新規追加
- 自分で作成したコンテンツの編集・削除

ここまで来ると悪いことしようと思ってもできへんな!

そうですね。あくまで投稿できるだけで、公開まではできないのが特徴ですね。
購読者(許可された部分のみ閲覧できる)
購読者は、サイトに登録している一般ユーザーに与えられる権限です。
- プロフィールへのアクセス権限
- 設定次第で普段は許可されていないページにアクセスできる
- 設定次第で普段はコメント許可されていないページにコメントできる
購読者はログインし、プロフィールの編集ができるのみで何もできませんが、設定次第でログインユーザー限定の記事を読むことや、ログインユーザーのみコメント欄を開放することができます。

購読者だけに与えられる設定があるんやな!

メルマガ会員限定!みたいな形や、有料会員限定記事を見せるなどの使い方ができますね。
なので、直接的にサイト・ブログ運営には関わらない唯一の権限です。
WordPressのユーザー権限のオススメ設定
WordPressのユーザー権限を適切に設定すると、サイト・ブログのセキュリティと管理の効率性を向上させられます。
以下にオススメのユーザー権限の設定について説明します。
お客さんは『購読者』
サイトを訪れる応援者や有料プラン契約中のお客さんには、『購読者』の権限を割り当てるのがオススメです。
基本は運営者が「この人は特別」と、一般の読者との違いを明確にするために設定する権限とも言えるので、サービス提供のための権限と思って有効活用しましょう。
新人・外部ライターは『寄稿者』
寄稿者は記事の作成・編集を行えます。ただし、投稿者権限と異なり、寄稿者は記事を公開する権限を持たないため、編集者や管理者による審査・修正を経て、記事が公開されます。
そのため、新人ライターや外部ライターには、『寄稿者』という権限を与えるのが適切です。
この権限を使うことで、新人や外部のライターが自分の記事を作成し、それを後から編集や公開する担当者が確認するという効率的なワークフローが実現できます。
社内のライターは『投稿者』
社内のベテランライターには、『投稿者』という権限を与えるのがオススメです。投稿者は記事の作成・編集・公開まで管理できますが、自由にWordPressを動かすことはできないためです。
寄稿者で経験を積んで、修正も少なくなり、ある程度自分一人で任せても良いかなと思い始めたら、投稿者を与えることを検討してみましょう。
ディレクターは『編集者』
編集者は、他のユーザーが作成したコンテンツを操作できる権限だと思えば間違いないでしょう。コンテンツの責任者やディレクターなど、記事やページの責任を持つ役職には『編集者』という権限を与えるのがピッタリです。
この辺りの権限からは制限が緩くなり、セキュリティや、リスク管理を考えるなら簡単に振らないほうが良い権限でしょう。
サイト・ブログ責任者は『管理者』
サイト・ブログ全体の責任を持つ役職に最上位の『管理者』という権限を与えるのが適切です。
管理者は投稿に関わる部分だけでなく、WordPressサイト全体の管理を行うことができます。WordPressの権限で最上位と言われれば、基本はこの権限になると思ってください。
この権限もWordPress内のすべての操作ができる強い権限なので、信頼できる担当者に設定しなければいけないということを覚えておきましょう。
WordPressユーザー権限の設定方法
ユーザーの追加
WordPressでは、新しいユーザーを追加する際に権限グループを設定できます。具体的な手順は以下の通りです。
- ユーザーを選択
WordPressのダッシュボードにログインし、メニューの『ユーザー』→『新規ユーザーを追加』を選択します。
- プロフィールの追加
ユーザーの新規追加画面が表示されるので、ユーザー名、メールアドレス、名前、パスワードを設定しましょう。下部の『権限グループ』項目にて、権限を設定しましょう。
選択が完了したら、「新規ユーザーを追加」ボタンをクリックしましょう。
既存ユーザーの権限変更
WordPressでは、既存のユーザーの権限グループを変更することができます。具体的な手順は以下の通りです。
- ユーザーを選択
WordPressのダッシュボードにログインし、メニューの『ユーザー』→『ユーザー一覧』をクリックします。
- 変更したいユーザーを選択
ユーザー一覧が表示されるので、変更したいユーザーにカーソルを合わせ、編集を選択しましょう。
- 役割の変更
ユーザー編集画面が表示されるので、権限グループのドロップダウンメニューから新しい権限に切り替えましょう。
選択が完了したら、[ユーザーを更新]ボタンをクリックして保存しましょう。
ユーザー権限をカスタマイズする方法
ユーザー権限を紹介してきましたが、外部にライティングを依頼する際、基本のユーザー権限では不都合が生じるケースも実はあったりします。
- 寄稿者だとメディアライブラリへアクセスできないので、画像・動画の作成・貼り付けを依頼しにくい。
- 投稿者だと新しいカテゴリーを作ることができないので、提案してもらうしかないが、なかなか連絡が取れず、待ちの状態になってしまう。
このような状態をWordPressプラグインの『User Role Editor』を使えば、6つのユーザー権限とは別に、もっと細かく自由に権限を設定・変更でき、便利です。
詳しい解説はUser Role Editorでユーザー権限のカスタマイズする方法をご覧ください。
WordPressのユーザー権限を適切に振って効率的な運営を目指そう!

なるほどなぁ〜、他のライターさんとか頼むことにもなるかもしれへんし、覚えておいて損はなかったな。

一人で運用しているなら管理者だけで良いんですけどね。多くなってくると分担はどうしても必要になりますからね。

そうやな。大きくなってきたらこの辺りは使っていくことにするわ!
WordPressのユーザー権限について書きましたが、どうだったでしょうか?
自分には関係ない!という方もいらっしゃるかもしれませんが、アルバイトや、外部ライターに頼むことも多くなってきているので、ぜひ活用してみてくださいね。
他にもユーザープロフィール、ユーザー権限に関してをまとめているので、ぜひご覧ください。