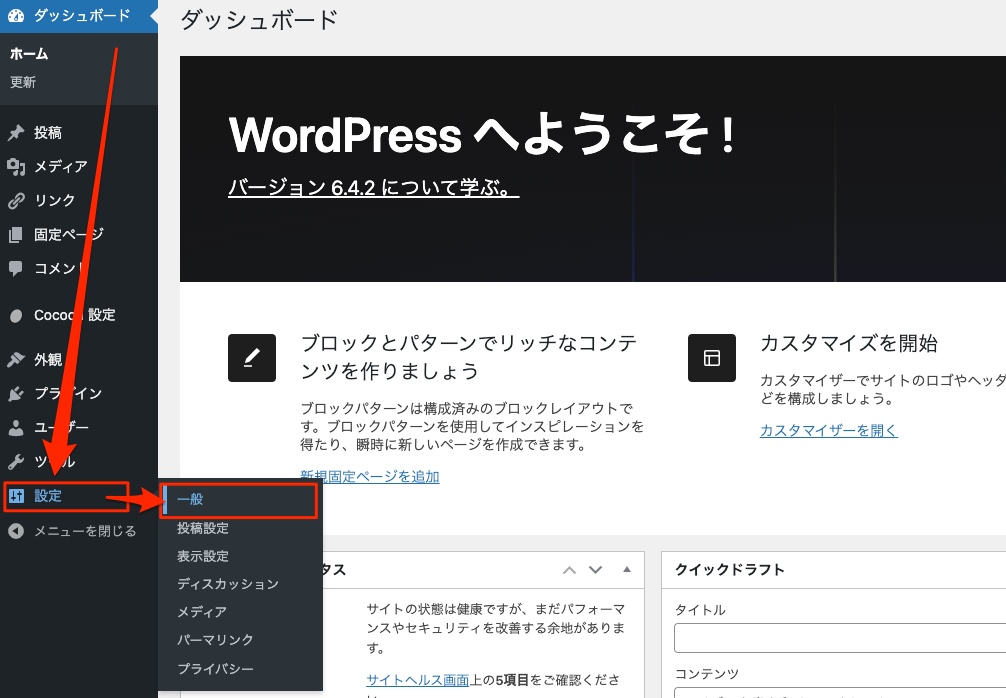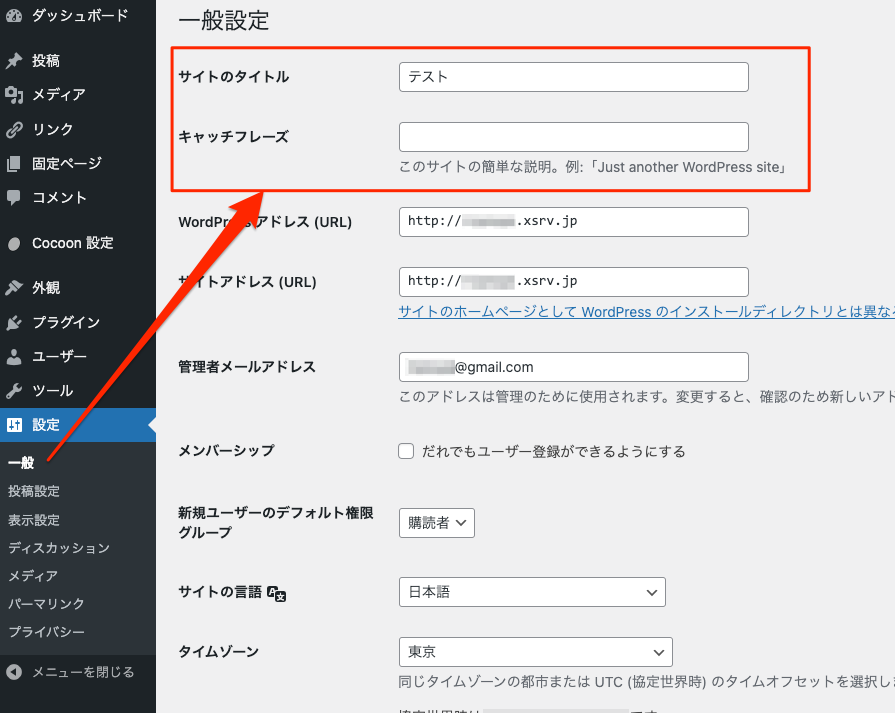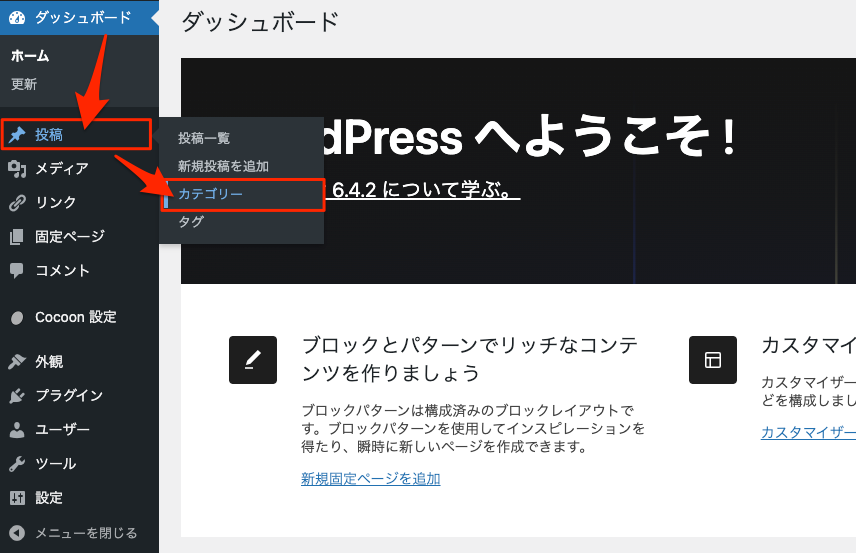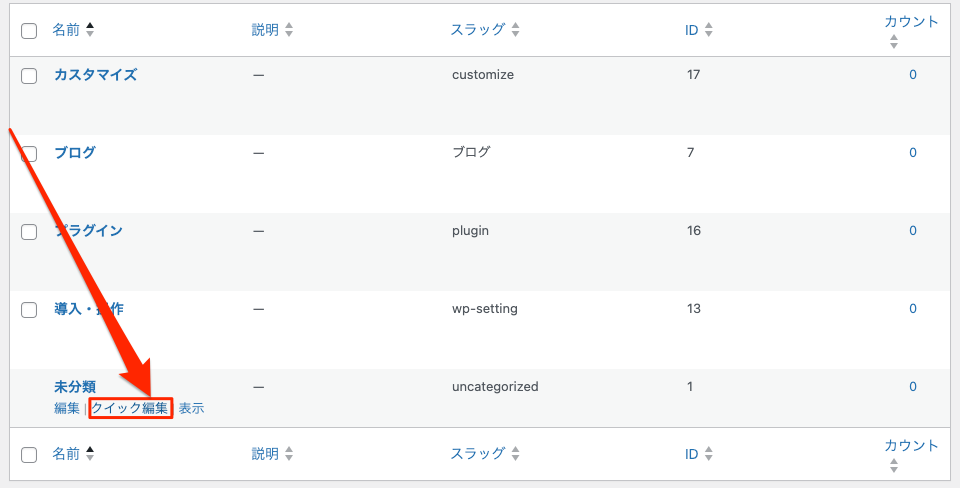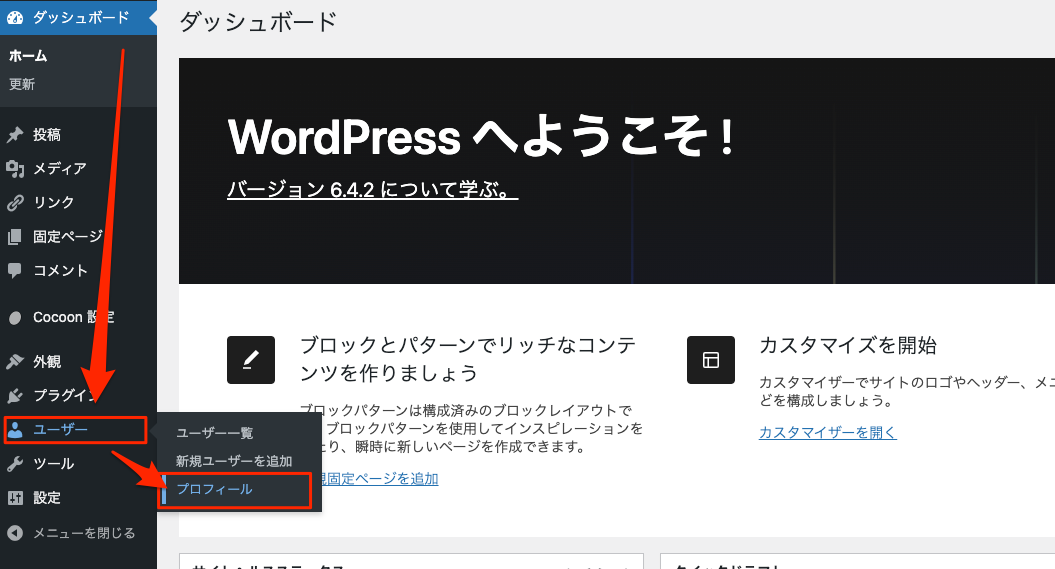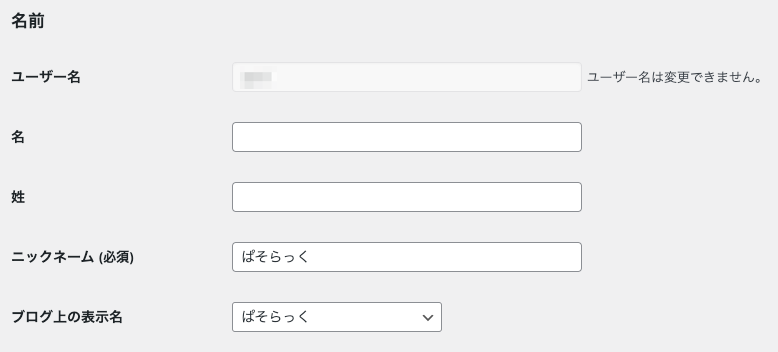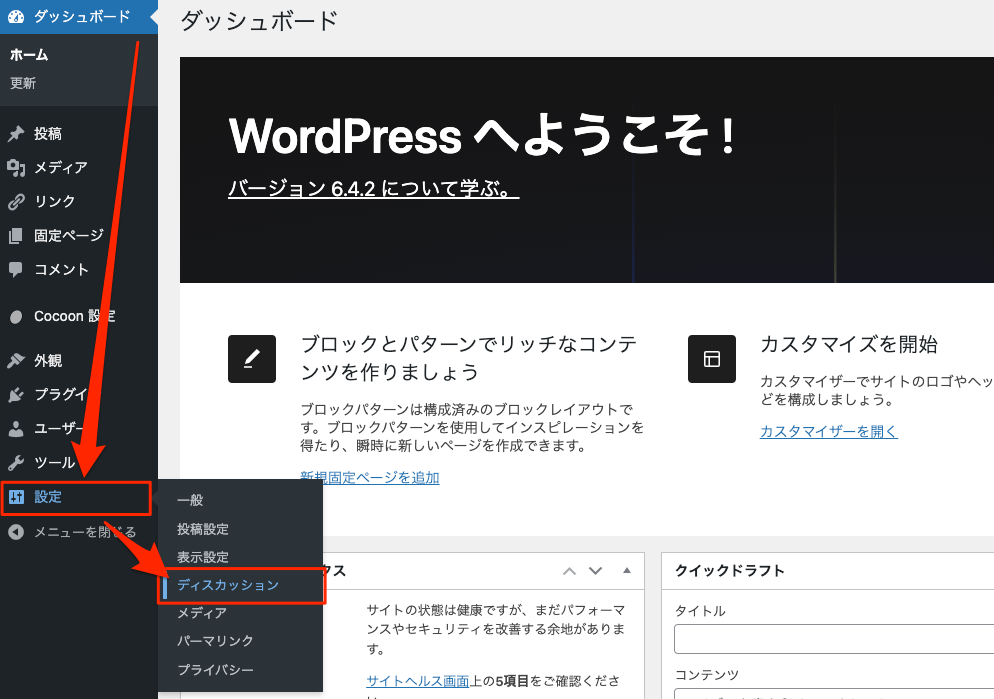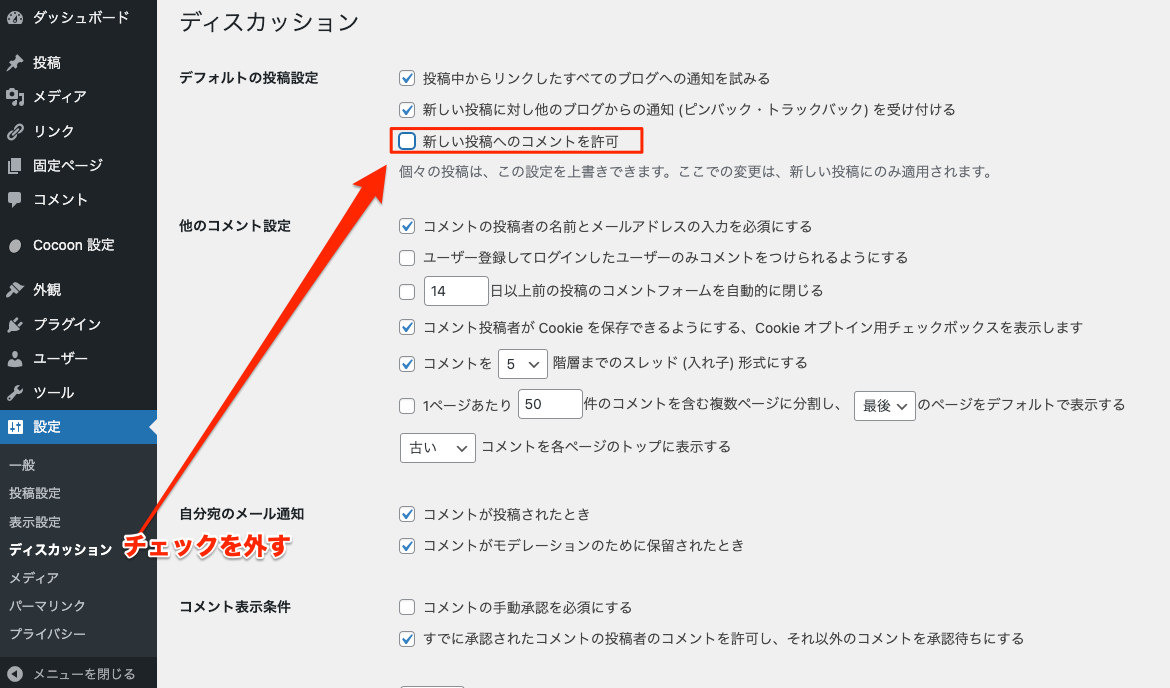WordPressをインストールしたら、まずは初期設定を行いましょう。初期設定はWordPressを安定して運営するために必要な設定で、あとから変更すると大変面倒になってしまう内容もあります。
この記事では、初期設定の中でも特に最初に設定しておかないと大変になる、設定しておいたほうが良い内容をピックアップして解説していきます。
設定項目は合計14個ありますが、ほとんどが数秒、数分で終わる内容なので初心者でも簡単に行うことができます。設定が完了すれば、いよいよブログの執筆やホームページの構築を始めることができるので、頑張って設定していってください!
あとでやると面倒になる必須のWordPress初期設定
まずは、WordPressの初期設定で必ずやっておいたほうが良い初期設定から説明します。
サイト・ブログの初期アドレスの確認
最初に必ず確認してほしいことが、WordPressのURLです。自分の設定どおりのURLか確認してください。

URLには、ちゃんと意図した独自ドメインが使われていますか?
| 成否判定 | URL | 理由 |
|---|---|---|
| ⭕️正しい | https://◯◯◯.com | 独自ドメイン名 |
| ❌️間違い | https://◯◯◯.xsrv.jp | サーバーが初期から用意しているドメイン。独自ドメインが使えていない。 |
| ❌️間違い | https://◯◯◯-com.com | ドメイン名取得時にcomまで入れて取得したケース。使えないわけではないが、取り直したほうが良い。 |
| 🔺要確認 | https://◯◯◯.com/blog | WordPress自動インストール時にblogが挿入されているケースがある。ホームページ+ブログを作る気ならOK。 |
| 🔺要確認 | https://◯◯◯.com/wp | WordPress自動インストール時にwpが挿入されているケースがある。直さないでそのままインストールしてしまうとこうなってしまう。 |
初期ドメインが使われている場合
独自ドメインで運用予定なのに、サイトアドレスがサーバーで用意された初期ドメインになってしまっているケースがあります。

エックスサーバーだと『◯◯◯◯.xsrv.jp』という初期ドメインが最初から用意されていますが、ドメインの設定を間違えたままインストールしてしまうとこのようになります。
間違えてしまった場合は、作り直したほうが早いため、下記の内容を確認してインストールし直しましょう!
comって間違えてドメインに入れてしまった場合
せっかく独自ドメインを取得したのに、なぜか『-com』って入れて取得してしまった人がいました。
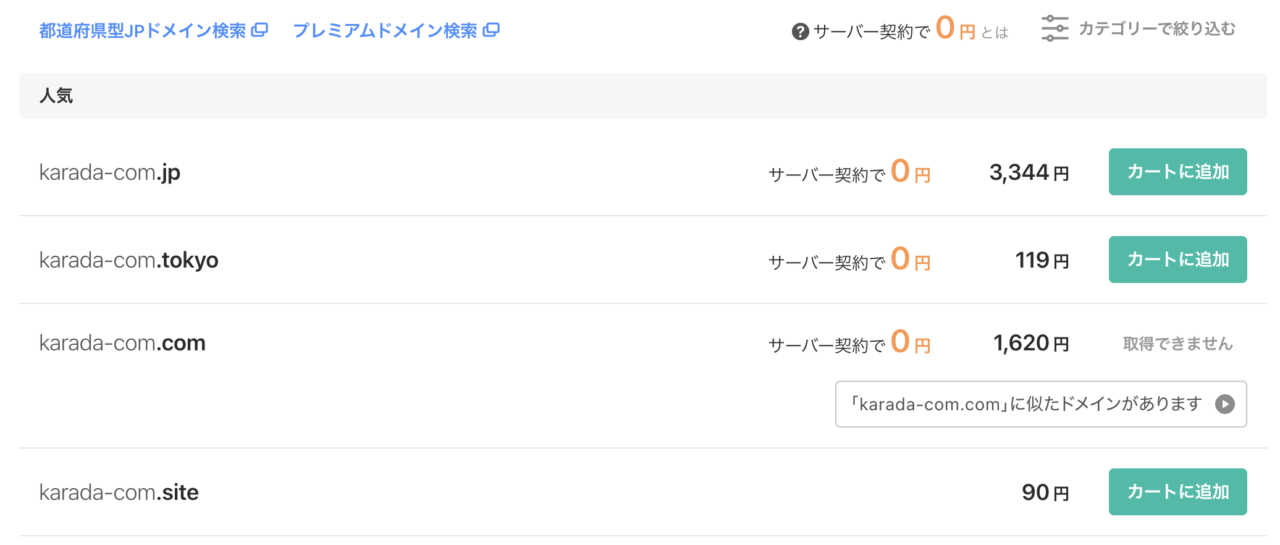
気にならなければ、このままでも良いんですが、だんだん恥ずかしくなってきて取り直す人が多いので、残念ですがもう一度ドメインを取得し直しましょう。
URLに『/wp』がついている
WordPressをインストールする際、利用するサーバーによっては独自ドメインの後ろに『/wp』、『/blog』があらかじめ入力されている場合があります。

同じドメインに複数のWordPressをインストールすることも可能なので間違いではないですが、ドメイン直下でのサイト・ブログ運営をするほうが良いでしょう。自分の意図しない文字列が入ってしまうと、あとから気になってきます。
後回しにし、ブログを書きはじめてからアドレスを変更すると、検索順位が下落したり、他のウェブサイト・ブログからのリンクが無効になるなど、デメリットが大きいのです。
間違えたなって思っていたら、記事を書き始める前にWordPressをインストールし直しましょう。
| 目的 | 全体の構成 |
|---|---|
| ホームページ+ブログを作る | https://◯◯◯.com(ホームページ) https://◯◯◯.com/blog(ブログ) |
| ブログ+ホームページ | https://◯◯◯.com(ブログ) https://◯◯◯.com/wp(ホームページ) |
全体のパーマリンク設定
次にパーマリンクの設定です。パーマリンクとは、ブログ記事ごとに設定できるURLのことです。URLが変更されると、Google検索の評価がリセットされてしまい、検索順位の下落を引き起こします。
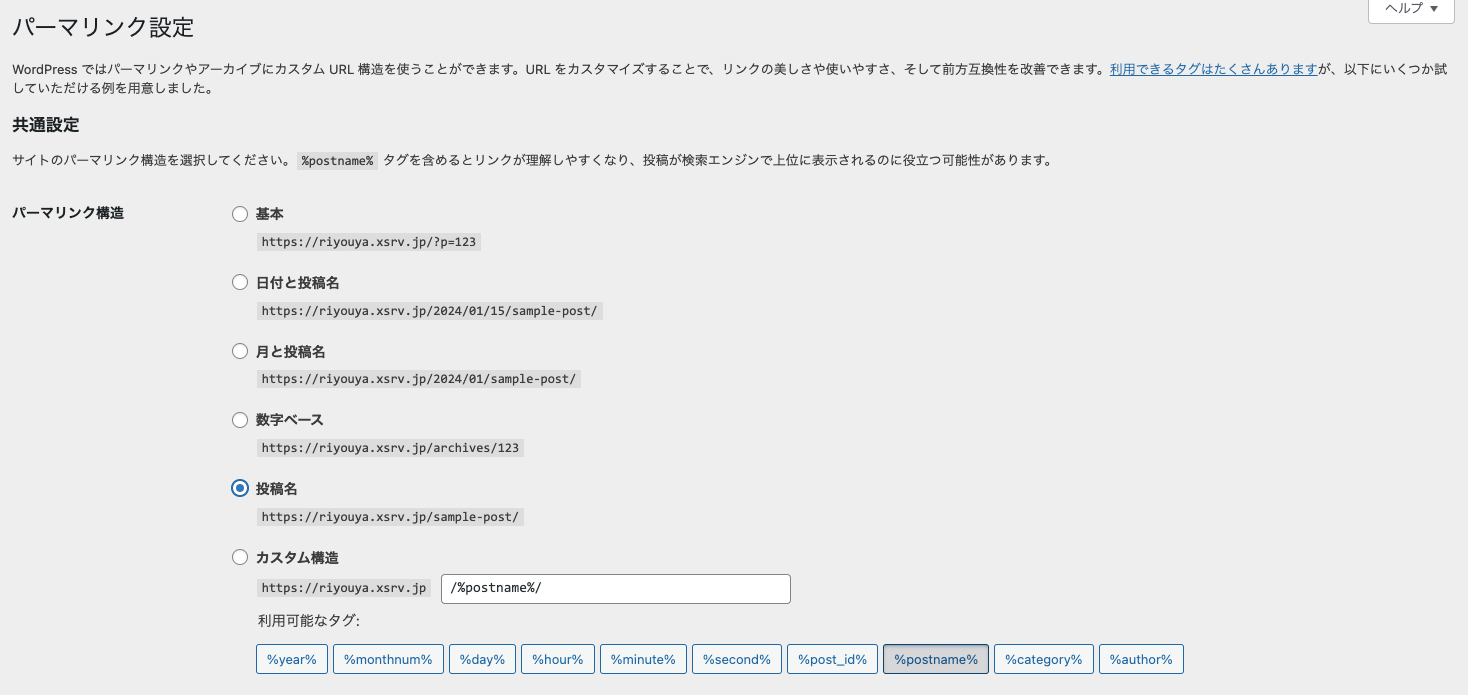
実はパーマリンクの設定は全部の記事に影響があるので、最初に設定しておかないと、サイト・ブログ全体に悪影響を与えてしまうことになるのです。
そうならないように、記事を書き始める前からパーマリンクをしっかり設定しましょう!
テーマの選択と設定
WordPressのテーマは、見た目・デザインに関わる設定です。サイト・ブログの印象がガラッと変わる重要な要素ですが、実はブログ記事や、内容にも影響を与えていて、あとから変更するとレイアウトが崩れてしまう可能性が高いのです。
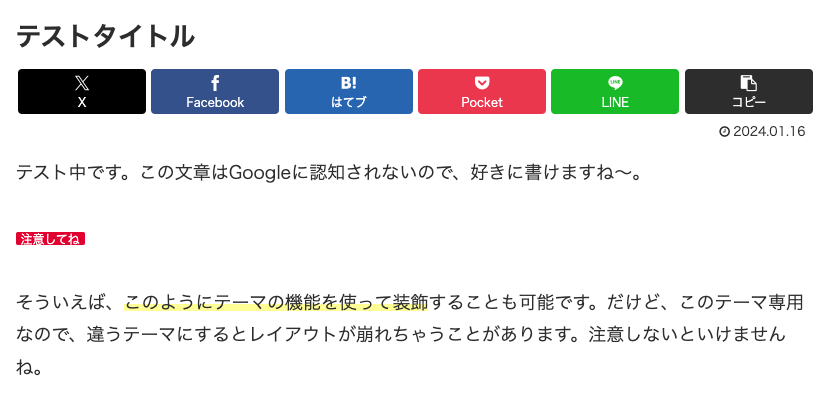
WordPressには無料・有料含めて多数のテーマが存在しているので、気に入ったテーマをインストールしましょう。
無料で行くなら、ひとまずCocoonを選んでおけば問題ないです。
ただ、テーマは最初に選んだテーマでずっと運営することになるケースが多いため、結果を求める人は無料ではなく、最初から有料テーマを選ぶ方が多いです。
有料テーマもピンキリあるので、WordPressの有料テーマのオススメをご覧ください。
SSLの設定
SSLはセキュリティを強化するために必要な設定で、通信を暗号化する仕組みです。SSL設定がされていれば、個人情報の漏洩を防ぐことに繋がり、ウェブサイト・ブログを安全に閲覧できます。
SSL化できているかは、URLアドレスバーを見れば一目瞭然です。
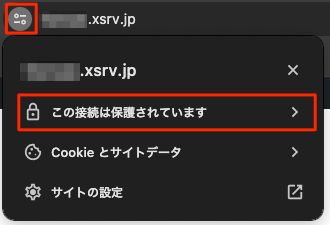
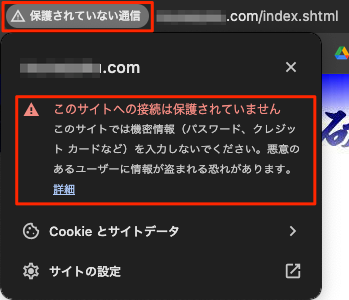
SSL化に関しては最近ではサーバーの設定で行えることが多いので、サーバー側でSSL設定をしていきましょう。
WordPressの自動インストールを読み進めてきた人はSSL化されていると思います。これは自動インストール時にSSL化にチェックを入れていたからです。この場合はSSL化について心配する必要はありません。
もし、SSL化できていない場合はWordPressでhttpからhttpsに変換する手順をご覧ください。

WordPressの投稿前に行っておきたい初期設定
WordPressを利用して投稿する前には、以下の初期設定を行っておくことがおすすめです。
タイトルとキャッチフレーズの設定
まずは、サイト・ブログのタイトルとキャッチフレーズを設定しましょう。
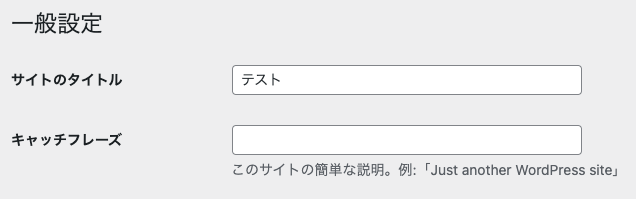
タイトルは全体の識別名となります。キャッチフレーズは特徴やコンセプトを簡潔に表す文です。どちらもサイト・ブログのコンセプトに合っている、特にタイトルは覚えやすいものにしましょう。
- 1.設定の一般を選択
-
ダッシュボードにログインし、メニューの『設定』→『一般』を選択します。

- 2.タイトルとキャッチフレーズを入力する
-
一般設定の『サイトのタイトル』と『キャッチフレーズ』を入力し、ページ下の[変更を保存]ボタンをクリックして完了です。

カテゴリーとスラッグの設定
投稿する記事を分類するためのカテゴリーを設定しましょう。カテゴリーは、記事のテーマやジャンルに基づいて作成していきます。
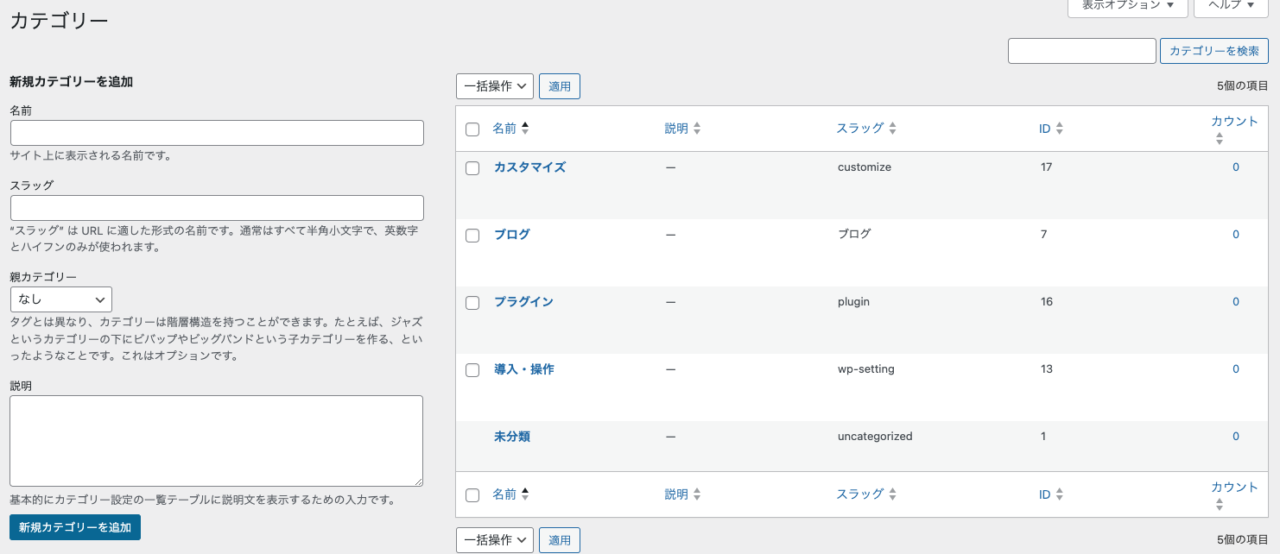
例えば、旅行ブログを運営している場合、カテゴリーとして「国内旅行」「海外旅行」「グルメ」などを設定していくと良いでしょう。
未分類はWordPressインストール時に一番最初に作られているカテゴリーです。こちらは一番よく使うカテゴリー名か、とりあえずいろんなジャンルを入れるカテゴリー(たとえば『雑記』『コラム』『未分類』など)に変更しておきましょう。
変更方法は以下の通り。
- 1.投稿のカテゴリーを選択
-
ダッシュボードにログインし、メニューの『投稿』→『カテゴリー』を選択します。

- 2.『クイック編集』を選択
-
未分類にマウスカーソルを合わせるとメニューが表示されるので、その中の『クイック編集』を選択します。

- 3.『名前』と『スラッグ』を変更
-
『名前』と『スラッグ』を変更し、[カテゴリーを更新]のボタンを押しましょう!

投稿者のプロフィール設定
投稿者のプロフィールを設定することで、投稿記事に作者の情報を表示することができます。
また、テーマによってはインストール直後の状態だと、アカウント名を表示してしまうケースがあり、セキュリティ上あまりよくありません。ニックネームの設定だけは早めに設定しておきましょう。
- 1.『ユーザー』の『プロフィール』を選択
-
ダッシュボードにログインし、『ユーザー』→『プロフィール』を選択します。

- 2.『ブログ上の表示名』を設定する
-
『ニックネーム』に任意の名前を入力し、『ブログ上の表示名』をさきほど入力したニックネームに変えて、ページ下の[変更を保存]のボタンを押しましょう

プロフィールには、投稿者の名前、自己紹介文、連絡先、SNSのリンクなどを設定できます。訪問者は記事の信頼性や専門性を判断するために、投稿者の情報を参考にすることがあるので、早めにその他のプロフィールを設定しておきましょう!

コメント機能
コメント機能の設定を行いましょう。コメント機能を有効にすることで、訪問者からのフィードバックや質問を受け付けることができます。
コメント機能は、コミュニケーションを図る手段、SEOにも影響する重要な要素です。
一方でスパム対策や、荒らし対策が必要で実は初心者にはコメント機能をオススメしていません。初期はほとんどアクセスがなく、対策なしだとスパムだらけになって宣伝・不正サイトへの誘導など信頼性のないサイト・ブログになってしまうため、最初はコメント機能OFFから始めましょう。
- 1.ディスカッションを選択
-
ダッシュボードにログインし、メニューの『設定』→『ディスカッション』を選択します。

- 2.新しい投稿へのコメントを許可
-
『新しい投稿へのコメントを許可』のチェックを外し、ページ下の[変更を保存]のボタンをクリックしましょう。

実はコメント機能のON・OFFは投稿ごとに設定されています。コメントの設定は新規投稿に反映されるため、あとから設定すると大変になっちゃうんです。
とりあえず、スパムだらけの信頼のないブログと評価されないためにも、最初にコメントOFFに設定するのがオススメです!
投稿後でも大丈夫だけど早くやったほうが良い重要な初期設定
初期プラグインの整理と、プラグインの導入
WordPressを運営するためにプラグインを導入することが必要になります。ただ、初期プラグインで必要のないプラグインがあったり、どんなプラグインを入れれば良いかが分からないなんて方も多いと思います。
プラグインは、機能拡張や管理の便利化に役立ちますが、入れすぎるとサイト・ブログが重くなってしまったり、レイアウトが崩れてしまったりするので、必要なものに絞っていれるのが良いでしょう。
- Hello Dolly
- TypeSquare Webfonts for ◯◯(サーバーによって名前が違う)
- XML Sitemap Generator for Google(XMLサイトマップの作成)
- WP Multibyte Patch(文字化け対策)
- Akismet(スパム対策)※初期からインストールされているケースが多い
- Invisible reCaptcha for WordPress(スパム対策)
WordPressの検索・インストール方法が分からない方は、WordPressプラグインとは?インストール・有効化の方法をご覧ください。
お問い合わせフォーム設置とスパム対策
お問い合わせフォームは、訪問者が簡単に管理者と連絡を取ることができる機能です。
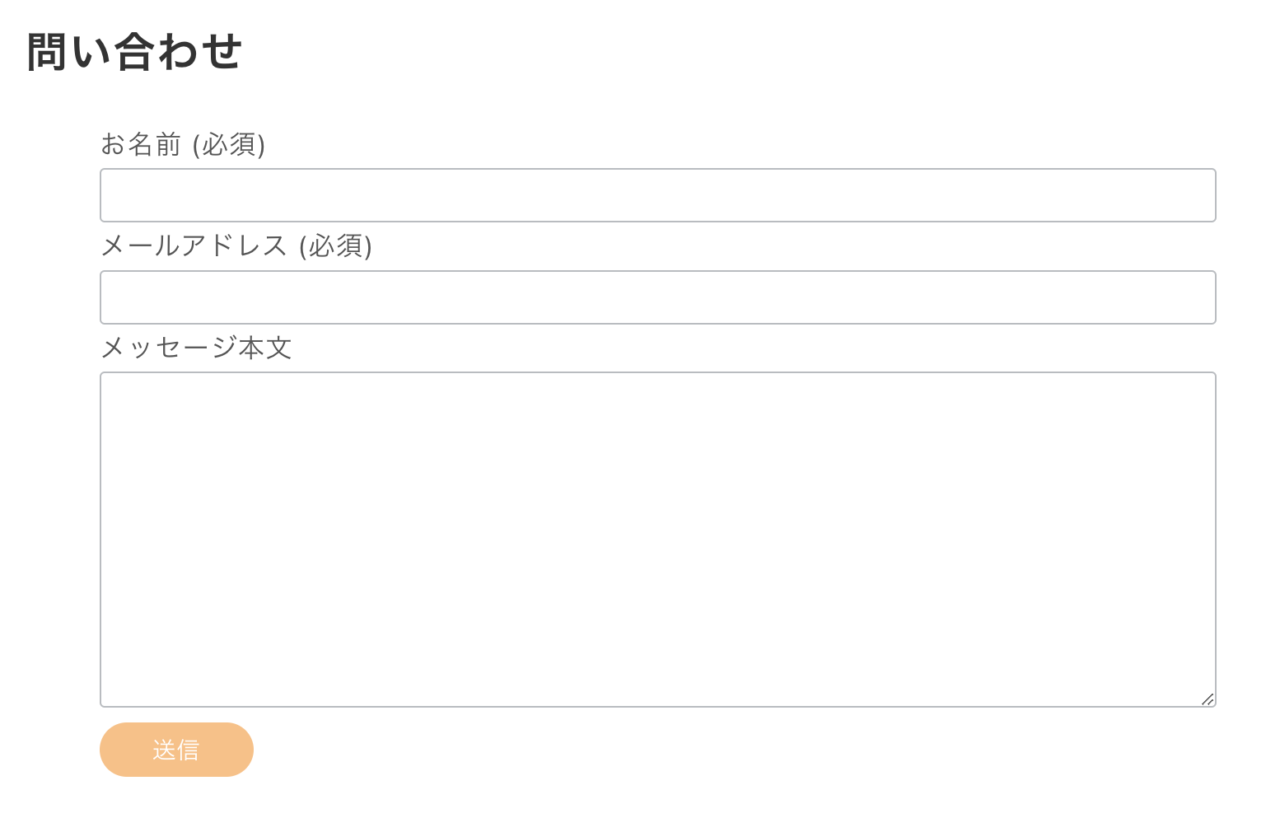
お問い合わせフォームを設置することで、GoogleAdSenseの審査に通りやすくなったり、企業から仕事のオファーをもらえるキッカケを作ることができます。
本格的にサイト・ブログを始めるなら、問い合わせフォームの設置はなるべく早めのほうが良いので、できる限り早めに設定しておきましょう。
プライバシーポリシー・免責事項の作成
サイト・ブログを運営する際には、プライバシーポリシーや免責事項を掲載することが重要です。
◆プライバシーポリシー
取得した個人情報をどう扱うかという、利用目的と管理方法を明示したページ
◆免責事項
どこからどこまでの範囲において責任を持つか明示したページ
これらのページは、訪問者に対して適切な情報を提供し、法的なトラブルを回避するために必要です。サイト・ブログの信頼性を高めるだけでなく、運営者の責任を明確にする役割も果たします。
コンテンツを発信する前に作成しておくと良いでしょう。
サイトマップの作成と設定
サイトマップは、サイト・ブログの案内図のようなもので、訪問者や検索エンジンがサイト・ブログをより効率的に閲覧できるようになります。
- 記事の検索エンジン登録がされやすくなる
- 読者がサイト・ブログ内のコンテンツを探しやすくなる
WordPressでは、プラグインを使用して簡単にサイトマップを作成することができます。
サイトマップは人間用(HTMLサイトマップ)と、Googleクローラー用(xmlサイトマップ)の2種類あります。
①人間用(HTMLサイトマップ)
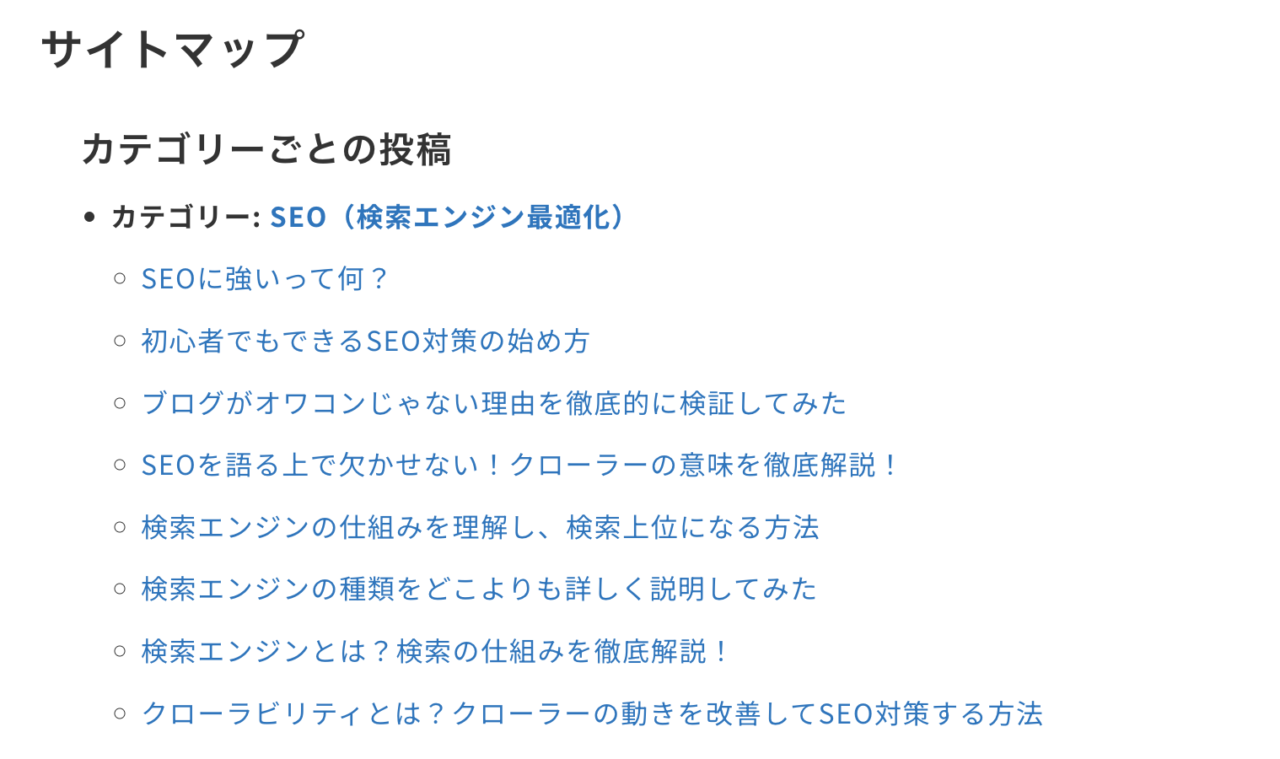
②Googleクローラー用(xmlサイトマップ)
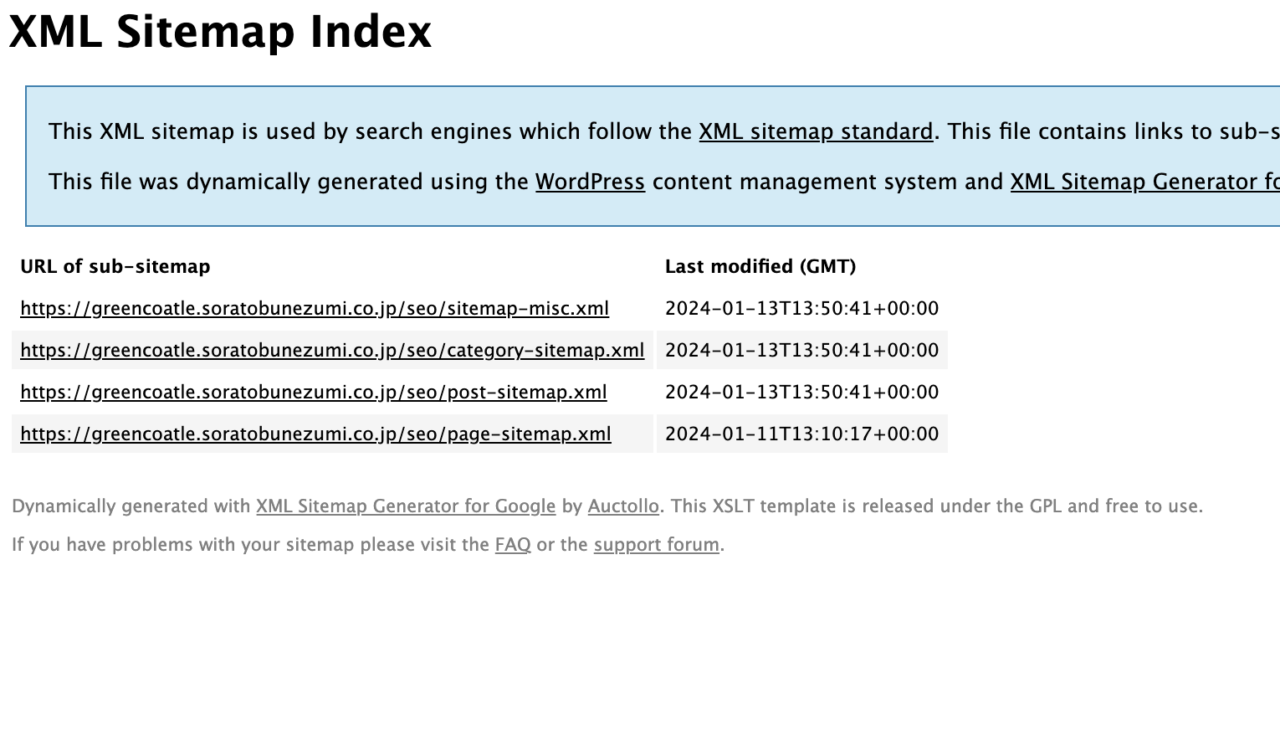
どちらも大切ですが、xmlサイトマップのほうが検索に影響するため、重要度が高く、早めに作成したほうが良いでしょう。
作り方はHTMLサイトマップを作る方法をご覧ください。
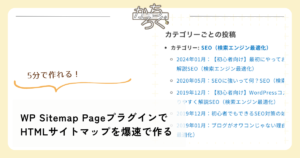
アナリティクス・サーチコンソールの設置
サイト・ブログの運営状況を把握するために、Google Analytics(グーグルアナリティクス)・Google Search Console(グーグルサーチコンソール)を早めに設置しておきましょう。
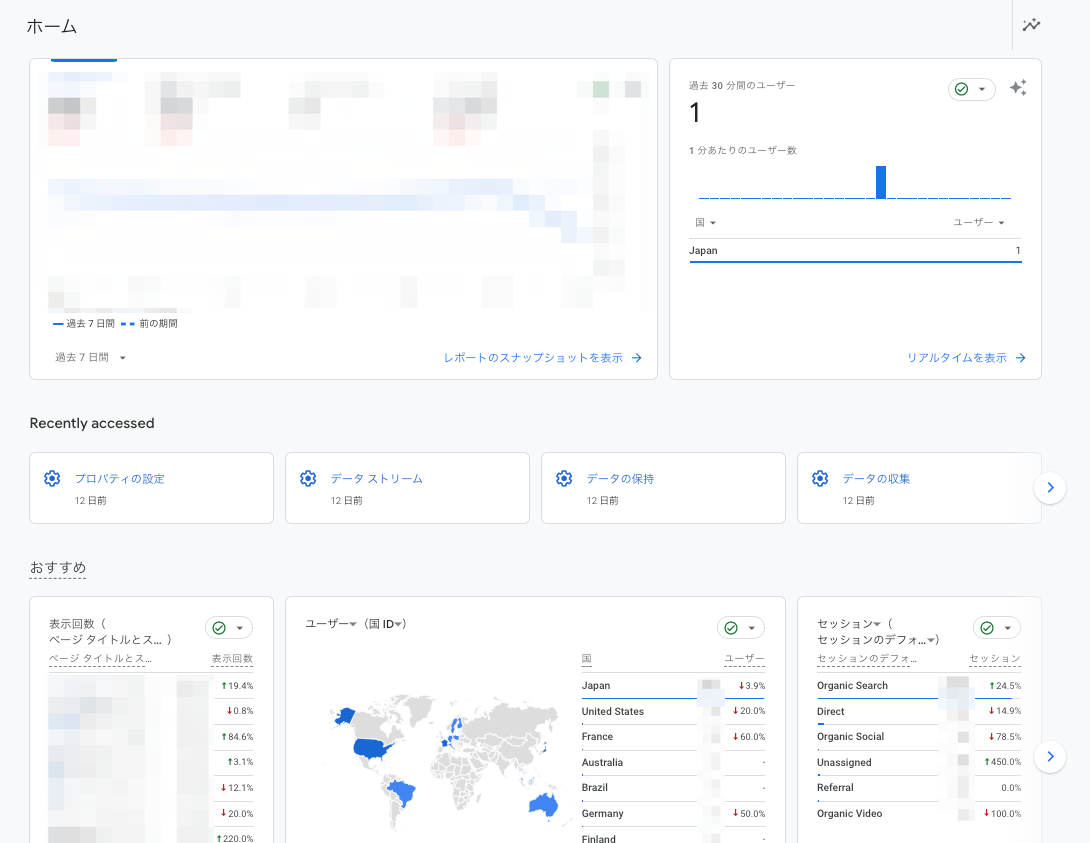
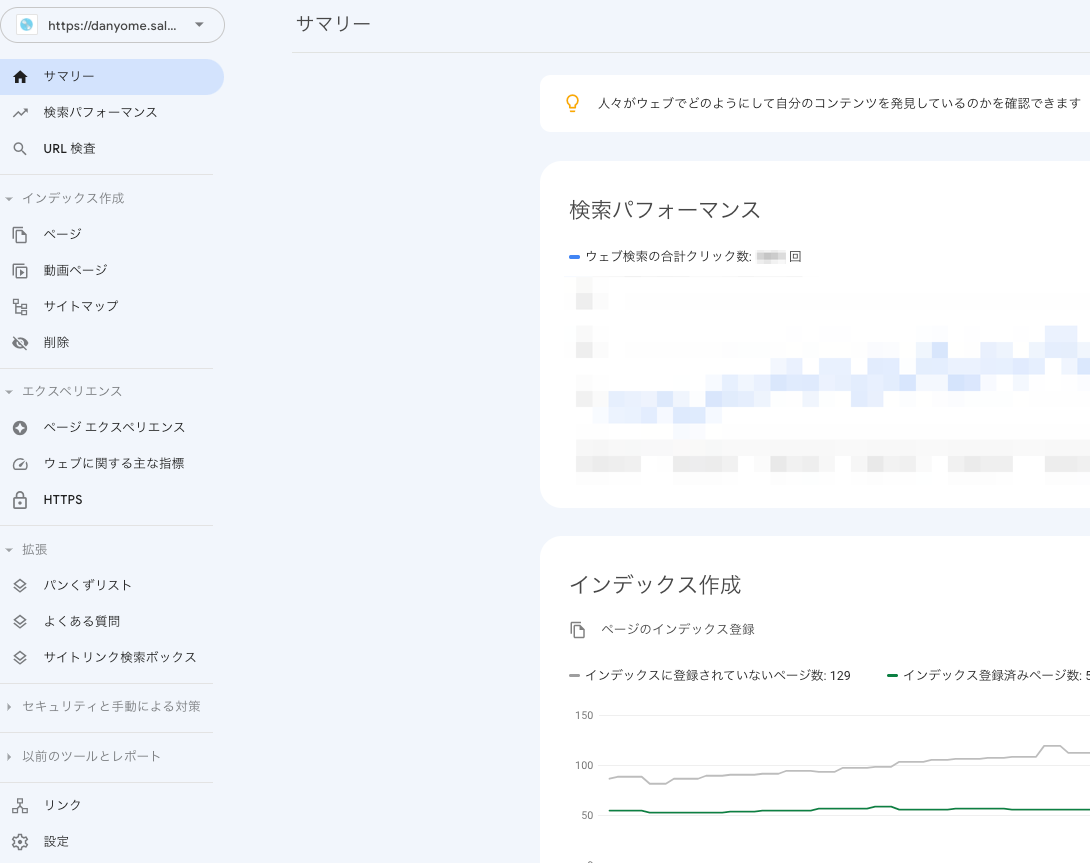
- Google Analytics
どこから、どんなユーザーが、どのページを読んだのか?どこに移動したのか?など、人に対しての分析ができる - Google Search Console
どんなキーワードで検索されたか?公開した記事は登録されているか?エラーは発生していないか?エラーの内容はどんな内容か?など、サイト・ブログに対しての分析ができる
◆Google Analytics
どこから、どんなユーザーが、どのページを読んだのか?どこに移動したのか?など、人に対しての分析ができる
◆Google Search Console
どんなキーワードで検索されたか?公開した記事は登録されているか?エラーは発生していないか?エラーの内容はどんな内容か?など、サイト・ブログに対しての分析ができる
これらのツールはいつでも設定可能ですが、設置した時点から集計開始となってしまうので、早めに設置しないと『ちゃんと見られているのか?』という判断ができません。
そのため、Google Analyticsの設置、Google Search Consoleの設置は早めに設定しておきましょう。
ヒートマップの設置
ユーザーの行動を明確に把握するためにヒートマップを早めに導入しましょう。
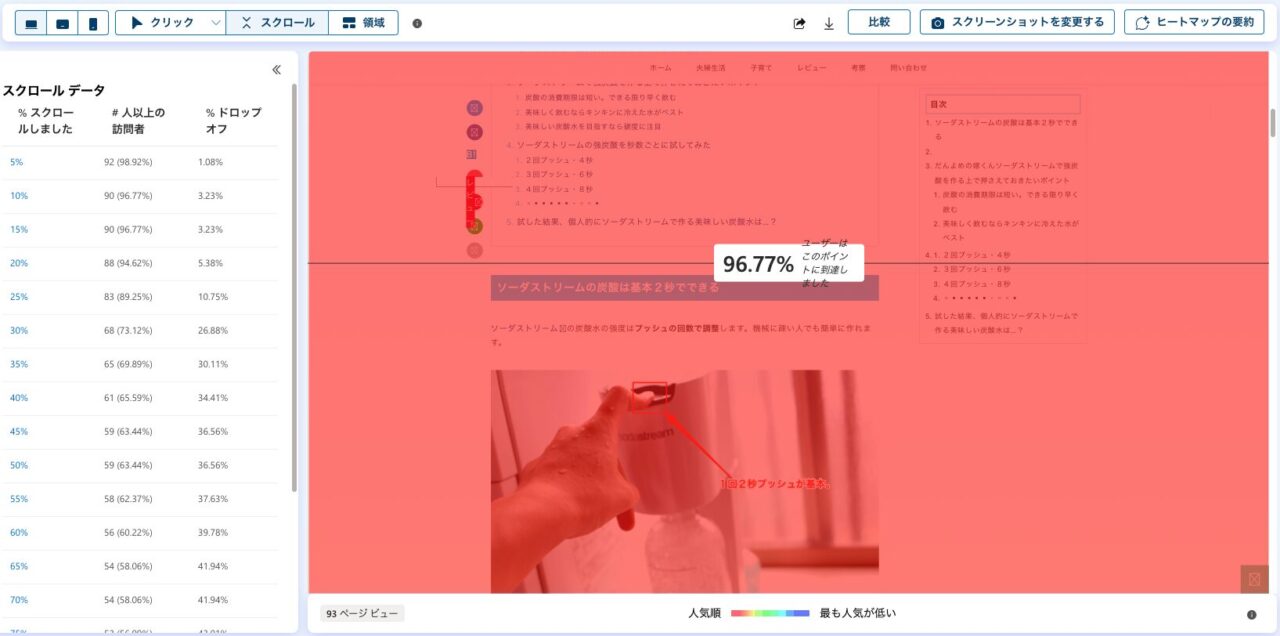
- マウスカーソルの動き
- クリックされた箇所と回数
- スクロール(スワイプ)の動き
訪問者の行動やニーズを把握することで、どのようなコンテンツに興味を持っているかが具体的に分かりやすくなり、サイト・ブログの改善やコンテンツの最適化に役立ちます。
しかし、これもさきほどのAnalyticsや、Search Consoleと同じで設置された時点から集計されるので、早めに設置しましょう。
まとめ
今回の記事のまとめです。
- 初期設定には最初にやっておいたほうが良い設定と、早めにやったほうが良い設定がある
- ドメイン、URLで間違いがあったらすぐ直す
- 長く使うことになるので、テーマの選択は慎重に行う
- パーマリンクはインストールしたらすぐ設定する
- SSLはインストールしたらすぐ設定する
- タイトル、カテゴリー、プロフィール、コメントなどWordPressの設定早めに行っておく
- プラグインは初期プラグインを削除し、最低限入れておくプラグインは早めに入れて有効化する
- お問い合わせフォームは早めに設置する
- プライバシーポリシーと免責事項は早めに作成する
- サイトマップは早めに作成する
- Analytics、Search Console、ヒートマップは早めに設置する
WordPressの初期設定はどうでしたでしょうか?
結構いろいろ設定項目はありますが、一つ一つを見れば数分で終わるものばかりです。しかし、初心者だとはじめての経験で、難しいと感じることも多いと思います。記事内の関連情報も参考にして、自分のWordPressサイトをより良く設定してみてください。
どうしてもダメだったらご相談くださいね。
他にもWordPressに関しての情報をまとめているので、ぜひご覧ください。