WordPressっていきなり管理画面(ダッシュボードと言います)に入った時、テーマや、プラグインなど本当に多くの機能が用意されているので、「使い方わからん!」と戸惑う方が多いんです。
今回はそんなWordPress初心者のためにダッシュボードの見方と、各メニューで何ができるのか使い方をご紹介します!
WordPress管理画面(ダッシュボード)とは
WordPressの管理画面(ダッシュボード)は、ブログ記事を作る投稿、ブログデザインを整える外観など、さまざまな操作を行う場所です。
WordPressの操作は基本的にこの画面で行います。
ダッシュボードの見方
WordPressの管理画面にログインすると表示されるのが、ダッシュボードと呼ばれる画面です。
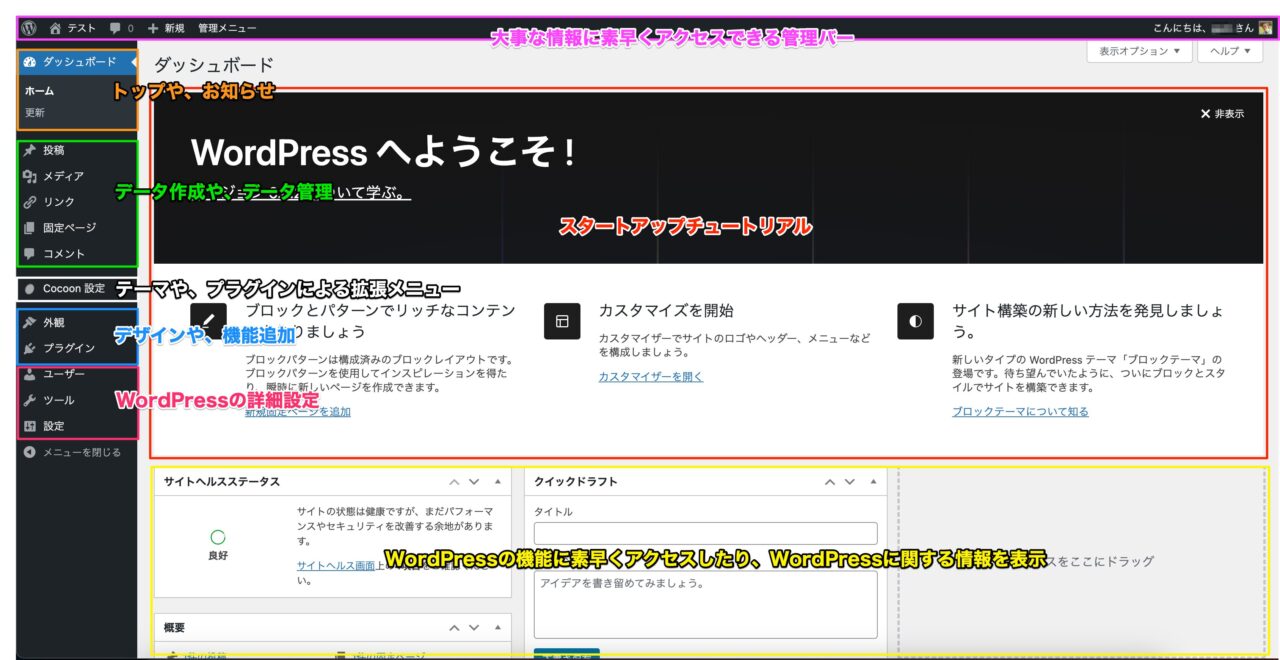
ダッシュボードでは、ブログの状況や最新の情報を一目で把握できます。
管理画面とブログ画面の切り替え
WordPressの管理画面とブログ画面を切り替える方法は、ダッシュボードの左上のブログ名をクリックすることで切り替えられます。
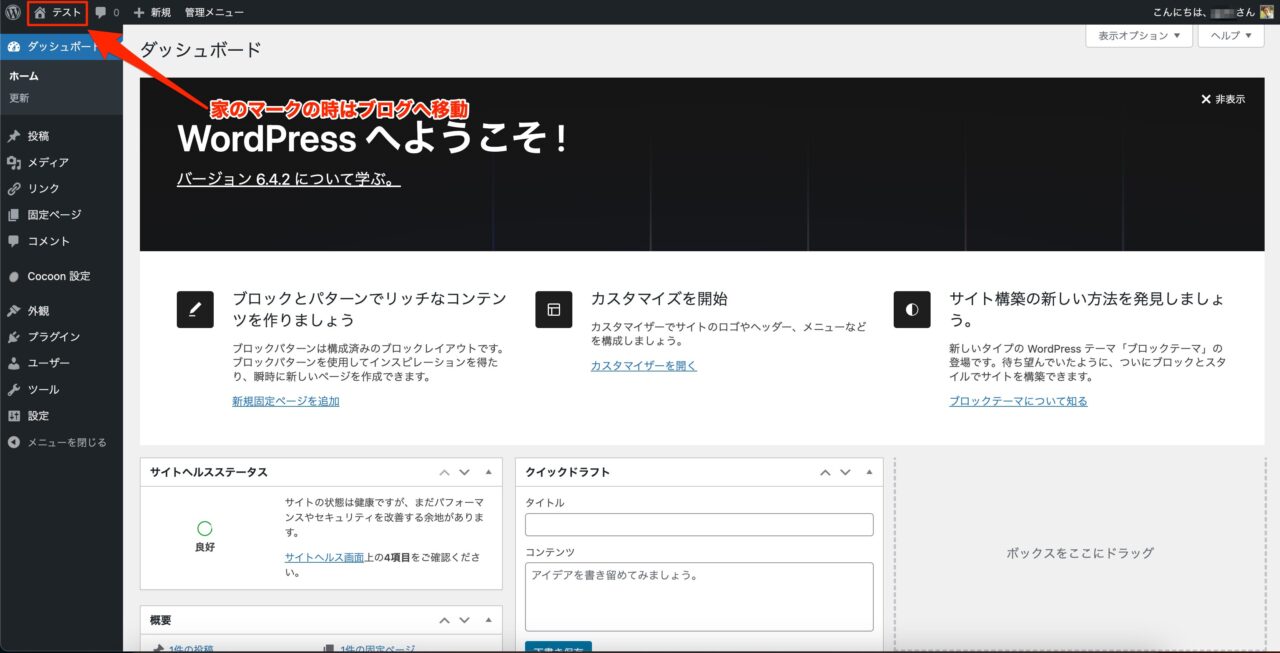
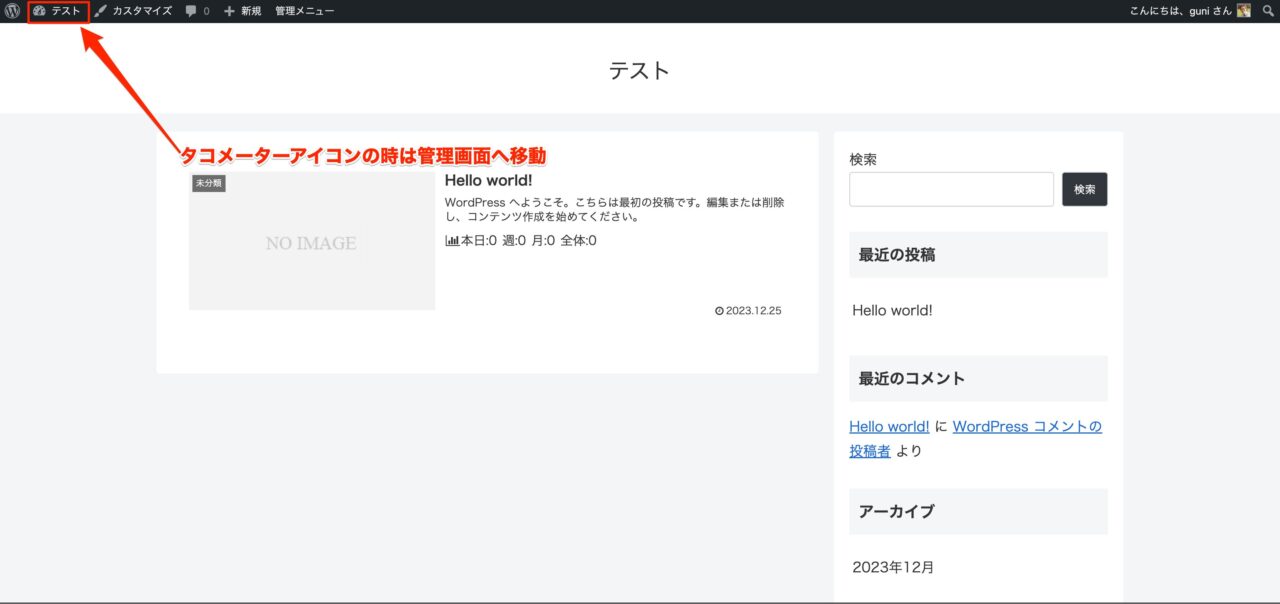
WordPress管理画面のメインナビゲーションの使い方
WordPressの左側がメインナビゲーションと呼ばれる部分です。メインナビゲーションの使い方を説明します。
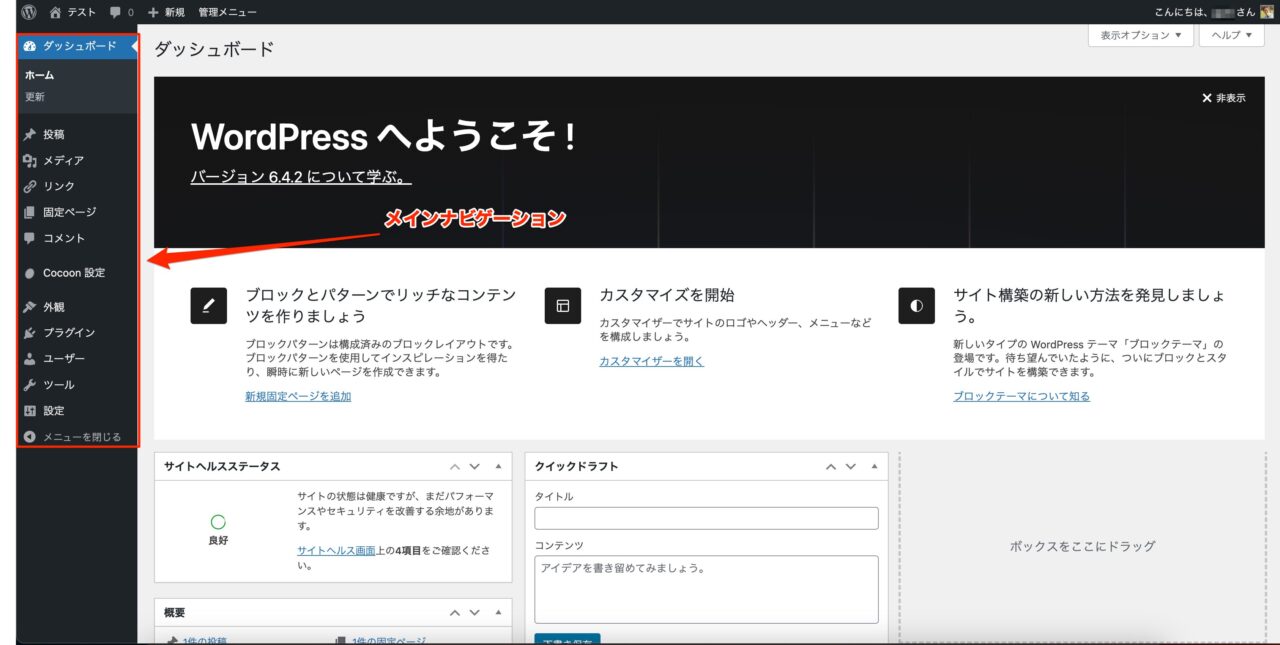
投稿から記事の新規作成
WordPressの投稿では、webサイト・ブログに記事を投稿する場合に使用します。新しい記事を作る場合は投稿→新規作成をすることで作成可能です。
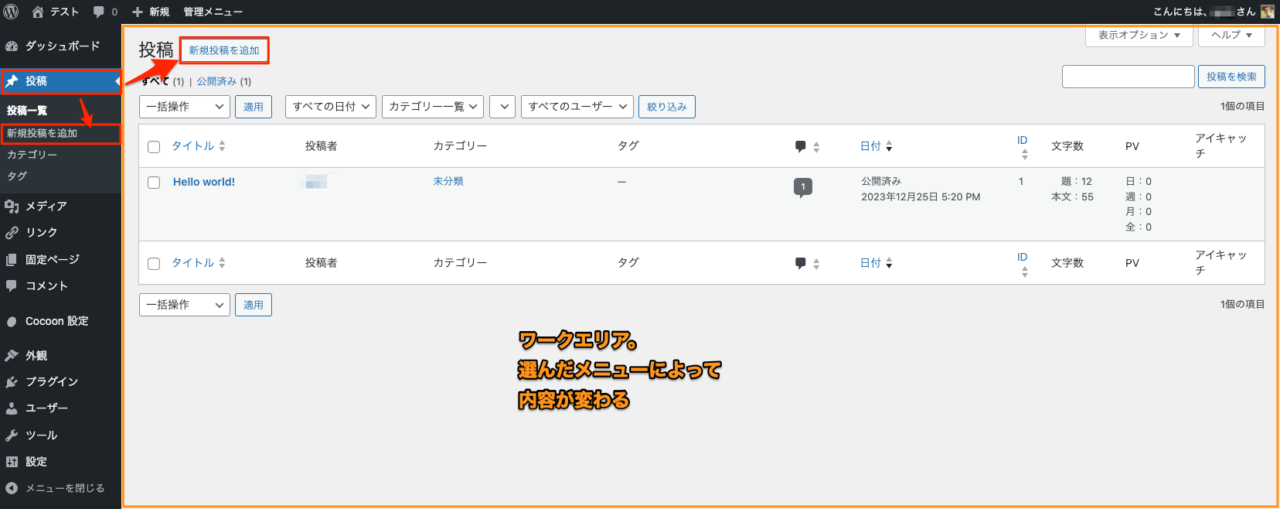
投稿には以下のメニューがあります。
| 項目 | 内容 |
|---|---|
| 投稿一覧 | 過去に投稿した記事や、下書きなど記事を一覧できる |
| 新規追加 | 新しい記事の作成 |
| カテゴリー | 記事に設定できるカテゴリーの設定や、一覧 |
| タグ | 記事に設定できるタグの設定や、一覧 |
さらに詳しい情報はWordPressの投稿ページの作り方をご覧ください。
メディアでサイト内の画像・動画を管理
WordPressのメディアでは、ブログ内の画像や動画を管理できます。メディアは、投稿や固定ページなどのコンテンツに使用できます。
メディア→新しいメディアファイルを追加からさまざまなメディアをアップロードできます。
- 画像(jpg、pngなど)
- 動画(avi、mpgなど)
- 文書(Word、Excel、PowerPoint、PDFなど)
- 音声(mp3、wavなど)
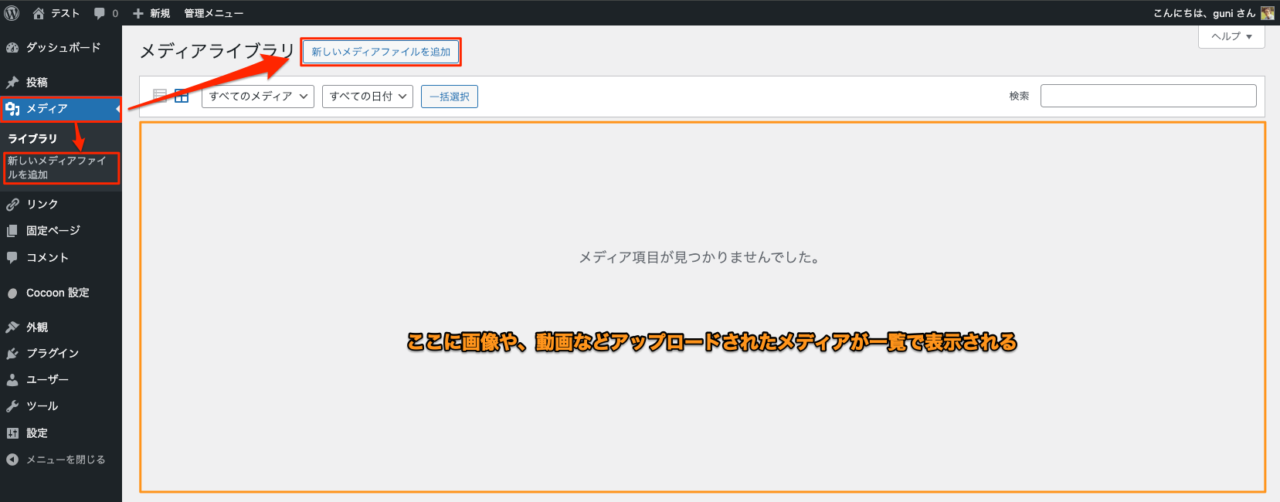
ただ、記事作成中にもメディアライブラリにアクセスでき、そちらから使うことのほうが多いでしょう。
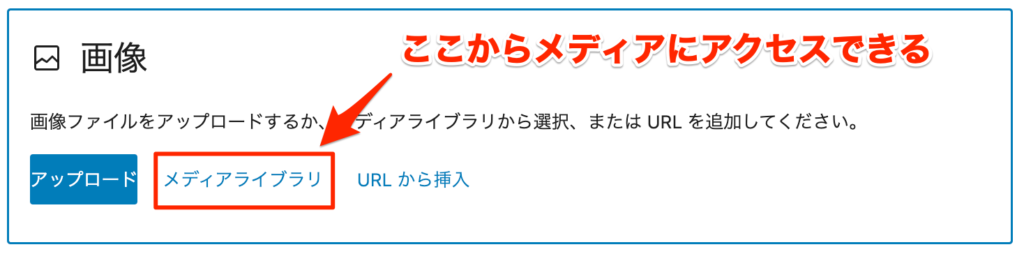
さらに詳しい情報はWordPressのメディアライブラリの使い方をご覧ください。
固定ページから新規作成
WordPressの固定ページでは、ブログのように流れていかないページを作成できます。
固定ページ→新規追加から投稿と同じように作成できます。
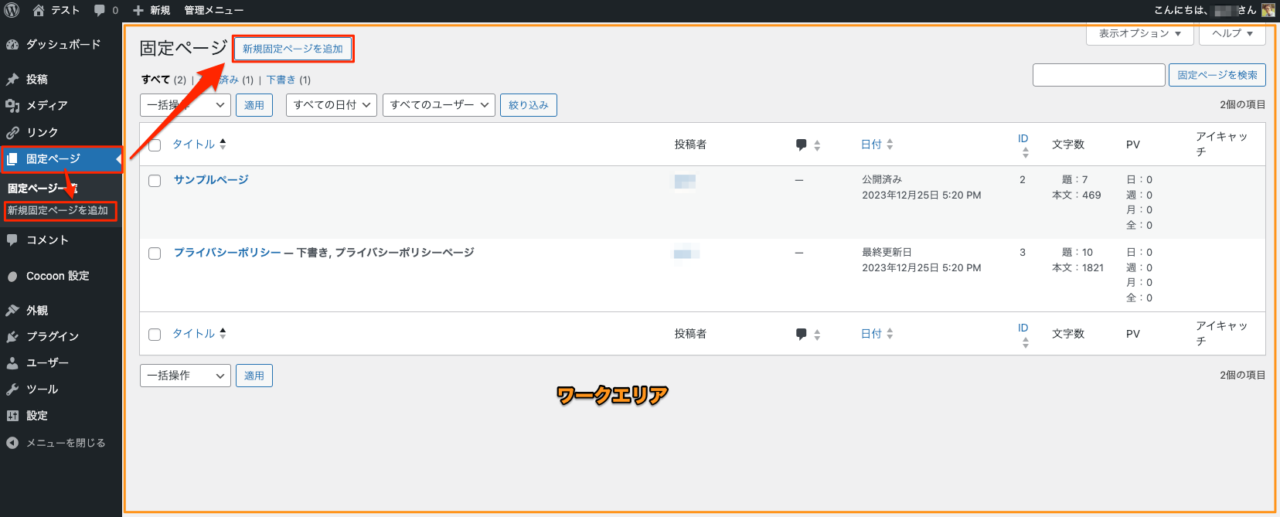
固定ページは投稿ページと違いがあるので、理解して使いましょう。

コメントで読者とコミュニケーション
WordPressのコメントでは、投稿や、固定ページについたコメントに対しての管理ができます。コメントはスパムなどの不適切な内容も多数入ってくるため、管理が必須です。
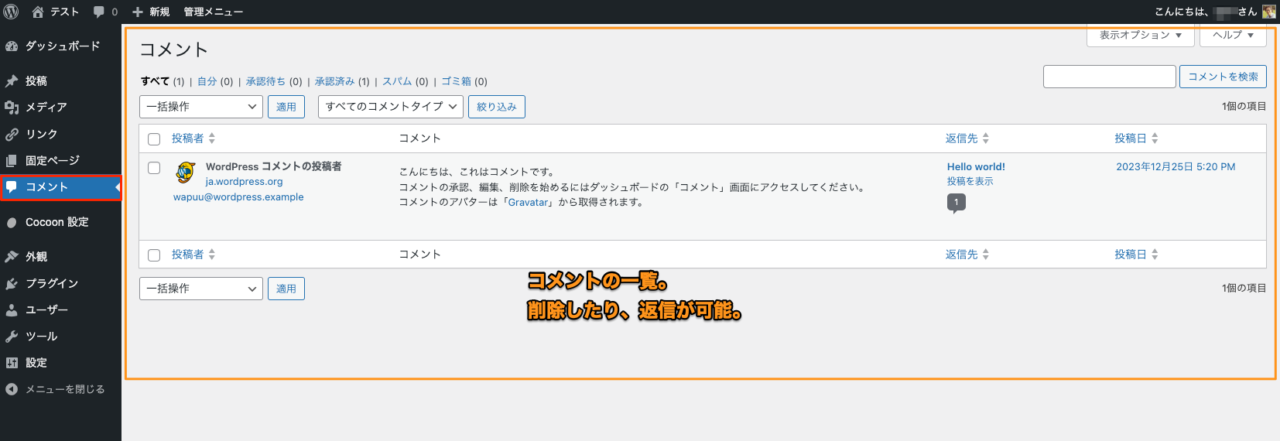
上部ツールバーでもコメントを確認できます。
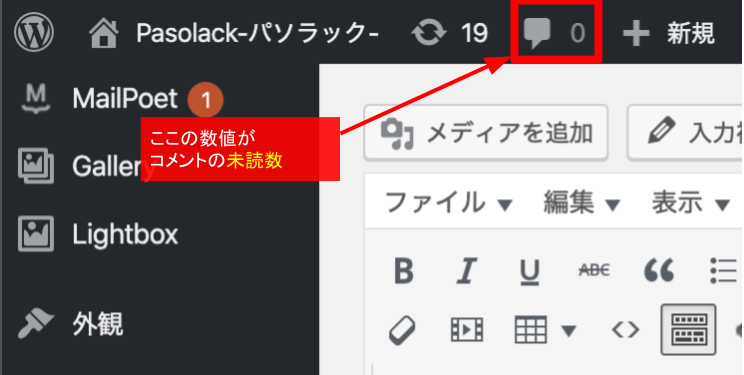
コメントが来ているかは数値で把握できるので、しっかりと見ておきましょう。
詳しくはWordPressのコメントの設定方法をお読みください。
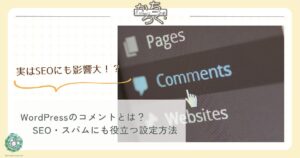
外観でサイトデザインの変更
WordPressの外観では、webサイト・ブログのデザインやレイアウトを変更できます。
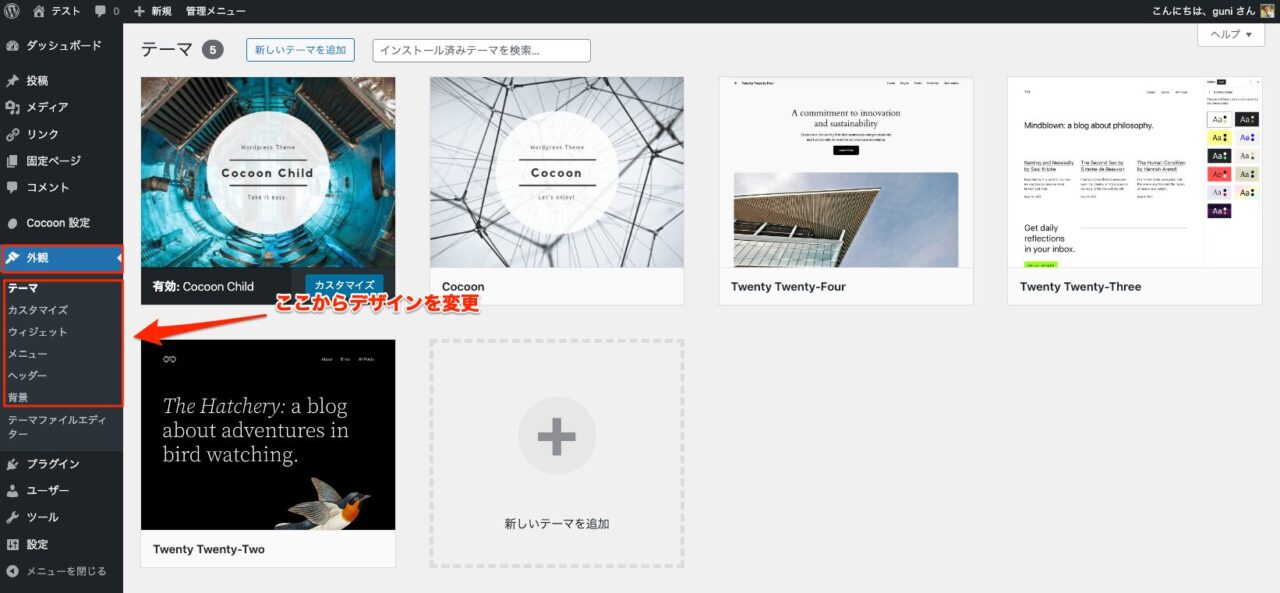
また、エディターからプログラムを打ち込むことで、テーマ自体のカスタマイズができます。
外観には以下のメニューがあります。(テーマによって項目が変わります)
| 項目 | 内容 |
|---|---|
| テーマ | テーマの変更・削除などの管理、新しいテーマの検索、インストールが可能 |
| カスタマイズ | テーマのデザインや、レイアウトを変更 |
| ウィジェット | トップページや、サイドバー、フッターなどにブロックを追加 |
| エディター (テーマファイルエディター) | テーマファイルのプログラム(css、php)を書き換えできる。 初心者は開かないように注意! |
テーマについての詳しい情報は下記のリンクをご覧ください。
◆WordPressテーマのインストール
◆WordPressのテーマとは?
プラグインで機能追加
WordPressのプラグインでは、既存にはない、さまざまな機能を追加できます。プラグインで、問い合わせや、SEO対策、セキュリティ対策などに使用されます。
この画面ではプラグインの有効化・無効化でき、チェックを入れると複数同時に設定可能です。
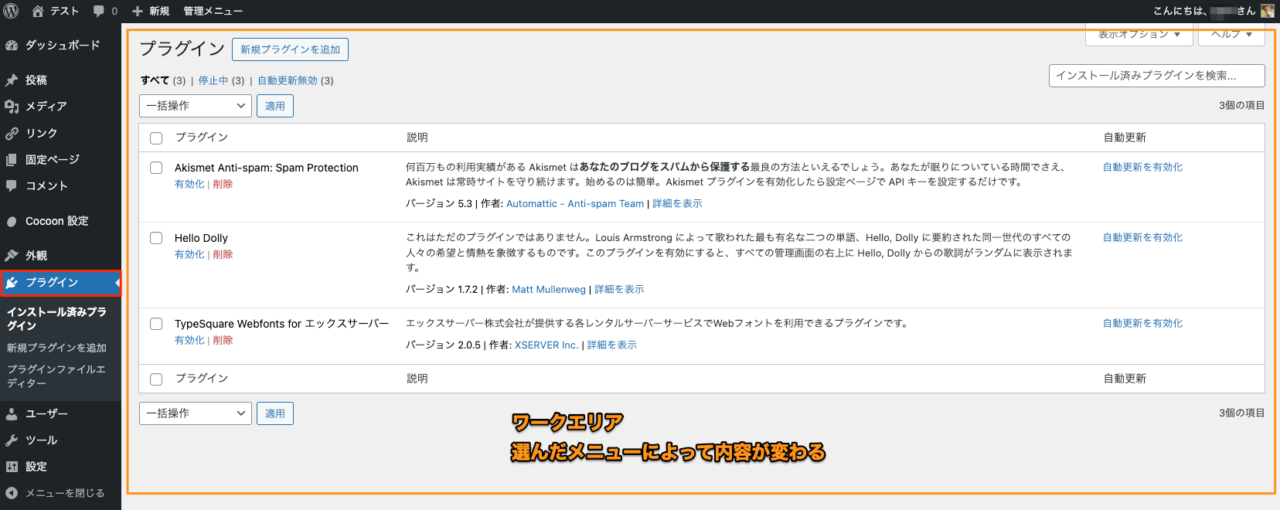
また、エディターからプログラムを打ち込むことで、プラグイン自体のカスタマイズができます。
プラグインには以下のメニューがあります。
| 項目 | 内容 |
|---|---|
| インストール済みプラグイン | インストールしているプラグインの一覧、管理 |
| 新規プラグインを追加 | 新しいプラグインの検索、インストール |
| エディター (プラグインファイルエディター) | プラグインファイルのプログラム(php)を書き換えできる。 初心者は開かないように注意! |
プラグインについての詳しい情報は下記のリンクをご覧ください。
◆WordPressプラグインとは?インストール・有効化の方法
ユーザーでプロフィールの編集
WordPressのユーザーでは、ユーザーの追加や、プロフィールを編集できます。ユーザーとは、投稿の作成や管理、コメントの管理など、ブログの運営に関わる権限を持つユーザーアカウントです。
プロフィールの変更では表示名などの名前、登録しているメールアドレス(ユーザー名)や、パスワード、権限を変更できます。
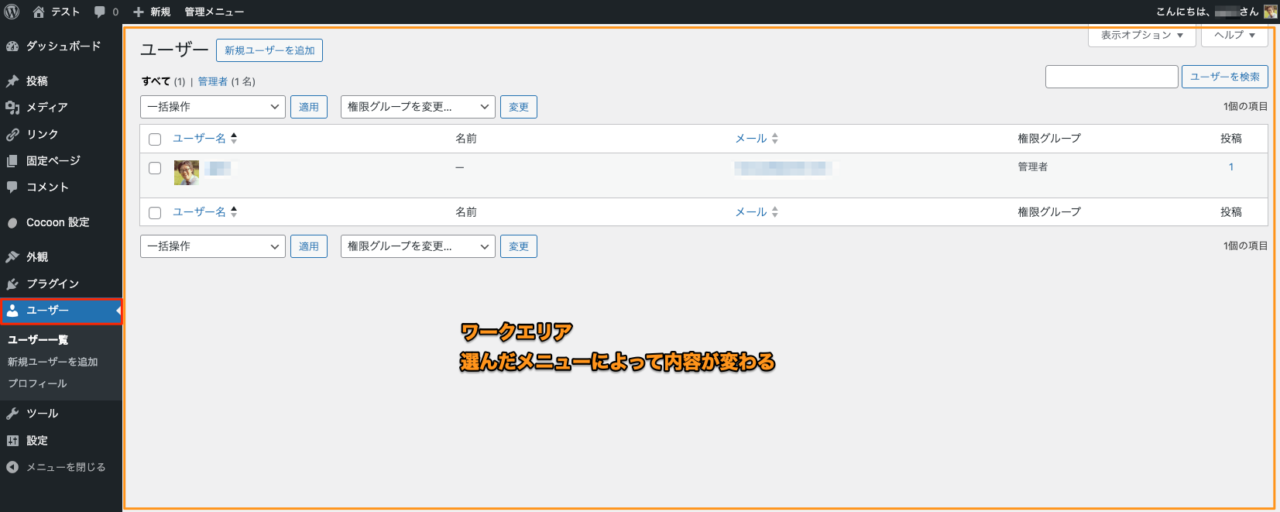
ユーザーメニューには以下の機能があります。
| 項目 | 内容 |
|---|---|
| ユーザー一覧 | WordPressを管理・投稿・閲覧できるユーザーの一覧 |
| 新規ユーザーを追加 | WordPressを管理する新しいユーザーの追加 |
| プロフィール | ログイン中のユーザープロフィールの表示 |
ユーザーについての詳しい情報は下記のリンクをご覧ください。
◆WordPressのプロフィールの設定・変更について
ツールで内部管理
WordPressのツールでは、ブログの内部管理を行うことができます。この機能では、データのエクスポート・インポートなどの操作が可能です。
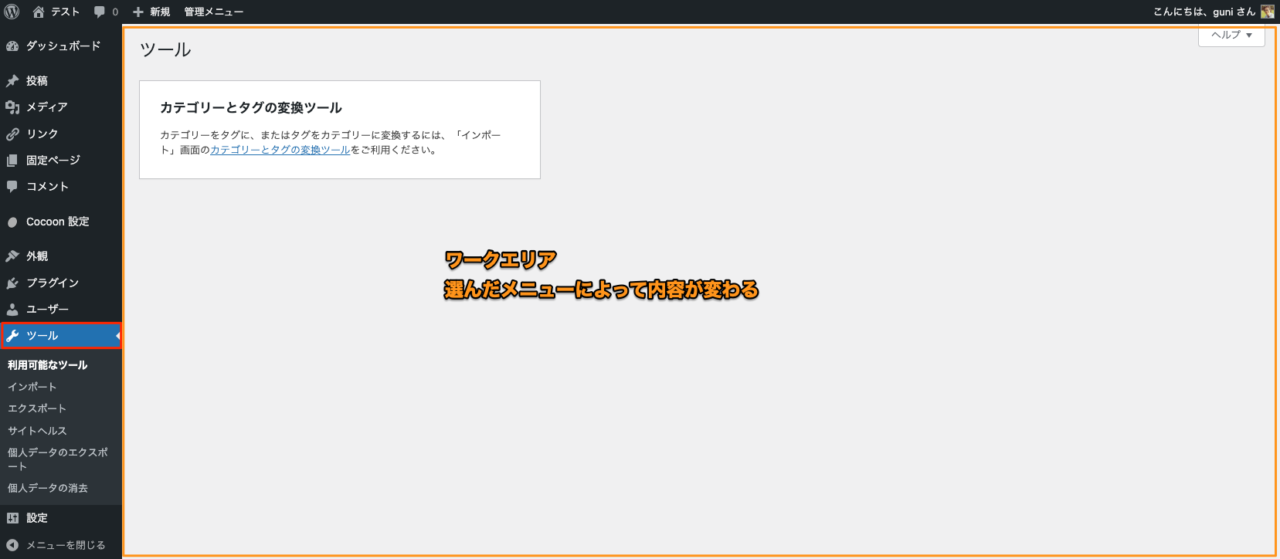
ツールには以下のメニューがあります。
| 項目 | 内容 |
|---|---|
| 利用可能なツール | 現在使用できるツールの一覧 |
| インポート | 他ブログから情報を現在使用中のWordPressに移せる機能。移行時に便利。 |
| エクスポート | 現在使用中のWordPressから他ブログへ情報を移せる機能 |
| サイトヘルス | WordPressの設定で注意が必要な項目がある場合に指摘してくれる |
| 個人データのエクスポート | 登録されているユーザーの情報を送信できます |
| 個人データの削除 | 登録されているユーザーの情報を削除したり、匿名化できます。 |
ツールについての詳しい情報は下記のリンクをご覧ください。
ツールについての詳しい情報は下記のリンクをご覧ください。
◆WordPressのプロフィールの設定・変更について
設定でブログ情報の変更
WordPressの設定では、ブログの基本的な情報や設定を変更できます。この機能では、ブログのタイトルやキャッチフレーズ、パーマリンク設定などを変更できます。
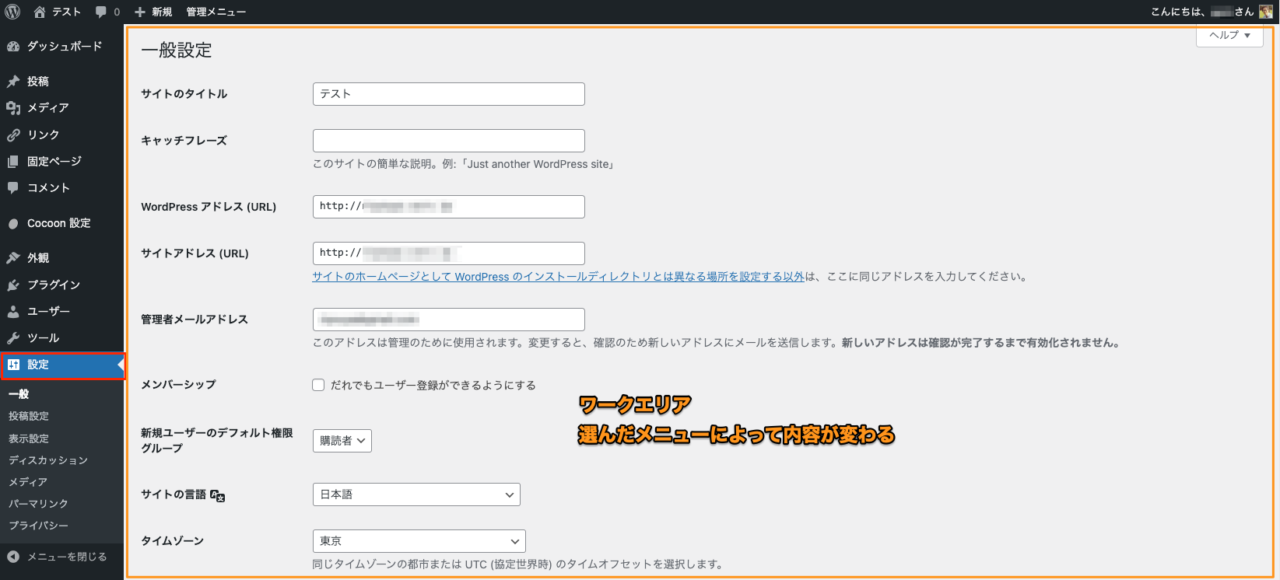
設定には以下のメニューがあります。
| 項目 | 内容 |
|---|---|
| 一般 | WordPressのタイトルなど基本的な情報の変更 URLの欄が記載されている、WordPressアドレス・サイトアドレスを不用意に変えると表示されなくなるので変更しないように! |
| 投稿設定 | デフォルトカテゴリーの設定や、ブログの更新情報サービスの設定 |
| 表示設定 | ホームページ(トップに表示される画面)の設定や、1ページに表示する投稿数、検索エンジンのインデックス設定 |
| ディスカッション | 読者からのコメントに関する細かい設定 |
| メディア | メディアを追加する際の最大画像サイズの設定 |
| パーマリンク | 投稿のURL設定 運用後に変更するとSEOに悪影響が出る可能性があるので注意! |
| プライバシー | プライバシーポリシーに関する設定 |
設定についての詳しい情報は下記のリンクをご覧ください。
設定についての詳しい情報は下記のリンクをご覧ください。
◆パーマリンクとは?SEOに強くなる設定方法について
WordPress管理画面のその他の機能
WordPressのその他の機能について解説していきます。
プラグインによって追加されるメニュー
メインナビゲーションや、上部の管理ツールバーの項目はテーマの導入や、プラグインを有効化していくことで追加されていきます。
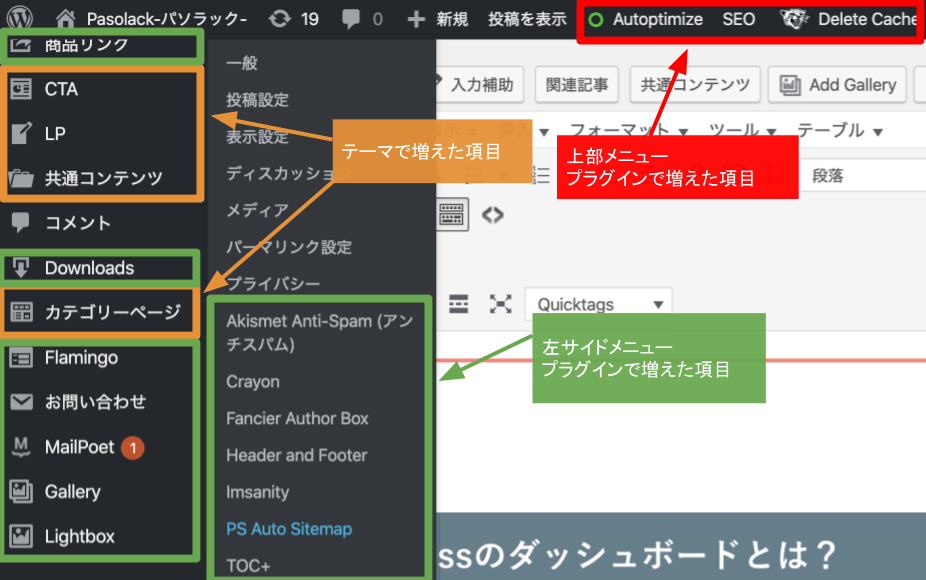
表示オプションで初期画面の表示有無
表示オプションは、ダッシュボードに表示されている内容の表示・非表示を設定できます。
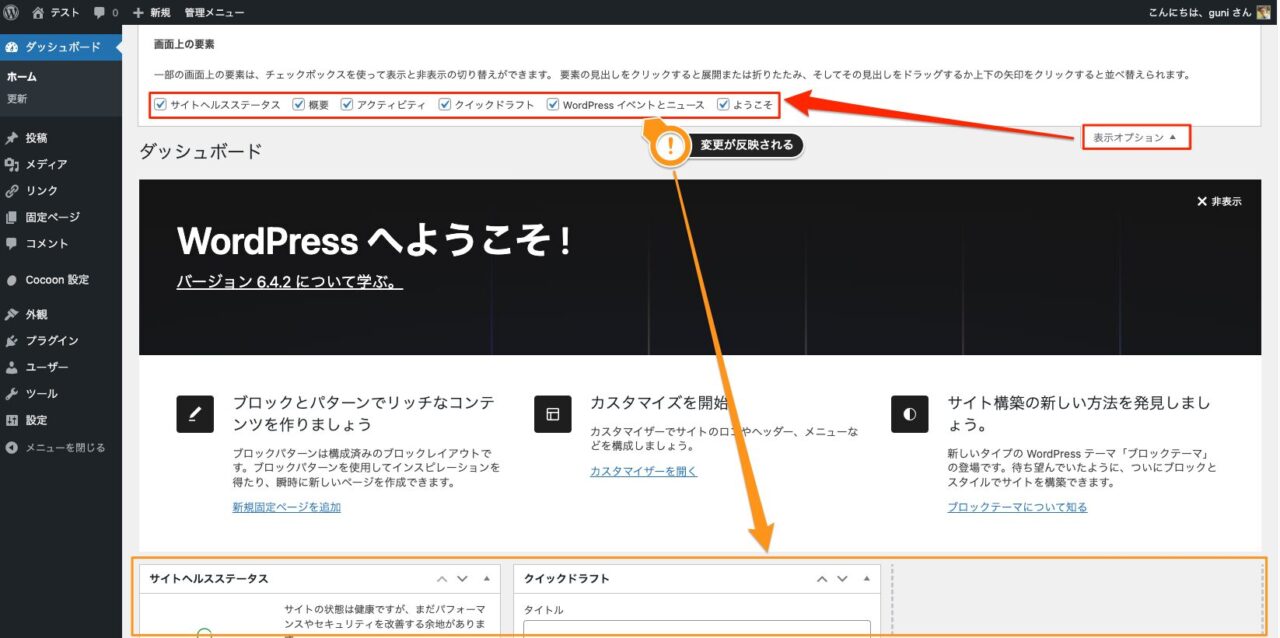
初期の表示オプションの内容は以下の通りです。
| 項目 | 内容 |
|---|---|
| サイトヘルスステータス | ツールのサイトヘルスの評価内容を表示される |
| 概要 | 投稿、固定ページ、コメントの数、WordPressのバージョン情報を表示される |
| アクティビティ | 最近公開された投稿、最近のコメントなど最近起こった出来事をまとめてくれる |
| クイックドラフト | 投稿に素早く下書きできる。メモとして活用しやすい。 |
| WordPressイベントとニュース | WordPressの勉強会、リリース情報 |
| ようこそ | WordPressへようこそ!が表示される。 |
表示項目はプラグインを有効化することによって増えていきます。
WordPress更新通知(上部メニュー)
更新通知ではWordPress本体や、プラグイン、テーマ、翻訳の更新できます。これはメインナビゲーションのダッシュボード→更新からも同じことができます。
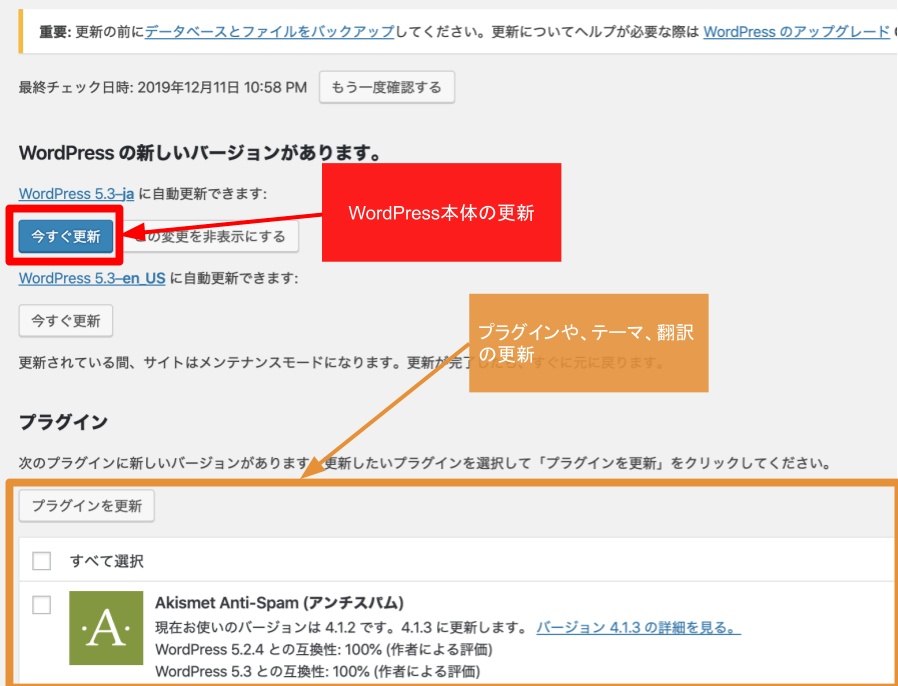
基本的にはすぐに更新して完了すればOKです。
WordPress管理画面の使い方に慣れよう!
WordPress管理画面の使い方はいかがだったでしょうか?
管理画面が使えるようになったら、テーマのインストールや、プラグインのインストールなどをし、WordPressを使いやすくしていきましょう!
初心者でも安心!
画像付きでわかる
WordPressの作り方ガイドはこちら
立ち上げに必要な手順を優しく解説!
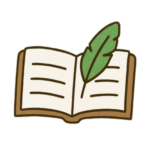
他にもWordPressに関しての情報をまとめているので、ぜひご覧ください。


